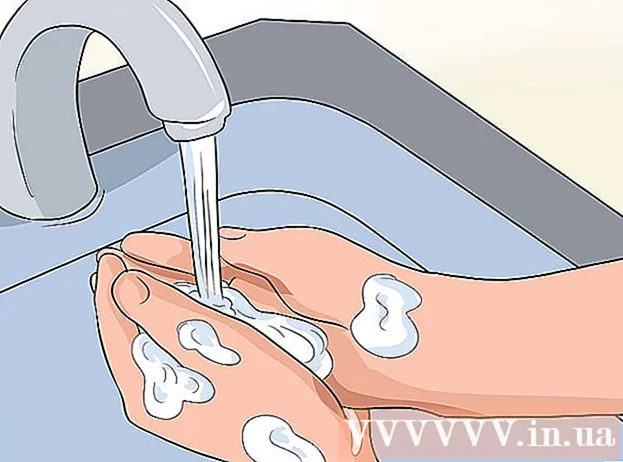著者:
Lewis Jackson
作成日:
7 5月 2021
更新日:
1 J 2024
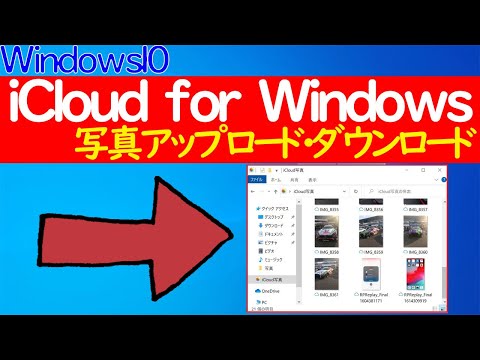
コンテンツ
iCloudアカウントを使用すると、接続および同期されたAppleデバイスを維持できますが、WindowsコンピューターからiCloudコンテンツにアクセスすることもできます。 iCloud WebサイトまたはWindows用のiCloudユーティリティを使用すると、任意のコンピューターからiCloudPhotos上の写真やその他のiCloudデータにアクセスできます。
手順
方法1/2:iCloudWebサイトを使用する
にログインします。 あなたのAppleIDで。 iCloud Webサイトを使用して、どのコンピューターからでもiCloudフォトライブラリにアクセスできます。 iCloudフォトライブラリで使用しているものと同じAppleIDアカウントでサインインしてください。

「写真」オプションをクリックします。 iCloudフォトライブラリが読み込まれます。初めて、あなたはしばらく待たなければならないかもしれません。
iCloudフォトライブラリで写真を閲覧します。 写真のダウンロードが完了すると、iCloud対応のすべてのデバイスから写真を見つけることができます。デバイスで撮影したばかりの写真は、デバイスがアップロードするまで表示されない場合があります。アップロードには通常、数分かかります。
- [モーメント]タブには、最近の写真が日付順に表示されます。
- [アルバム]タブでは、さまざまな写真のセットを表示できます。

フルサイズで表示するには、画像をクリックしてください。 ブラウザが写真を開き、実際のサイズで画像を見ることができます。- 「<」および「>」ボタンをクリックして、アルバム内の前または次の写真を削除します。

ゴミ箱ボタンをクリックして写真を削除します。 オプションは、写真が開いた後の右上隅にあります。写真を削除すると、同期されているすべてのデバイスからも削除されます。
「写真を選択」ボタンをクリックして、複数の写真を選択します。 このボタンは、アルバムを表示するときに左上隅にあります。 「写真を選択」をクリックした後、選択したい各写真をクリックします。これにより、複数の写真を同時にダウンロードまたは削除できます。
「ダウンロード」をクリックして、選択した写真をダウンロードします。 画像は、ブラウザのデフォルトのダウンロードディレクトリ(通常は「ダウンロード」)にダウンロードされます。
「削除」ボタンをクリックして、選択した写真を削除します。 選択した写真は、同期されているすべてのデバイスから削除されます。
「追加」ボタンをクリックして、選択した写真をアルバムに追加します。 既存のアルバムから選択するか、ポップアップメニューで新しいアルバムを作成できます。広告
方法2/2:WindowsでiCloudを使用する
Windows用のiCloudセットアッププログラムをダウンロードします。 iCloud for Windowsコンピューターをインストールすると、iCloud写真がコンピューター上の別のフォルダーに同期されます。これにより、コンピューター上の他のファイルと同じように、これらの画像に簡単にアクセスできるようになります。
- インストールプログラムは、次のURLからダウンロードできます。
インストールプログラムを実行し、証明書を受け入れます。 証明書を読んで同意すると、iCloud forWindowsのインストールが開始されます。
- インストーラーは、ブラウザーのデフォルトのダウンロードフォルダー(通常は「ダウンロード」)にあります。
iCloud forWindowsのインストールが完了するまで待ちます。 このプロセスは通常、非常に迅速に行われます。
iCloud for Windowsを実行し、AppleIDにサインインします。 プログラムを初めて実行するときに、ログインするように求められます。
- キーを押すと、iCloud forWindowsをすばやく起動できます ⊞勝つ 「iCloud」と入力します。
「写真」チェックボックスをオンにします。 iCloudは、iCloud Photos用に別のフォルダーを作成することにより、iCloud PhotoLibraryをWindowsコンピューターと同期します。 WindowsExplorerを使用してiCoudの画像に簡単にアクセスできます。
- Windowsコンピュータと同期する他のiCloudコンテンツのチェックボックスをオンにすることができます。
[適用]をクリックして変更を保存します。 iCloudは、コンピューター上にiCloud Photosフォルダーを作成し、そこからiCloud PhotoLibraryのダウンロードを開始します。ライブラリに大量のデータがある場合、これには通常かなりの時間がかかります。
「iCloudPhotos」フォルダを見つけます。 Windows ExplorerでiCloudフォトフォルダにすばやくアクセスできます(ショートカットキーの組み合わせ) ⊞勝つ+E)。サイドバーの[お気に入り]セクション、または[コンピューター] / [このPC]ウィンドウで[iCloud写真]を探します。
他のデバイスで表示するために、iCloudフォトライブラリに写真を追加します。 WindowsコンピューターのiCloudPhotosフォルダーに追加した写真は、iCloud Photo Libraryにアップロードされ、iCloudに接続されているすべてのデバイスからアクセスできます。画像が別のデバイスに表示されるまでに数分かかります。
他のデバイスで削除するには、iCloudPhotosフォルダー内の写真を削除します。 「iCloudPhotos」フォルダで削除された写真は、他のデバイスのiCloud PhotoLibraryからも完全に削除されます。広告