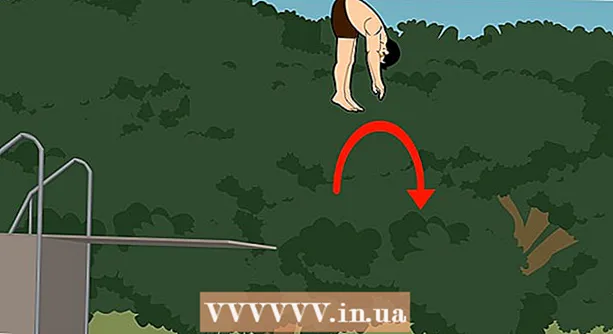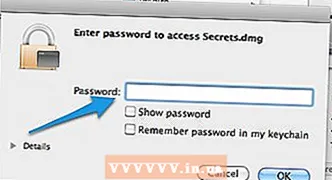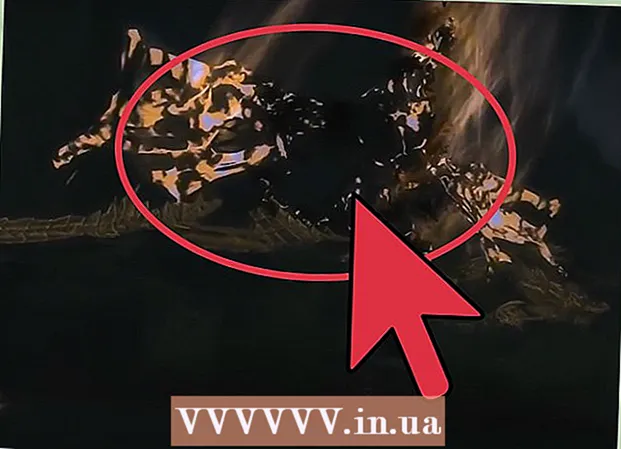著者:
Robert Simon
作成日:
21 六月 2021
更新日:
22 六月 2024

コンテンツ
アニメーションは単純なアニメーションです。一連の写真や短いビデオを所有している場合、オンラインツールを使用してアニメーション化するのに数分しかかかりません。アニメーションの高度な編集や速度の制御が必要な場合は、GIMPの無料ソフトウェアを入手してください。
手順
方法1/2:オンラインツールを使用して簡単なアニメーションを作成する
一連の写真またはビデオを選択します。 コンピューター上にフォルダーを作成して、アニメーションの作成に使用する画像を保存します。各写真はアニメーションのフレームです。さらに、短いビデオをアニメーションに変換できます。

オンラインでアニメーション(GIF)ページにアクセスします。 imgflip、makeagif、gifmakerなどのオンラインアニメーションツールはたくさんあります。 GIMPや他の写真編集ソフトウェアほど多くの機能はありませんが、ダウンロードや登録をしなくてもすばやく簡単に使用できます。
ビデオをカットします(オプション)。 ビデオファイルからアニメーションを作成する場合は、ビデオ全体をアップロードするのではなく、短いクリップをカットする必要があります。 VLCソフトウェアを完全に無料でダウンロードしてビデオを簡単にカットし、次の手順に従ってください。
- VLCを起動し、[ファイル]→[ファイルを開く...]コマンドを使用してビデオファイルを開きます。
- アニメーション画像に変換するビデオの開始位置を決定します。
- トップメニューから再生→録音コマンドを選択します。
- 「アニメート」したいところまでビデオを再生します。 [記録]コマンドを選択して、記録を終了します。サイズが小さい新しいファイルは、元のファイルと同じフォルダーに保存されます。

写真やビデオをアップロードします。 画像のアップロード機能を見つけます。ビデオを変換する必要がある場合は、ビデオのアップロード機能を見つけてください。- インターネットの速度が遅い場合やファイルが大きい場合、ビデオのダウンロードにはかなりの時間がかかることがあります。さらに良いことに、数秒の長さのビデオをダウンロードしてください。

アニメーション編集。 これらのオンラインツールでは、写真を間違った順序でアップロードした場合に備えて、通常、アニメーション内の写真の順序を変更できます。テキストの挿入、画像のサイズ変更、アニメーションの速度の設定を行うことができます。
アニメーション。 [GIFの生成]、[gifの作成]、または[今すぐ作成]機能を見つけます。写真またはビデオはアニメーションに変換されます。通常、フォーラムへのアニメーション画像の投稿、画像のアップロード、HTMLコードの埋め込みなど、さまざまなオプションを利用できます。広告
方法2/2:GIMPソフトウェアでアニメーションを作成する
GIMPをダウンロードします。 GIMPは、オープンソースの画像編集ソフトウェアであるGNU Image ProcessingSoftwareの略です。 gimp.org/downloadsから無料でダウンロードできます。 GIMPを使用すると、アニメーションのすべてのフレームを編集し、速度を変更して、より滑らかな画像のために最適化された形式で保存できます。
アニメーション画像に変換する画像ファイルを開きます。 トップメニューから[ファイル]→[開く]を選択し、コンピューターで使用可能な画像を選択します。自分でアニメーションを作成する場合は、[ファイル]→[新規]コマンドを選択します。
- 複数の画像レイヤーを持つ組み込みのGIMPアニメーションを使用する場合は、[画像]→[画像のフラット化]コマンドを使用して、レイヤーを1つにマージします。このレイヤーはアニメーションのフレームになります。
写真を追加します。 アニメーション化する画像が複数ある場合(一連のスクリーンショットなど)、[ファイル]→[レイヤーとして開く]コマンドを使用して画像を開きます。写真が1つしかないのに自分でアニメーションを作成したい場合は、画面左側の[レイヤー]ウィンドウで[レイヤーの複製]機能を使用します。写真アイコンを右クリックして[レイヤーの複製]を選択するか、重なり合う2つの写真のアイコンをクリックします。
- 各レイヤーはアニメーションフレームを形成します。最下層の画像が最初に表示され、次に上層の画像が次々に表示されます。ドラッグアンドドロップで写真の順番を変更できます。
- 写真は同じサイズである必要があります。そうでない場合、アニメーションを保存するときに大きな画像がトリミングされます。
下のレイヤーを編集するために上のレイヤーを非表示にします(オプション)。 画像を編集したりテキストを挿入したりする場合は、編集する画像の上のレイヤーを非表示にする必要があります。そうしないと、編集内容を表示できません。 [レイヤー]ウィンドウでこれを行うには、2つの方法があります。
- 各画像の横にある「目」アイコンをクリックして、レイヤーを非表示にします。写真を表示したいときはもう一度クリックしてください。
- または 画像レイヤーを選択し、レイヤーウィンドウのすぐ上で不透明度を調整します。露出が少ないと画像が透明になります。これは、テキストを挿入したり、複数のフレームで編集したりする場合に非常に便利です。それらを完全に積み重ねることができます。
フレーム補正(オプション)。 必要に応じて、GIMPの編集機能の詳細を学ぶか、基本的な手法を使用することができます。画面右側の「レイヤー」ウィンドウのアイコンから編集する写真を選択し、次の手順に従います。
- 左側の[ツールバー]ウィンドウで、[スケールツール](大きな正方形を指す矢印の付いた小さな正方形のアイコン)を選択して、画像のサイズを変更します。すべてのレイヤーの画像サイズは同じである必要があります。
- ツールバーウィンドウで「A」アイコンを選択し、画像をクリックしてテキストを挿入します。テキストを入力し、表示されるツールを使用してサイズ、フォント、色を調整します。完了したら、[レイヤー]→[下にマージ]コマンドを使用して、テキストフレームと下にある画像レイヤーを結合します。
アニメーションを確認します。 編集後、トップメニューから「フィルター」→「アニメーション」→「再生...」を選択します。ウィンドウの実行アイコンをクリックして、アニメーションを表示します。
時間調整。 [レイヤー]ウィンドウに移動し、画像レイヤーを右クリックします(または、Ctrlキーを押してから一部のMacコンピューターをクリックします)。 [レイヤー属性の編集]コマンドを選択します。名前の後に「 (XXXXms)、Xs部分を、画像レイヤーを表示するミリ秒数に置き換えます。残りの画像レイヤーについても同じようにします。再生を開いて編集後のアニメーションを表示し、満足するまで調整を続けます。
- ビデオから作成されたほとんどのアニメーションは、通常、毎秒10フレーム(フレームあたり100ミリ秒)で実行されます。
- この手順をスキップして、ファイルをエクスポートするときにデフォルトの速度を選択できます。
アニメーションを最適化して、よりスムーズに実行します。 コマンドFilter→Animation→Optimize(GIFの場合)を選択します。これにより、はるかに小さいサイズのコピーが作成されます。残りの手順でコピーを続行します。
- 最適化の前に、各フレームは完全にロードされました(「置き換えられました」)。最適化されると、編集領域のみがロードされます(「結合」)。
- この手順をスキップして、ファイルエクスポートプロセスで最適化を行うことができます。
ファイルをアニメーション形式でエクスポートします。 [ファイル]→[名前を付けてエクスポート...]コマンドを選択します。ウィンドウの下部にある[ファイルタイプの選択]をクリックしてその他のオプションを表示し、下にスクロールして[GIF]を選択します。 [エクスポート]を選択すると、新しいウィンドウが表示されます。詳細については、以下で説明します。
オプションを設定し、ファイルのエクスポートを完了します。 新しいウィンドウの[画像をGIFとしてエクスポート]で、[アニメーションとして]の横のチェックボックスをオンにします。 [エクスポート]をクリックして終了するか、前のオプションを変更します。
- アニメーションを1回だけ再生する場合は、[永久にループ]オプションをオフにします。
- 時間調整の手順をスキップした場合は、ここで設定してください。デフォルトでは、100ミリ秒、つまり1秒あたり10フレームに設定されています。アニメーションを速く実行したい場合は時間を短縮し、遅くしたい場合は時間を増やします。
- 最適化の手順をスキップする場合は、ファイルをエクスポートするときに[フレームの破棄]オプションを探し、[累積レイヤー(結合)]を選択します。
助言
- 古いバージョンのAdobePhotoshopには、AdobeImageReadyソフトウェアが付属しています。所有している場合は、Photoshopで各フレームを個別のレイヤーとして作成してから、上記の手順と同様に、ImageReadyを使用してアニメーションを作成します。
- GIMPには、[フィルター]→[アニメーション]タブにいくつかのアニメーション効果があります。消えたりブレンドしたりするなど、写真のレイヤー間にぼかし効果を追加することができます。
- 高度な機能を使用したい場合は、インストールしてください Gimpアニメーションプラグイン (GAP)およびオンラインユーザーマニュアルを参照してください。 GAPは64ビットバージョンのWindowsおよびGIMP2.8では機能しません。GIMP2.6をダウンロードする必要があります。
警告
- アニメーションは非常に大きなファイルであるため、アップロードにはかなりの時間がかかります。使用する色を減らし、ディザリングを避けて画像のサイズを小さくすることができます。