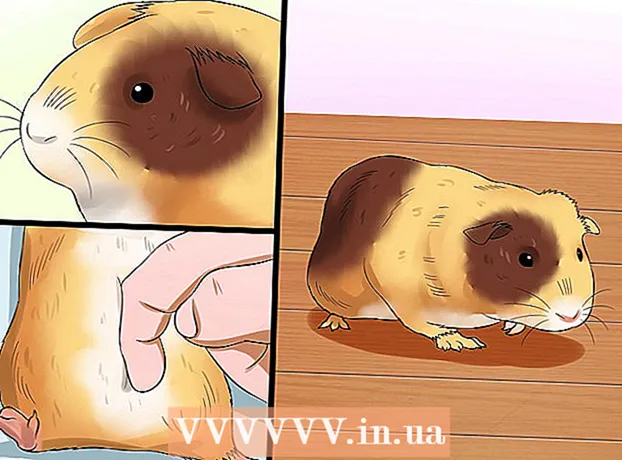著者:
Marcus Baldwin
作成日:
15 六月 2021
更新日:
24 六月 2024

コンテンツ
この記事の詳細では、アカウントをより安全にする方法については説明していません。このために、AppleはFileVaultと呼ばれるサービスを提供しています。
この手法では、DMGをファイルの安全なコンテナとして使用する方法について説明します。
ステップ
 1 新しいフォルダを作成し、そこにディスクイメージに入れたいファイルを置きます。
1 新しいフォルダを作成し、そこにディスクイメージに入れたいファイルを置きます。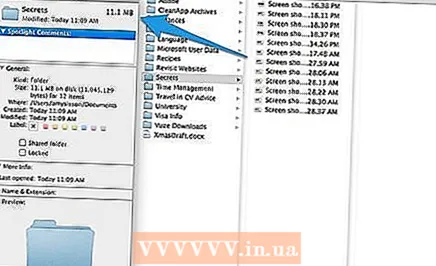 2 右クリック(またはCTRLキーを押しながらクリック)してフォルダをクリックし、[情報を見る]を選択して、その内容のサイズを覚えておいてください。
2 右クリック(またはCTRLキーを押しながらクリック)してフォルダをクリックし、[情報を見る]を選択して、その内容のサイズを覚えておいてください。 3ディスクユーティリティを開く([アプリケーション]> [ユーティリティ]> [ディスクユーティリティ])
3ディスクユーティリティを開く([アプリケーション]> [ユーティリティ]> [ディスクユーティリティ])  4 「新しいイメージ」アイコンをクリックして、新しいディスクイメージを作成します。 画像の名前を入力し、手順2で作成したフォルダのサイズに適したサイズを選択します。
4 「新しいイメージ」アイコンをクリックして、新しいディスクイメージを作成します。 画像の名前を入力し、手順2で作成したフォルダのサイズに適したサイズを選択します。  5 暗号化タイプ(128または256ビット)を選択し、パーティションを「シングルパーティション-Appleパーティションマップ」に設定し、フォーマットを「ディスクイメージの読み取り/書き込み」に設定します。「作成」ボタンをクリックします。
5 暗号化タイプ(128または256ビット)を選択し、パーティションを「シングルパーティション-Appleパーティションマップ」に設定し、フォーマットを「ディスクイメージの読み取り/書き込み」に設定します。「作成」ボタンをクリックします。 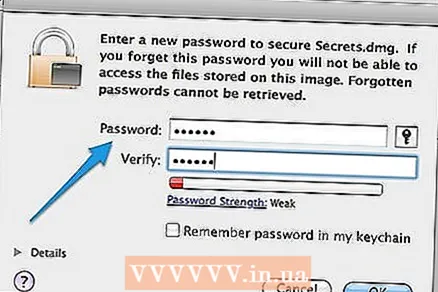 6 複雑なパスワードを作成し、適切なフィールドに入力します。 [キーチェーンにパスワードを記憶する]チェックボックスをオフにします。これにより、データのセキュリティが低下します。 「OK」をクリックします。
6 複雑なパスワードを作成し、適切なフィールドに入力します。 [キーチェーンにパスワードを記憶する]チェックボックスをオフにします。これにより、データのセキュリティが低下します。 「OK」をクリックします。  7 手順2のフォルダの内容を新しく作成したディスクイメージに入れます。
7 手順2のフォルダの内容を新しく作成したディスクイメージに入れます。 8 アイコンをゴミ箱にドラッグして、ドライブを切断します。 また、検索エンジンでは、接続された画像の横にある[取り出し]をクリックできます。
8 アイコンをゴミ箱にドラッグして、ドライブを切断します。 また、検索エンジンでは、接続された画像の横にある[取り出し]をクリックできます。 - 9 画像を開こうとするたびに、パスワードの入力を求められます。
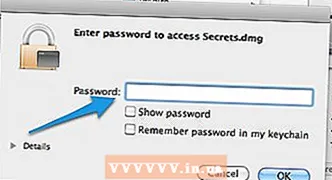
チップ
- ディスクイメージには、銀行情報、信用報告書、その他の重要なドキュメントを保存できます。
- このイメージでは、Quickenデータファイルを保存できますが、Quickenを開く前にディスクイメージをマウントする必要があります。
警告
- キーチェーンにパスワードを追加しないでください
- これらのファイルを暗号化すると、パスワードがないとアクセスできなくなるため、パスワードを忘れないようにしてください。
- コンピューターにパスワードを書き留めないでください。
- DMGファイルはMacでのみ利用できます。