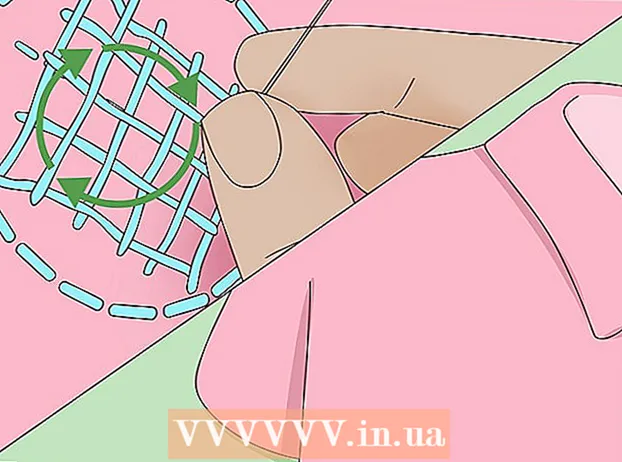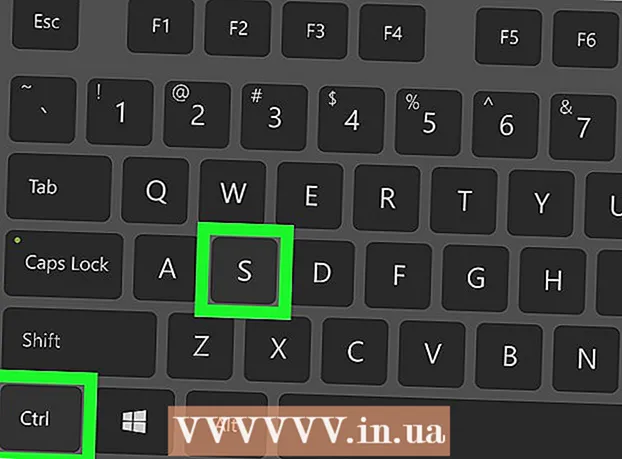著者:
Robert Simon
作成日:
19 六月 2021
更新日:
1 J 2024

コンテンツ
このwikiHowは、Androidスマートフォンまたはタブレットでリマインダーを計画する方法を説明しています。 GoogleとAndroidClockアプリ(組み込みの時計)はどちらも、Androidデバイスでリマインダーをスケジュールするのに非常に効果的です。また、Googleカレンダーを使用してすべてのリマインダーをスケジュールすることもできます。オプションはGoogleに接続されています。
手順
方法1/3:Googleを使用する
リマインダーの最後に。 リマインダーが保存されます。プロンプトがトリガーされると、Googleから通知が届きます。
- プロンプトがアクティブになると、Androidデバイスのデフォルトの通知音が使用されます。
方法2/3:Androidで時計を使用する

今月の右側にあり、翌月に移動します。
Google Playストアと:
- 検索バーをクリックします。
- インポート グーグルカレンダー.
- クリック Googleカレンダー ドロップダウンメニューで。
- クリック インストール (設定)。
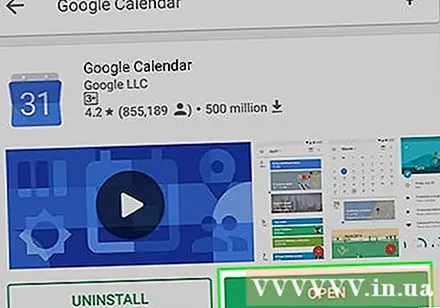
Googleカレンダーを開きます。 クリック 開いた (開く)Google Playストアで、または青と白のGoogleカレンダーアプリアイコンをタップします。
Googleカレンダーの設定を通じて。 最初のチュートリアルページをスワイプしてから、をタップします とった (理解しました)最後の説明ページの下部にあり、をクリックします 許可する (許可)。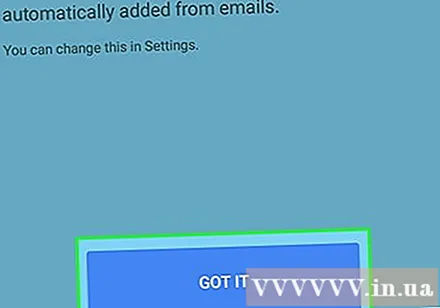
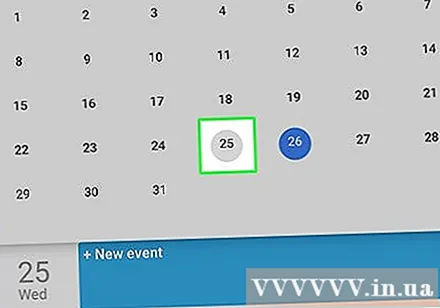
日付を選択してください。 リマインダーをスケジュールする日数をタップします。
マークをクリックしてください + 画面の右下隅にあります。 メニューがポップアップ表示されます。
クリック リマインダー ポップアップメニューで。 リマインダーウィンドウが表示されます。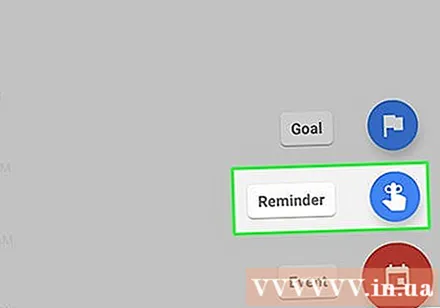
リマインダーを入力します。 Androidデバイスのキーボードがオンにならない場合は、[リマインダー...]というテキストボックスをタップして、リマインダー名を入力します。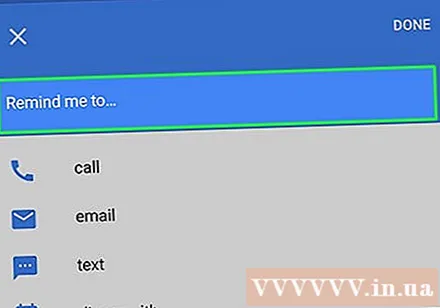
クリック 完了 画面の上部にあります。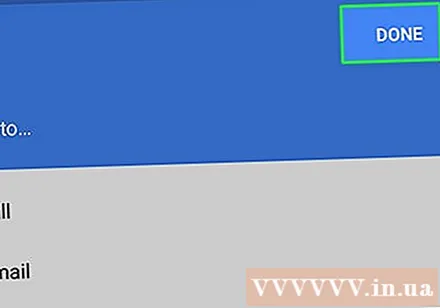
リマインダーの詳細を入力します。 次のオプションを変更できます。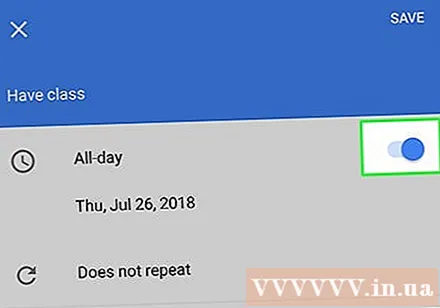
- 一日中 (終日)-イベントが特定の時間に発生した場合は、青い[終日]スイッチをクリックして終日機能をオフにするか、灰色の[終日]スイッチをクリックします(必要)リマインダーが一日中起こっているイベントを報告するとき。
- 時間 -[終日]ボタンをオフにしている場合は、ここをクリックして新しい時間を選択し、を押します。 OK.
- 繰り返し (繰り返し)-リマインダーを繰り返したい場合は、オプションをタップします 繰り返さない (繰り返しなし)、メニューからオプションを選択します。を押すこともできます カスタム..。 (カスタム)メニューの下部にあり、特定の日付を選択します。
クリック 保存する プロンプトウィンドウの上部にあります。 Googleカレンダーのリマインダーがスケジュールされます。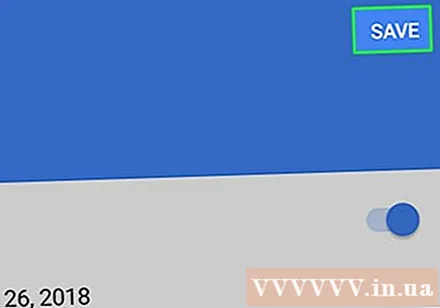
- プロンプトは、GoogleアカウントでログインしているAndroidデバイス上のすべてのGoogleカレンダーアプリに表示されます。
- キューがアクティブになると、GoogleカレンダーはAndroidデバイスのデフォルトの通知音を使用します。
助言
- AndroidのClockまたはGoogleアプリを使用したくない場合は、インストールできるサードパーティのプランナーアプリが多数あります。これらのアプリケーションのほとんどは、何らかの形式のサブスクリプションまたは1回限りの購入を必要とします。
警告
- Clockアプリを使用してリマインダーをスケジュールするときは、正しいAM / PMモードが選択されていることを確認してください。