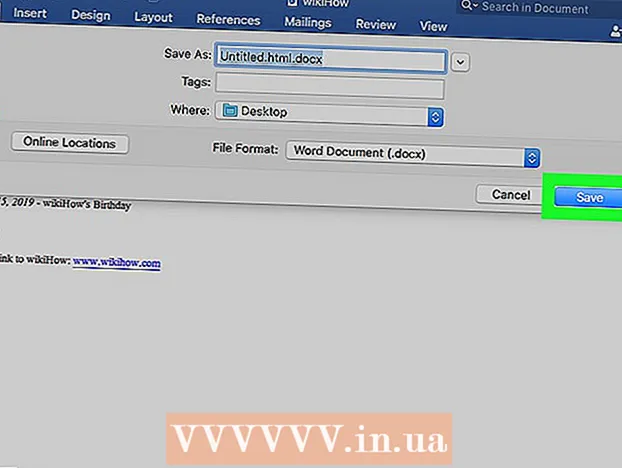著者:
Robert Simon
作成日:
16 六月 2021
更新日:
1 J 2024

コンテンツ
これは、AppleIDを識別または回復するためのガイドとなる記事です。
手順
方法1/2:iPhoneまたはiPadを使用する
設定を開きます。 これは通常ホーム画面に灰色のギアアイコン(⚙️)が付いたアプリです。

選択 (お使いのデバイス)にサインインします ([設定]メニューの上にある(デバイス)にサインインします。- デバイスにサインインしていて、画面の上部に自分の名前が表示されている場合は、名前をタップして、名前の下にメールアドレスがある別のページに移動します。その電子メールアドレスはあなたのAppleIDです。
- 古いバージョンのiOSを使用している場合は、iCloudを選択し、画面の上部を見て、デバイスにサインインしているかどうかを確認します。サインインしている場合は、名前の下にメールアドレスが表示されます。その電子メールアドレスはあなたのAppleIDです。

選択 Apple IDをお持ちでない、またはお忘れですか? (Apple IDがない、または忘れた?)パスワードフィールドの下。- 古いバージョンのiOSを使用している場合は、[Apple IDまたはパスワードをお忘れですか?]を選択してください。 (Apple IDまたはパスワードを忘れましたか?)。
選択 Apple IDを忘れてしまいました ポップアップメニューの中央にある(パスワードIDを忘れた)。

選択 Apple IDを忘れてしまいました? (Apple IDを忘れてしまいました?)「AppleID」フィールドの下。
あなたの情報を入力してください。 適切なフィールドに名、姓、および電子メールアドレスを入力します。
選択 次 (続行)画面の右上隅にあります。
電話番号を入力してください。 Apple IDに関連付けられている電話番号を入力すると、最後の2つの番号が画面に表示されます。
選択 次 (続行)画面の右上隅にあります。
選択 電話番号でリセット 画面下部に(電話番号でリセット)。
- 確認コードがテキストメッセージで送信されます。確認コードが自動的に入力されない場合は、入力して選択します 次 (継続する)。
- 電話番号とのリンクがない場合は、 信頼できる番号にアクセスできませんか? (認証された電話番号へのリンクがありませんか?)画面の下部で、要求に従ってAppleIDを回復します。
パスワードを入力します。 画面のロックを解除するために使用するパスコードを入力します。
新しいパスワードを入力します。 適切なフィールドにパスワードを入力し、下のフィールドにパスワードを再入力します。
- パスワードには、スペースを入れずに少なくとも8文字(数字、小文字、および少なくとも1つの大文字を含む)を含める必要があります。また、パスワードに3つの連続した同一文字(gggなど)を含めることはできません。AppleIDと前年に使用したパスワードを新しいパスワードとして使用することはできません。
選択 次 (続行)画面の右上隅にあります。
選択 同意する (同意する)。 iCloudに自動的にサインインしていない場合は、新しいパスワードを入力する必要があります。
- AppleIDが[AppleID]フィールドに表示されます。
選択 サインイン (ログイン)画面の右上隅にあります。
- ログインプロセス中にシステムがデータにアクセスすると、画面に「Signing into iCloud」(Signing into iCloud)というメッセージが表示されます。
iPhoneのパスコードを入力します。 これは、画面のロックを解除するために設定したパスコードです。
データの統合。 iPhoneに個人のカレンダー情報、リマインダー、連絡先、メモ、またはその他のデータがあり、iCloudアカウントとマージする必要がある場合は、 マージ (統合)または ドンとマージ (マージしないでください)不要な場合。
- Apple IDは、画面上部の名前の下に表示されるメールアドレスです。
方法2/2:計算機を使用する
Appleメニューを開きます。 画面の左上隅にある黒いAppleロゴをクリックします。
クリック システム環境設定 (システム設定)はポップアップメニューの上部にあります。
選択 icloud. ウィンドウの左側にある青い雲のアイコンです。
- Apple IDアカウントでMacにサインインしている場合、ウィンドウの左側に表示される名前の下の電子メールアドレスがAppleIDです。
- ログインしていない場合は、AppleIDとパスワードの入力を求められます。
選択 Apple IDまたはパスワードを忘れましたか? (Apple IDまたはパスワードを忘れましたか?)表示されたダイアログボックスのパスワードフィールドの下。
選択 Apple IDを忘れてしまいました (Apple IDを忘れた)はダイアログボックスの下部にあります。
ページをクリックしてください iforgot.apple.com. このオプションは、ダイアログボックスの情報セクションに表示されるか、Webブラウザにiforgot.apple.comと入力します。
あなたの情報を入力してください。 Apple IDに関連付けられている姓名、および電子メールアドレスを入力する必要があります。以前にリンクされた任意の電子メールアドレスを入力できますが、これは必須ではありません。
- クリック 次 (続行)情報の入力が終了したら。
- 入力したメールアドレスはAppleIDかもしれません。
生年月日を確認してください。 Apple IDを検索し続ける前に、生年月日を入力する必要があります。
AppleIDを取り戻す方法を選択してください。 Apple IDを取り戻すには、2つのオプションがあります。電子メールでログイン情報を受け取るか、いくつかの秘密の質問に答えて、情報がブラウザに表示されるようにすることができます。
- 電子メールで情報を送信することを選択した場合、情報は入力した電子メールアドレスと、回復するアカウントに関連付けられている他の電子メールに送信されます。
- 秘密の質問に答えることを選択した場合は、アカウントの作成時に設定した2つの質問に答える必要があります。
パスワードを再設定する。 秘密の質問に答えることを選択した場合、AppleIDが次のページに表示されます。また、AppleIDの新しいパスワードを作成する必要もあります。 Apple ID情報を電子メールで取得するように依頼すると、パスワードをリセットするためのリンクが記載された電子メールが届きます。情報の受信先となるメールアドレスはAppleIDです。広告