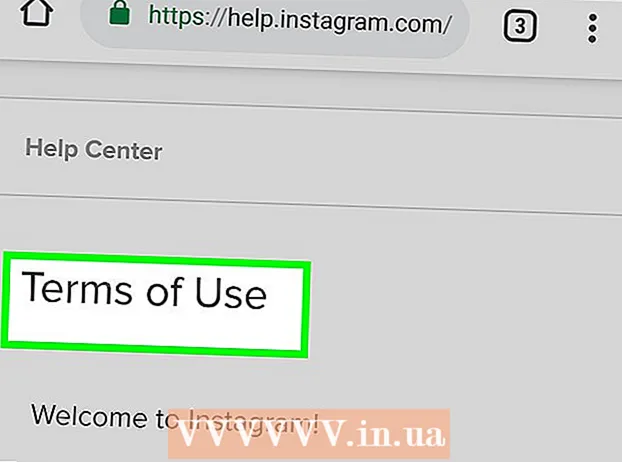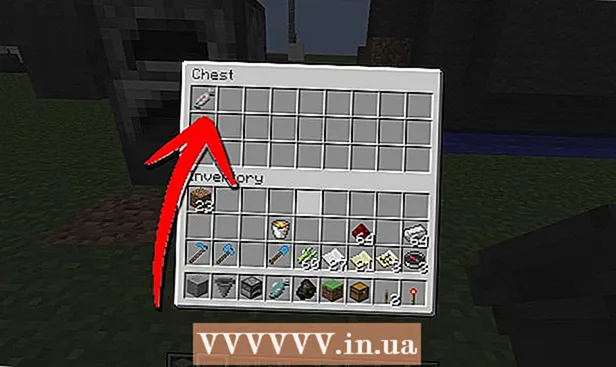著者:
Charles Brown
作成日:
4 2月 2021
更新日:
1 J 2024

コンテンツ
最近、Windowsはエラーであなたを攻撃していますか?重要なシステムファイルの一部が破損している可能性があります。これにはいくつかの原因が考えられますが、修復インストールは多くの問題を解決できます。復元インストールは、個人ファイルに影響を与えることなく、重要なシステムファイルを復元します。方法については、以下をお読みください。
ステップに
 データをバックアップします。 インストールの復元はデータに影響を与えないはずですが、何か問題が発生した場合に備えて、注意を怠ることをお勧めします。重要なファイルのコピーを外付けドライブ、CD / DVD、またはその他の記憶媒体に作成します。
データをバックアップします。 インストールの復元はデータに影響を与えないはずですが、何か問題が発生した場合に備えて、注意を怠ることをお勧めします。重要なファイルのコピーを外付けドライブ、CD / DVD、またはその他の記憶媒体に作成します。 - マイドキュメント、デスクトップ、およびファイルを作成して配置したその他のフォルダを含む、考えられるすべての場所からファイルを収集してください。
- また、Windowsを最初から再インストールする必要が生じた場合に備えて、Windowsのプロダクトキーを探してください。通常、プロダクトキーは、Windowsが付属しているドライブのボックス、またはコンピューターのステッカーに記載されています。
 WindowsXPセットアップディスクをコンピューターに配置します。 デルなどのメーカーからコンピュータを購入した場合は、リカバリディスクまたはWindows XP CD / DVDが含まれている可能性があります。ディスクを挿入したときに起動する自動実行プログラムを閉じます。
WindowsXPセットアップディスクをコンピューターに配置します。 デルなどのメーカーからコンピュータを購入した場合は、リカバリディスクまたはWindows XP CD / DVDが含まれている可能性があります。ディスクを挿入したときに起動する自動実行プログラムを閉じます。  コンピュータを再起動し、BIOSに入ります。 ディスクを挿入した状態で、コンピューターを再起動します。起動時に、セットアップキーを押してBIOSに入ります。このキーはシステムごとに異なり、メーカーのロゴの下にあります。よく知られているキーは、F2、F10、F12、およびDeleteです。
コンピュータを再起動し、BIOSに入ります。 ディスクを挿入した状態で、コンピューターを再起動します。起動時に、セットアップキーを押してBIOSに入ります。このキーはシステムごとに異なり、メーカーのロゴの下にあります。よく知られているキーは、F2、F10、F12、およびDeleteです。 - Windowsの読み込みが開始されたときに、セットアップキーが間に合わなかったため、再試行する必要があります。
 起動順序を変更します。 BIOSを使用している場合は、BOOTメニューに移動します。 BIOSのタイプによって、名前が少し異なる場合があります。 CD / DVDが最初に起動し、次にハードドライブが起動するように、起動順序を変更する必要があります。
起動順序を変更します。 BIOSを使用している場合は、BOOTメニューに移動します。 BIOSのタイプによって、名前が少し異なる場合があります。 CD / DVDが最初に起動し、次にハードドライブが起動するように、起動順序を変更する必要があります。 - 通常、ハードドライブがプライマリブートデバイスです。これは、システムが最初にハードディスクからの起動を試み、次にWindowsがロードされることを意味します。これを変更して、ハードドライブを試す前にWindowsドライブが最初に起動するようにします。
- 起動順序を変更した場合は、それを保存してコンピューターを再起動します。
 インストールを開始します。 コンピュータが再起動すると、メッセージが表示されます いずれかのキーを押してCDから起動します... 見る。キーボードの任意のキーを押して、Windowsのセットアップを開始します。
インストールを開始します。 コンピュータが再起動すると、メッセージが表示されます いずれかのキーを押してCDから起動します... 見る。キーボードの任意のキーを押して、Windowsのセットアップを開始します。 - セットアップは、Windowsのインストールに必要なファイルをロードします。これは時間がかかる場合があります。
 [インストールの復元]オプションに移動します。 セットアッププログラムが初めてロードされると、ウェルカムメッセージが表示されます。画面の下部に、オプション間を移動するために使用できるキーが表示されます。リセットキーは押さないでください。 Enterキーを押して続行します。
[インストールの復元]オプションに移動します。 セットアッププログラムが初めてロードされると、ウェルカムメッセージが表示されます。画面の下部に、オプション間を移動するために使用できるキーが表示されます。リセットキーは押さないでください。 Enterキーを押して続行します。 - F8キーを押して、Windows使用許諾契約に同意します。
 Windowsのコピーを選択します。 ライセンス契約が完了すると、ステーションのリストが表示されます。これらのドライブの1つには「Windows」というラベルを付ける必要があり、通常は自動的に選択されます。これを手動で選択する必要があるのは、複数のオペレーティングシステムがインストールされている場合のみです。
Windowsのコピーを選択します。 ライセンス契約が完了すると、ステーションのリストが表示されます。これらのドライブの1つには「Windows」というラベルを付ける必要があり、通常は自動的に選択されます。これを手動で選択する必要があるのは、複数のオペレーティングシステムがインストールされている場合のみです。  修理を開始します。 正しいバージョンを選択したら、Rを押して修復を開始します。 Windowsはシステムファイルの削除を開始します。この後、新しいコピーがインストールされます。
修理を開始します。 正しいバージョンを選択したら、Rを押して修復を開始します。 Windowsはシステムファイルの削除を開始します。この後、新しいコピーがインストールされます。 - 修復中に個人ファイルを削除しないでください。
 あなたの好みを設定します。 再インストール中に、地域と国の設定を選択する必要があります。また、ネットワーク設定を入力する必要があります。ほとんどのユーザーは、最初のオプション「いいえ、このコンピューターはネットワーク上にないか、ドメインのないネットワーク上にあります」を選択します。
あなたの好みを設定します。 再インストール中に、地域と国の設定を選択する必要があります。また、ネットワーク設定を入力する必要があります。ほとんどのユーザーは、最初のオプション「いいえ、このコンピューターはネットワーク上にないか、ドメインのないネットワーク上にあります」を選択します。  セットアップが完了するのを待ちます。 プリファレンスを設定したら、Windowsが必要なファイルのコピーを完了するまで数分待つ必要があります。プロセス中にコンピュータを数回再起動する必要があります。
セットアップが完了するのを待ちます。 プリファレンスを設定したら、Windowsが必要なファイルのコピーを完了するまで数分待つ必要があります。プロセス中にコンピュータを数回再起動する必要があります。  ユーザー名を作成します。 インストールが完了してコンピューターが再起動すると、Microsoftに登録するように求められます。これはアクティベーションと同じではなく、オプションです。次に、自分自身とPCを使用する他のユーザーのユーザー名を作成するように求められます。必要に応じて、後の段階でユーザーを追加および削除できます。
ユーザー名を作成します。 インストールが完了してコンピューターが再起動すると、Microsoftに登録するように求められます。これはアクティベーションと同じではなく、オプションです。次に、自分自身とPCを使用する他のユーザーのユーザー名を作成するように求められます。必要に応じて、後の段階でユーザーを追加および削除できます。  Windowsを更新します。 セットアップが完了すると、デスクトップが表示されます。修復インストールにより、Windowsが最初に戻りました。つまり、時間の経過とともにインストールされたすべての更新プログラム、パッチ、およびサービスパックが削除されました。外部の脅威から確実に保護するために、できるだけ早くコンピューターを更新する必要があります。
Windowsを更新します。 セットアップが完了すると、デスクトップが表示されます。修復インストールにより、Windowsが最初に戻りました。つまり、時間の経過とともにインストールされたすべての更新プログラム、パッチ、およびサービスパックが削除されました。外部の脅威から確実に保護するために、できるだけ早くコンピューターを更新する必要があります。  トラブルシューティングを続行します。 問題が解決した場合は、修復インストールが機能している可能性があります。それでも問題が解決しない場合は、先に進んで完全にクリーンな新規インストールを実行する必要があります。これは、すべてのデータがハードドライブから削除され、最初からやり直す必要があることを意味します。クリーンインストールを実行する方法の詳細な手順については、次のガイドを参照してください。
トラブルシューティングを続行します。 問題が解決した場合は、修復インストールが機能している可能性があります。それでも問題が解決しない場合は、先に進んで完全にクリーンな新規インストールを実行する必要があります。これは、すべてのデータがハードドライブから削除され、最初からやり直す必要があることを意味します。クリーンインストールを実行する方法の詳細な手順については、次のガイドを参照してください。 - マイクロソフトは2014年4月にWindowsXPのすべてのサポートをキャンセルしたので、アップグレードの時期かもしれません。 Windows7およびWindows8へのアップグレードに関する記事については、wikiHowを確認してください。
チップ
- インストールの復元後に、すべてのWindowsUpdateをダウンロードしてインストールします。
警告
- 復元インストールは原則として個人ファイルに影響を与えないはずですが、万が一の場合に備えてバックアップを作成してください。
- 修復インストールは、システムファイル内のウイルスによって引き起こされた問題を修正しますが、ウイルス自体を削除することはありません。これは、ウイルスが除去されない場合、これらのファイルが再び感染する可能性があることを意味します。