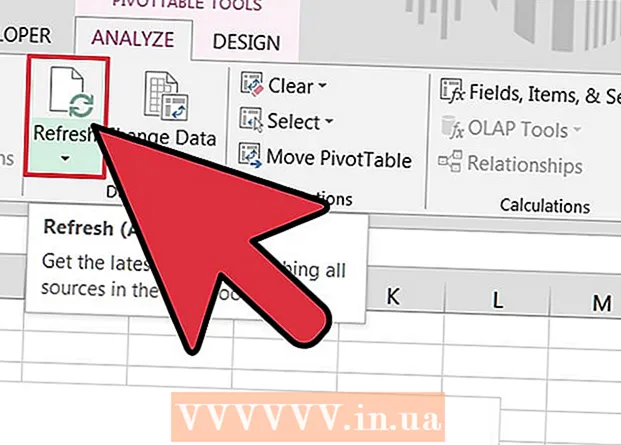著者:
John Pratt
作成日:
9 2月 2021
更新日:
20 5月 2024

コンテンツ
このwikiHowは、コンピューター、カメラ、ゲームシステムなど、さまざまな種類のビデオデバイスをテレビのHDMIポートに接続する方法を説明しています。 HDMI(High-Definition Multimedia Interface)は、デバイス間で高品質のデジタルオーディオおよびビデオを転送するためのよく知られた形式です。デバイスにHDMIポートがない場合でも、通常は特別なケーブルまたはアダプターを使用して接続できます。
ステップに
方法1/2:標準のHDMIデバイスを接続する
 テレビで利用可能なHDMIポートを見つけます。 最近のほとんどのテレビには、13.9mm x 4.45mmのサイズの大きな(タイプA)HDMIポートが少なくとも1つあります。これらのポートは一般に「HDMI」と呼ばれます。複数のポートがある場合、各ポートには番号が付けられます(例: HDMI 1, HDMI 2).
テレビで利用可能なHDMIポートを見つけます。 最近のほとんどのテレビには、13.9mm x 4.45mmのサイズの大きな(タイプA)HDMIポートが少なくとも1つあります。これらのポートは一般に「HDMI」と呼ばれます。複数のポートがある場合、各ポートには番号が付けられます(例: HDMI 1, HDMI 2). - 一部のテレビには、前面または側面にHDMIポートもあります。
 正しいHDMIケーブルがあることを確認してください。 デバイスにテレビと同じサイズのHDMIポート(タイプA / 13.99mm x 4.45mm)がある場合は、同じ19ピンコネクタ側を接続する標準のタイプAHDMIケーブルのみが必要です。ただし、一部のデバイス(多くの場合、カメラやポータブルメディアプレーヤー)のHDMIポートは小さいため、別の種類のケーブルが必要になります。
正しいHDMIケーブルがあることを確認してください。 デバイスにテレビと同じサイズのHDMIポート(タイプA / 13.99mm x 4.45mm)がある場合は、同じ19ピンコネクタ側を接続する標準のタイプAHDMIケーブルのみが必要です。ただし、一部のデバイス(多くの場合、カメラやポータブルメディアプレーヤー)のHDMIポートは小さいため、別の種類のケーブルが必要になります。 - タイプC /ミニHDMI: このタイプのHDMIポートは、古いデジタル一眼レフカメラやカムコーダーでよく使用されます。寸法は10.42mm x 2.42 mmで、タイプAよりもはるかに小さいです。デバイスにこのポートがある場合は、 Mini-HDMI-C-HDMI-Aケーブル 必須。
- タイプD /マイクロHDMI: タイプCよりもさらに小さいこの6.4mmx 2.8mmポートは、GoProや一部のスマートフォンなどの小型録音デバイスで一般的に使用されています。この状況ではあなたは1つを持っています マイクロHDMI-D-HDMI-Aケーブル 必須。
 ケーブルの一方の端をデバイスに接続します。 テレビに接続するデバイスの電源を入れ、ケーブルの対応する端をHDMIポートに慎重に差し込みます。
ケーブルの一方の端をデバイスに接続します。 テレビに接続するデバイスの電源を入れ、ケーブルの対応する端をHDMIポートに慎重に差し込みます。 - HDMIプラグをポートに挿入できるのは一方向のみです。プラグをポートに無理に押し込まないでください。プラグとデバイスの両方が損傷する可能性があります。
 ケーブルのもう一方の端をテレビに接続します。 まだテレビの電源を入れていない場合は、電源を入れてから、ケーブルを正しく接続します。テレビに複数のHDMIポートがある場合は、使用しているHDMIポート番号に注意してください。
ケーブルのもう一方の端をテレビに接続します。 まだテレビの電源を入れていない場合は、電源を入れてから、ケーブルを正しく接続します。テレビに複数のHDMIポートがある場合は、使用しているHDMIポート番号に注意してください。 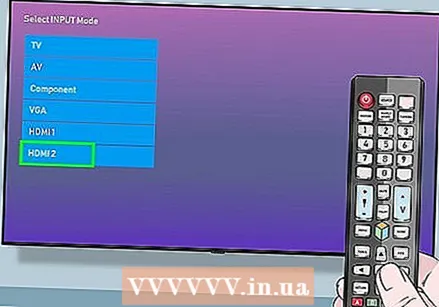 テレビのHDMIソースに切り替えます。 ボタンを使用する ソース または 入力 テレビまたはリモコンでHDMIポートを選択します。通常、正しいポート番号に到達するまで、数回押す必要があります。正しいソースに到達すると、画面にデバイスからの画像が表示されます。
テレビのHDMIソースに切り替えます。 ボタンを使用する ソース または 入力 テレビまたはリモコンでHDMIポートを選択します。通常、正しいポート番号に到達するまで、数回押す必要があります。正しいソースに到達すると、画面にデバイスからの画像が表示されます。 - Windowsでは、を押します ⊞勝つ+P。 Windows Projectorウィンドウを開き、テレビに画面を表示するオプションを選択します。たとえば、デスクトップをミラーリングする場合は、 複製.
- Macでは、画面は自動的にテレビをミラーリングする必要があります。寸法がおかしい場合は、に移動します Appleメニュー>システム環境設定>ディスプレイ>ディスプレイ そしてあなたの 表示の標準。特定の解像度を入力する必要がある場合は、代わりに選択してください スケーリング その解像度を入力します。
 コンピューターからのサウンドをテレビにルーティングします(オプション)。 コンピューターがテレビに接続されていて、サウンドがテレビのスピーカーから聞こえていることを確認したい場合は、次の手順を実行します。
コンピューターからのサウンドをテレビにルーティングします(オプション)。 コンピューターがテレビに接続されていて、サウンドがテレビのスピーカーから聞こえていることを確認したい場合は、次の手順を実行します。 - マック:に移動 Appleメニュー>システム環境設定>サウンド>出力 テレビを選択するか HDMI-出口。
- ウィンドウズ: システムトレイ(時計の横)の音量アイコンを右クリックし、[ サウンド設定 コンピュータのデフォルトのオーディオデバイスを選択します。 スピーカー(ハイデフィニションオーディオ) 「出力デバイスの選択」メニューでが呼び出されます。
方法2/2:別のデバイスをテレビのHDMIポートに接続する
 デバイスのどのポートでHDMIが有効になっているかを確認します。 テレビにHDMIがあり、ゲーム機、コンピューター、またはその他のガジェットにHDMIがない場合でも、通常は、既存のポートをHDMIタイプA(標準)に変換するアダプターを使用して接続できます。次のタイプのポート用のHDMIアダプター/ケーブルを見つけることができます。
デバイスのどのポートでHDMIが有効になっているかを確認します。 テレビにHDMIがあり、ゲーム機、コンピューター、またはその他のガジェットにHDMIがない場合でも、通常は、既存のポートをHDMIタイプA(標準)に変換するアダプターを使用して接続できます。次のタイプのポート用のHDMIアダプター/ケーブルを見つけることができます。 - DisplayPort: このタイプのポートは、HDMIに変換すると、デジタルオーディオと高解像度ビデオの両方をサポートします。 「DP」または「DisplayPort」というラベルの付いたポートを探します。ラップトップまたはタブレットにDisplayPortがある場合は、 DisplayPortからHDMI-Aへ ケーブルまたはアダプターを使用してください。
- Microsoft Surfaceを含む一部のデバイスには、標準サイズではなくミニDisplayPortがあります。この場合、あなたは1つを持っています DisplayPortMiniからHDMI-Aへ ケーブルまたはアダプターが必要です。
- DVI: DVI出力はオーディオをブロードキャストしませんが、 DVIからHDMI-A ケーブルまたはアダプター。 DVIポートのサイズはさまざまであるため、正しいケーブルがあることを確認する必要があることに注意してください。 DVIポートのピン数を数え、使用可能なケーブルおよびアダプターと比較します。
- VGA: 昔ながらのVGAポートを使用している場合、テレビで最高の画質を得ることができず、確かにオーディオもありません。ただし、 VGAからHDMI-A コンバーターまたはアダプター。
- DisplayPort: このタイプのポートは、HDMIに変換すると、デジタルオーディオと高解像度ビデオの両方をサポートします。 「DP」または「DisplayPort」というラベルの付いたポートを探します。ラップトップまたはタブレットにDisplayPortがある場合は、 DisplayPortからHDMI-Aへ ケーブルまたはアダプターを使用してください。
 正しいケーブルまたはアダプタを選択してください。
正しいケーブルまたはアダプタを選択してください。- 最近のほとんどのテレビには、13.9mm x 4.45mmのサイズの大きな(タイプA)HDMIポートが少なくとも1つあります。通常、一方の端にHDMI-Aプラグがあり、もう一方の端にDVI、DisplayPort、またはVGAプラグが付いたケーブルがあります。そのようなフォーマットがデバイスのポートと正確に一致することを確認する必要があります。
- 別のオプションは、より小さなアダプター/コンバーターを購入することです。アダプターを使用して、標準のHDMIプラグをHDMI側に接続し、標準のDVI、DisplayPort、またはVGAプラグを反対側に接続します。これは、1つのアダプタに接続された2つの異なるタイプのケーブルが必要であることを意味します。
- HDMIケーブルは、デバイスとテレビの間の距離を簡単に埋めるのに十分な長さである必要もあります。コードと両方のデバイスへのストレスを最小限に抑えるために、必要以上に長いコードを選択してください。
 HDMI-Aプラグをテレビのポートに接続します。 まだ行っていない場合は、テレビの電源を入れてから、ケーブルを正しく接続します。テレビに複数のHDMIポートがある場合は、使用しているHDMIポート番号に注意してください。
HDMI-Aプラグをテレビのポートに接続します。 まだ行っていない場合は、テレビの電源を入れてから、ケーブルを正しく接続します。テレビに複数のHDMIポートがある場合は、使用しているHDMIポート番号に注意してください。  ケーブルのもう一方の端をデバイスまたはアダプタに接続します。 あなたが持っている場合 他の人へのHDMIケーブルを対応するポートに接続します。アダプターを購入した場合は、HDMIケーブルのもう一方の端をアダプターのHDMI側に接続してから、そのデバイスに適切なケーブル(DVI、DisplayPort、またはVGA)を使用してそのアダプターをデバイスに接続します。
ケーブルのもう一方の端をデバイスまたはアダプタに接続します。 あなたが持っている場合 他の人へのHDMIケーブルを対応するポートに接続します。アダプターを購入した場合は、HDMIケーブルのもう一方の端をアダプターのHDMI側に接続してから、そのデバイスに適切なケーブル(DVI、DisplayPort、またはVGA)を使用してそのアダプターをデバイスに接続します。 - プラグをポートに無理に押し込まないでください。一方向にしか適合しないはずです。まったく適合しない場合は、ケーブルの種類が間違っている可能性があります。
- VGAポート用のアダプターを使用している場合は、各アダプタープラグの色を、コンピューターの対応するオーディオポートとビデオポートに一致させる必要があります。
 テレビのHDMIソースに切り替えます。 まだ行っていない場合は、最初に他のデバイスの電源を入れてから、テレビまたはリモコンの[ソース]または[入力]ボタンを使用してHDMIポートを選択します。通常、正しいポート番号に到達するまで、数回押す必要があります。正しいソースに到達すると、デバイスからの画像が画面に表示されます。
テレビのHDMIソースに切り替えます。 まだ行っていない場合は、最初に他のデバイスの電源を入れてから、テレビまたはリモコンの[ソース]または[入力]ボタンを使用してHDMIポートを選択します。通常、正しいポート番号に到達するまで、数回押す必要があります。正しいソースに到達すると、デバイスからの画像が画面に表示されます。 - Windowsでは、を押します ⊞勝つ+P。 Windows Projectorウィンドウを開き、テレビに画面を表示するオプションを選択します。たとえば、デスクトップをミラーリングする場合は、[複製.
- Macでは、画面は自動的にテレビをミラーリングする必要があります。寸法がおかしい場合は、に移動します Appleメニュー>システム環境設定>ディスプレイ>ディスプレイ そしてあなたの 表示の標準。特定の解像度を入力する必要がある場合は、代わりに選択してください スケーリング 今すぐその解像度を入力してください。
 必要に応じて、オーディオを個別に接続します。 DisplayPortを使用していない場合は、通常、オーディオをテレビにストリーミングするために別のケーブルが必要になります。
必要に応じて、オーディオを個別に接続します。 DisplayPortを使用していない場合は、通常、オーディオをテレビにストリーミングするために別のケーブルが必要になります。 - 入力デバイスとテレビの両方に正しいポートがある場合は、2つのデバイスを別のステレオケーブルで直接接続できる場合があります。
- または、オーディオケーブルを使用して、入力デバイスから、以前にテレビに接続されていた近くのスピーカーの別のセットにサウンドをルーティングすることもできます。
チップ
- テレビに画像が表示されない場合は、ポートやコネクタに汚れや腐食がないか確認してください。定期的な清掃がうまくいかなかった場合は、接触液を使用できます。使用量はごくわずかで、接点間に短絡が多すぎないことを確認して短絡を回避してください。
- 高価なHDMIケーブルを購入する必要はありません。信号はデジタルであるため、機能するかどうかは問わず、安価なケーブルと高価なケーブルの品質の違いはごくわずかです。
- 7.6mを超える1080p信号または14.9mを超える1080i信号を送信する場合は、ブースターボックスまたはアクティブケーブルを使用する必要がある場合があることに注意してください。どちらのオプションにも、コンセントに接続する必要のある外部電源が必要です。