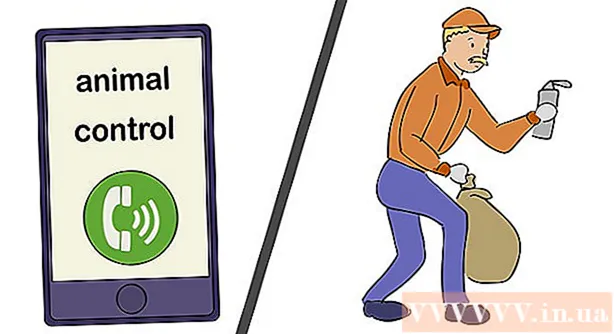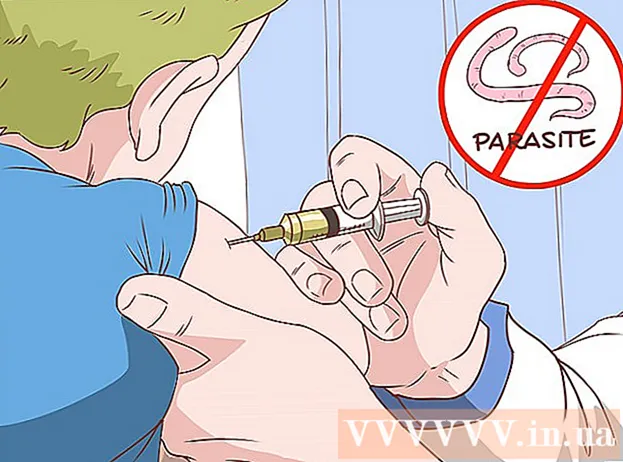著者:
Laura McKinney
作成日:
1 4月 2021
更新日:
1 J 2024

コンテンツ
MAC(Media Access Control)アドレスは、コンピューターにインストールされているネットワークへの接続に使用されるデバイスを識別する一連の番号です。 MACアドレスは、コロンで区切られた6つの文字ペアで構成されます。ネットワークに正常に接続するには、ルーター(ルーター)のMACアドレスが必要です。ネットワークデバイスのMACアドレスを見つけるには、次のいずれかの方法を使用します。
手順
11の方法1:Windows Vista、7または8オペレーティングシステム
ネットワークに接続します。 この方法は、コンピューターがネットワークに接続されている場合にのみ使用できます。 MACアドレス(各デバイスの物理アドレスまたは識別子とも呼ばれます)を取得する必要があるネットワークプロトコルに接続します。接続プロトコルには、ワイヤレスネットワークカードのMACアドレスが必要な場合はWi-Fi、有線ネットワークカードのMACアドレスが必要な場合はイーサネットが含まれます。

システムトレイの接続アイコンをクリックします。 アイコンは小さな絵のように見えるか(上の画像を参照)、または小さなコンピューター画面のように見えます。それをクリックした後、「ネットワークと共有センターを開く」を選択します。- Windows 8オペレーティングシステムでは、スタート画面(スタート画面)にあるデスクトップ(デスクトップ)でアプリケーションを実行します。デスクトップモードの場合は、システムトレイの接続アイコンを右クリックします。 「ネットワークと共有センター」を選択します。

ネットワークの名前を見つけてクリックします。 常に接続という単語の後に表示されます。クリックすると、画像のように小さなウィンドウが開きます。
[詳細]をクリックします。 次に、コマンドプロンプトでIPConfigツールを使用する場合と同様に、ネットワーク構成に関する情報のリストが表示されます。

物理アドレス行を見つけます。 これは、必要なMACアドレスに関する情報です。広告
11の方法2:Windows98およびXPオペレーティングシステム
ネットワークに接続します。 この方法は、コンピューターがネットワークに接続されている場合にのみ使用できます。 MACアドレス(各デバイスの物理アドレスまたは識別子とも呼ばれます)を取得する必要があるネットワークプロトコルに接続します。接続プロトコルには、ワイヤレスネットワークカードのMACアドレスが必要な場合はWi-Fi、有線ネットワークカードのMACアドレスが必要な場合はイーサネットが含まれます。
[ネットワーク接続]セクションを開きます。 デスクトップにこのアイコンがない場合は、タスクバー(Windowsツールバーの右下隅にあります)でこのアイコンを見つけてクリックし、現在の接続に関する情報を開きます。または利用可能な接続のリスト。
- [スタート]メニューにあるコントロールパネルからネットワーク接続にアクセスすることもできます。
現在の接続を右クリックして、[ステータス]を選択します。
[詳細]を選択します。 ただし、Windowsのバージョンによっては、[サポート]タブにある場合があります。これにより、コマンドプロンプトでIPConfigツールを使用した場合と同様に、ネットワーク構成情報のリストが表示されます。
物理アドレス行を参照してください。 これは、必要なMACアドレスに関する情報です。広告
11の方法3:任意のWindowsバージョン
コマンドプロンプトを開きます。 キーを押す ⊞勝つ+R とタイプ cmd 実行コマンドラインに。押す ↵入力 コマンドプロンプトを開きます。
- Windows 8の場合、キーを押します ⊞勝つ+バツ メニューから[コマンドプロンプト]を選択します。
GetMACコマンドを実行します。 コマンドプロンプトウィンドウで、次のように入力します getmac / v / foリスト を押して ↵入力。その後、すべてのネットワークの構成情報が画面に表示されます。
物理アドレスを見つけます。 これは、MACアドレス情報を説明するもう1つの方法です。必要な接続デバイスの正しい物理アドレスを取得します。ここにいくつかのデバイスがリストされます。たとえば、ワイヤレス接続のMACアドレスはローカルネットワーク接続(イーサネット接続)とは異なります。広告
方法4/11:Mac OS X 10.5(Leopard)以降のバージョン
システム設定を開きます。 画面の左上隅にあるAppleのロゴをクリックすると見つかります。お使いのコンピュータがMACアドレス情報を探しているネットワークに接続されていることを確認してください。
接続を選択してください。 [ネットワーク]を選択し、使用している接続方法に応じて、[空港]または[ビルトインイーサネット]を選択します。接続は左側のペインに一覧表示されます。
- イーサネット接続の場合は、[詳細]を選択し、イーサネットカードをポイントします。上部に、必要なMACアドレスであるイーサネットID(イーサネットID)が表示されます。
- AirPort接続で、[Advanced]を選択し、[AirPort]タブをポイントします。そこには、必要なMACアドレスであるAirPort識別子(AirPort ID)に関する情報が表示されます。
方法5/11:Mac OS X 10.4(タイガー)以前のバージョン
システム設定を開きます。 画面の左上隅にあるAppleのロゴをクリックすると見つかります。お使いのコンピュータがMACアドレス情報を探しているネットワークに接続されていることを確認してください。
[ネットワーク]を選択します。
[表示]メニューから接続を選択します。 [表示]メニューには、ネットワークに接続されているすべてのデバイスが一覧表示されます。イーサネットまたはAirPort接続を選択します。
AirPortIDまたはEthernetIDを見つけます。 [表示]メニューから接続を選択するときは、対応するタブ([イーサネット]または[AirPort])をクリックします。イーサネットIDまたはAirPortIDのMACアドレスが表示されます。広告
11の方法6:Linuxオペレーティングシステム
ターミナルを開きます。 システムによっては、ターミナル、Xterm、シェル、コマンドプロンプトなどと呼ばれる場合があります。通常、これはアプリケーション(または同等のもの)にあるアクセサリフォルダにあります。
構成インターフェースを開きます。 タイプ ifconfig -a を押して ↵入力。アクセスが拒否された場合は、次のように入力します sudo ifconfig -a パスワードを入力します。
MACアドレスを見つけます。 必要な接続が見つかるまで下にスクロールします(プライマリイーサネットポートにラベルが付けられます)。それを見つけてください、これはあなたのMACアドレスです。広告
11の方法7:iOSオペレーティングシステム
設定を開きます。 設定アプリはホーム画面にあります。 [一般]を選択します。
マシンの情報(バージョン情報)を選択します。 画面にマシン固有の情報が表示されます。 Wi-Fi(Wi-Fiアドレス)アドレスが表示されるまで下にスクロールします。これはデバイスのMACアドレスです。
- このガイドは、iPhone、iPod、iPadのすべてのiOSデバイスに適用されます
Bluetooth接続のMACアドレスを見つけます。 Bluetoothアドレスが必要な場合は、Wi-Fiアドレスセクションのすぐ下にあります。広告
11の方法8:Androidオペレーティングシステム
設定を開きます。 ホーム画面を開き、メニューボタンを押して[設定]を選択します。 AppDrawerでアプリを選択して[設定]を開くこともできます。
[デバイスについて]セクションまで下にスクロールします。 この項目は通常、設定リストの一番下にあります。 [デバイスについて]カテゴリで、[ステータス]を選択します。
検索するMACアドレスを選択します。 Wi-FiMACアドレス情報が見つかるまで下にスクロールします。これはデバイスのMACアドレスです。
BluetoothMACアドレスを見つけます。 Bluetooth MACアドレスは、Wi-FiMACアドレスのすぐ下に表示されます。アドレス情報を表示するには、Bluetooth機能をオンにする必要があります。広告
方法9/11:Windows Phone7オペレーティングシステム以降のバージョン
設定を開きます。 ホーム画面を選択して左にスワイプすると、このアイテムにアクセスできます。 [設定]オプションが表示されるまで下にスクロールします。
デバイス情報の検索(バージョン情報)。 [設定]セクションで、下にスクロールして[バージョン情報]を選択します。そこで、[詳細]を選択します。探すMACアドレスが画面下部に表示されます。広告
方法10/11:ChromeOSオペレーティングシステム
ネットワークアイコンを選択します。 このアイコンはデスクトップの右下隅にあり、4本の放射バーのように見えます。
ネットワークステータスを開きます。 このカテゴリで、右下隅にある「i」アイコンを選択します。デバイスのMACアドレスを示すメッセージが表示されます。広告
方法11/11:ビデオ再生デバイス
- PlayStation3デバイスのMACアドレスを見つけます。 PlayStationのメインメニューで、[設定]カテゴリが表示されるまで左にスクロールします。 [システム設定]項目が表示されるまで下にスクロールし続けます。
- 下にスクロールして、[システム情報]を選択します。 MACアドレスはIPアドレスのすぐ下に表示されます。
- Xbox360デバイスのMACアドレスを見つけます。 ダッシュボードからシステム設定を開きます。 [ネットワーク設定]を開き、[ネットワークの構成]を選択します。
- [追加設定]タブを選択し、[詳細設定]を選択します。 [代替MACアドレス]を選択します。
- MACアドレスがここに表示されます。コロンで区切って表示されない場合があります。
WiiデバイスのMACアドレスを見つけます。 チャンネルメニューの左下隅にあるWiiアイコンを選択します。 [設定]メニューの2ページまでスクロールし、[インターネット]を選択します。 「コンソール情報」を選択すると、MACアドレスがここに表示されます。広告
助言
- MACアドレスは、ダッシュ(または上記のコロン)で区切られた6文字のペアのシーケンスです。
- MACアドレスは、サードパーティが提供するネットワークユーティリティを使用するか、デバイスマネージャでネットワークに接続されているデバイスに関する情報を確認することで見つけることができます。
- MAC OS Xオペレーティングシステムの場合、ターミナルソフトウェアを使用してLinuxオペレーティングシステム方式を適用できます。 MAC OS XはDarwinカーネル(BSD)コアを使用するため、これを行うことができます。
警告
- デバイスで許可されている場合は、適切なソフトウェアを使用してMACアドレスを一時的に変更できます(古いデバイスではMACアドレスが固定されている場合があります)。これは、MACアドレススプーフィングと呼ばれます。どうしても必要な場合を除いて、これはお勧めしません。ネットワーク上でコンピューターを見つけるには、MACアドレスが必要です。 MACアドレスを変更すると、ルーターが混乱します。これは、ルーターをだまして別のコンピューターを使用していると思わせる必要がある場合にのみ役立ちます。