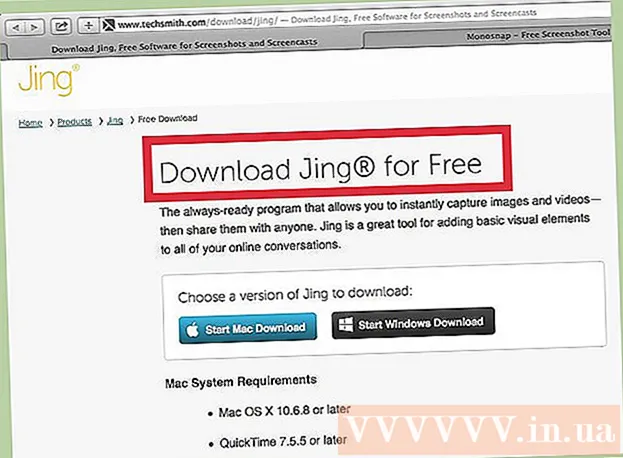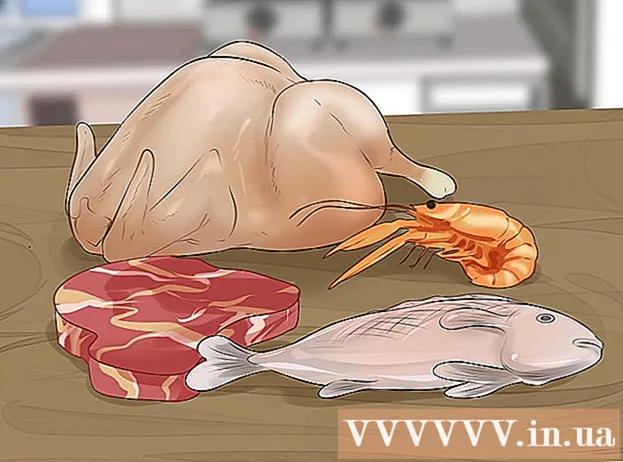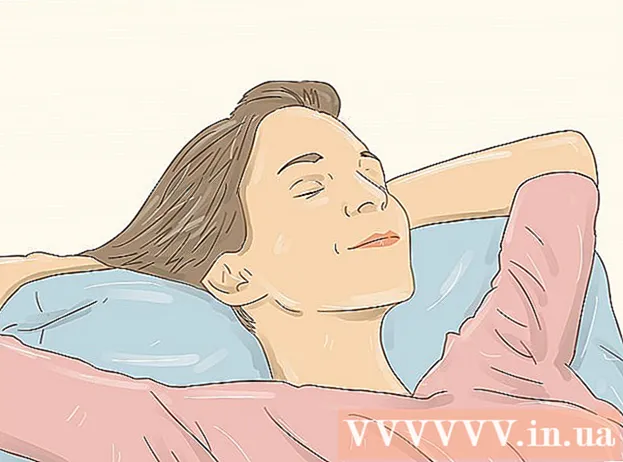著者:
Peter Berry
作成日:
14 J 2021
更新日:
1 J 2024

コンテンツ
友達や家族、他の多くの人とビデオを共有したいですか? YouTubeへの動画のアップロードは、すばやく簡単で完全に無料です。この記事では、コンピューター、電話、またはタブレットを使用してYouTubeに動画をアップロードする方法について説明します。
手順
方法1/2:お使いの携帯電話でYouTubeアプリを使用する
YouTubeアプリを開きます。 右向きの長方形と三角形が付いた赤と白のアイコンで、「YouTube」という単語が付いています。デバイスのホーム画面またはアプリメニューにあります。
- YouTubeはすでにすべての電話とタブレットにプリインストールされている場合がありますが、アプリがなくても、App Store(iPhone / iPadの場合)またはPlay Store(Androidの場合)からダウンロードできます。
- モバイルデータのコストを回避するために、ビデオをダウンロードする前にWi-Fiネットワークに接続してください。
- 自動的にサインインしない場合は、Googleアカウントを選択するか、YouTubeアカウントのメールアドレスとパスワードでサインインする必要があります。
注意: お使いの携帯電話の写真またはギャラリーアプリから直接動画を共有することもできます。ビデオを開き、共有アイコンをタップして、を選択します YouTube このオプションが表示された場合。この時点で、ステップ6に進みます。
画面の右上隅にあるプロフィール写真をタップします。 ここにメニューが表示されます。

接する あなたのチャンネル (あなたのチャンネル)はメニューの上部にあります。
ビデオカメラアイコンをタップします。 これは、画面上部のメニューバーの右上に表示されるアイコンです。
- スマートフォンまたはタブレットからビデオをダウンロードするのが初めての場合は、続行する前に、アプリに写真、カメラ、マイクへのアクセスを許可する必要があります。

ビデオを選択します。 お使いの携帯電話またはタブレットのカメラロールにあるすべての動画のリストがここに表示されます。共有したい動画をタップします。- デフォルトでは、最大15分の長さのビデオをアップロードできます。より長いビデオ(最大12時間)をアップロードする場合は、最初にアカウントを確認する必要があります。
ビデオにエフェクトを追加します(オプション)。 アップロードする前にビデオをさらに編集する場合は、次のオプションを試してください。
- ビデオをトリミングする場合は、画面の下に表示されるタイムラインの端を目的の開始点と終了点にドラッグします。
- マジックワンドアイコンをタッチして、ビデオのカラーフィルターを選択します。このアイコンは、Android画面の右上隅、およびiPhone / iPad画面の下に表示されます。
- ロイヤリティフリーのサウンドを追加したい場合は、メモアイコンをタップします(iPhoneとiPadのみ)。
接する 次 (続行)次のステップに進みます(iPhoneおよびiPadのみ)。 iPhoneまたはiPadをお持ちの場合は、 次 右上隅にある操作を続行します。
タイトルを設定します。 ビデオのタイトルは最大100文字で、ビデオのコンテンツを反映している必要があります。
説明を入力します。 説明はオプションですが、含める必要があります。説明の情報は、視聴中にビデオの下に表示されます。このセクションを使用して、ビデオ、コンテンツクリエーター、またはその他のプロジェクトに関連する情報を追加できます。説明にキーワードを追加して、関連する検索にビデオが表示されるようにします。
「プライバシー」メニューで可視性を選択します。 プライバシーメニューから3つのオプションから選択できます。プライバシーオプションは次のとおりです。
- 公衆: このオプションを使用すると、YouTubeの誰でもあなたのビデオを検索して見ることができます。
- 非公開: あなたのビデオは公開されませんが、リンクを知っている人なら誰でもあなたのビデオを見ることができます。
- 民間: このオプションを使用すると、アカウントにサインインしている場合にのみビデオを視聴できます。
接する ロケーション (場所)位置を設定します(オプション)。 ビデオを地理的な場所で分類する場合は、「プライバシー」の見出しの下で分類できます。 「場所」をタップして、近くの場所の1つを選択します。検索バーに住所や場所を入力して、検索結果から場所を選択することもできます。
- 初めてビデオに場所を追加するときに、YouTubeが携帯電話またはタブレットで現在地にアクセスすることを許可するように求められます。選んでください アプリの使用中に許可する (アプリの使用中に許可されます)続行します。
接する アップロード (アップロード)右上隅にあります。 これは、YouTubeに動画をアップロードするアクションです。アップロードが完了すると、ビデオがビデオリストに表示されます。
- 他の人が簡単に見つけられるようにビデオにタグを付ける場合は、ビデオの3ドットメニューをタップし、[ 編集 (編集)そして「タグ」フィールドにコンマ区切りのタグを入力します。
方法2/2:コンピューターでYoutube.comを使用する
アクセス https://www.youtube.com Webブラウザから。 YouTubeサイトから直接動画を投稿できます。
- YouTubeアカウントにサインインしていない場合は、 サインイン (ログイン)ページの右上隅にあると、すぐに対応できます。 YouTubeアカウントを選択してパスワードを入力するか、をクリックします 別のアカウントを使用する (別のアカウントを使用)、必要なYouTubeアカウントのメールアドレスとパスワードでサインインします。
プラス記号(+)の付いたカメラアイコンをクリックして、 ビデオをアップロード (ビデオをアップロード)。 これは、プロフィール写真のすぐ横にある右上隅のアイコンです。これにより、ページの中央に[ビデオのアップロード]ウィンドウがあるYouTubeStudioページに移動します。
ビデオファイルをウィンドウの矢印にドラッグします。 または、ボタンをクリックすることもできます ファイルを選択 (ファイルを選択)青色で、コンピューター上のファイルを保存する場所に移動し、をクリックします 開いた (開いた)。これは、ビデオアップロードプロセスの最初のステップです。
- デフォルトでは、最大15分間動画をアップロードできます。より長いビデオ(最大12時間)をアップロードする場合は、最初にアカウントを確認する必要があります。
- DVDからYouTubeに動画をアップロードする場合は、最初に映画をパソコンに保存してください。
- YouTubeは、MOV、MPEG4、MP4、AVI、WMV、MPEGPS、FLV、3GPP、WebM、DNxHR、ProRes、CineForm、HEVC(h265)の形式のビデオをサポートしています。
ビデオのタイトルと説明を追加します。 タイトルは必須で、説明はオプションですが、そうする必要があります。最大100文字のタイトルを入力できます。ビデオの内容を正確に反映した説得力のあるタイトルを作成します。さらに、「説明」というタイトルのボックスを使用して、ビデオに説明を追加します。説明の情報は、視聴中にビデオの下に表示されます。説明に、ビデオ、コンテンツクリエーター、その他のプロジェクトに関する情報を追加できます。また、このセクションにキーワードを追加して、関連する検索にビデオが表示されるようにします。
使用するサムネイルをクリックします。 ビデオサムネイルは、チャンネルや検索結果に表示されるビデオを表す静止画像です。提案されたサムネイルの1つをクリックして、ビデオのサムネイルを選択します。
- または、をクリックすることができます サムネイルをアップロードする (サムネイルをアップロード)そして自分の写真をサムネイルとして選択します。使用する写真をクリックして選択するだけです 開いた.
プレイリストに動画を追加します(オプション)。 プレイリストに動画を追加したい場合は、「プレイリスト」選択ボックスをクリックし、作成したプレイリストを選択して動画を追加してください。複数のプレイリストに動画を追加できます。
子供のためのビデオマークアップ。 現在、YouTubeでは、13歳未満の子供向けのすべての動画をブックマークする必要があります。ビデオが子供向けの場合は、「はい、子供向けです」の横にあるボタンをクリックします(はい、このコンテンツは子供向けです)。子供向けの動画でない場合は、[いいえ、子供向けではありません]の横のボタンを選択します(いいえ、これは子供向けのコンテンツではありません)。
- 子供向けのビデオの正確なマーキングは、子供のオンラインプライバシー保護法(COPPA)の規則です。不正なビデオフラグを立てると、YouTubeがアカウントに対して強力な措置を講じたり、連邦貿易委員会(FTC)から罰せられたりする可能性があります。詳細については、YouTubeに関するCOPPAの規制をお読みください。
- さらに、動画が18歳以上の視聴者に固有の場合は、動画の年齢制限を設定できます。これを行うには、オプションをクリックします 年齢制限(上級) (視聴者の年齢を制限する(上級))、[はい、ビデオを18歳以上の視聴者に制限します]の横のボックスをクリックします(はい。私のビデオは18歳以上の視聴者のみを対象としています)。
クリック より多くのオプション (その他のオプション-これはオプションです)そして 次. 青い[その他のオプション]オプションを選択すると、[詳細]ウィンドウの下に表示されます。あなたのビデオのためのより多くのオプションがあります。完了したら、をクリックします 次 右下隅にあります。追加のオプションは次のとおりです。
- 有料プロモーション(宣伝のために支払われるコンテンツ): ビデオが有料広告の場合は、[私のビデオには製品の配置や承認などの有料プロモーションが含まれています]チェックボックスをオンにします(私のビデオには、製品の掲載や承認など、プロモーションのために有料のコンテンツが含まれています。製品)。 [有料プロモーションを視聴者に通知するメッセージを動画に追加する]チェックボックスをオンにすることもできます(動画に宣伝する有料コンテンツが含まれていることを視聴者に知らせる通知を動画に追加します)。
- タグ: タグは、ユーザーがあなたのビデオをより簡単に見つけられるようにするキーワードです。使用するタグを「タグの追加」ボックスに入力します。ビデオに関連する単語を使用します(たとえば、象のダンスのビデオの場合、キーワード「象」(象)、「ダンス」(ダンス)、「面白い」(面白い)を使用します。楽しい))。タグが似ている動画は、「おすすめ」の下に一緒に表示されることがよくあります。
- 言語、サブタイトル、およびクローズドキャプション: ビデオの言語を選択するには、[ビデオ言語]ドロップダウンボックスをクリックして言語を選択します。ビデオにサブタイトルを追加するには、[キャプション認証]メニューでキャプション認証を選択します。字幕をアップロードするには、テキストをクリックするだけです サブタイトルのアップロード/ CC (字幕をアップロード)青色で、字幕のタイミング情報を選択します。次のステップは、サブタイトルファイルを選択してクリックすることです 開いた (開いた)。キャプションをビデオに埋め込む方法を学び、キャプションを作成してYouTubeにアップロードする方法、またはビデオに埋め込む方法を学びます。
- 記録日と場所: 録音日を追加するには、 録音日 (記録日)現在表示されているカレンダーでビデオを作成した日付を選択します。クリック ビデオの場所 (ビデオの場所)アドレスまたはビデオの録画場所を入力して、場所情報を提供します。検索結果から場所を選択します。
- ライセンスと配布: クリック ライセンス (ライセンス)ビデオの著作権ライセンスを選択します。他の人があなたのビデオをウェブサイトや他の場所に投稿できるようにするには、[埋め込みを許可する]チェックボックスをオンにします。ビデオについてサブスクライバーに通知する場合は、「サブスクリプションフィードに公開してサブスクライバーに通知する」を選択します。
- カテゴリー: カテゴリを選択するには、をクリックします カテゴリー ビデオのカテゴリを選択します。一部のカテゴリには、より多くの情報を入力する必要があるフィールドがあります。
- コメントと評価: [コメントの表示]選択ボックスをクリックして、コメントを制御する方法を選択します。コメントを許可したり、不適切な可能性のあるコメントを確認して保留したりできます。すべてのコメントをレビュー用に残すか、コメントを無効にする[並べ替え]チェックボックスをクリックして、コメントを最新または上位で並べ替えます。この情報をビデオの下に表示したい場合は、このビデオが好きで嫌いです」(このビデオが好きで嫌いな人の数を表示してください)。
終了画面またはカードをビデオに追加し(オプション)、[ 次. 終了画面は、チャンネルに関連するコンテンツを紹介するためのビデオの下部に表示されます。カードを使用すると、ビデオの再生中にコンテンツを表示できます。ビデオに終了画面またはタグを追加するには、をクリックします 追加 (追加)ビデオ要素ページの「終了画面の追加」または「カードの追加」の横。画面の指示に従って、終了画面を追加します。
- この手順を完了するには、ビデオの標準解像度が処理されるまで待つ必要があります。
表示モードを選択します。 利用できるオプションは3つあります。お気に入りのオプションの横にあるドットをクリックするだけです。表示オプションは次のとおりです。
- 公衆: このオプションを使用すると、YouTubeの誰でもあなたのビデオを検索して見ることができます。
- 非公開: あなたのビデオは公開されませんが、リンクを知っている人なら誰でもあなたのビデオを見ることができます。
- 民間: このオプションを使用すると、アカウントにサインインしている場合にのみビデオを視聴できます。
公開用にビデオをスケジュールします(オプション)。 ビデオをすぐに公開したくない場合は、ビデオをリリースする別の日付を設定できます。スケジュールするには、「スケジュール」の横にあるボタンをクリックします。日付のあるドロップダウンボックスをクリックしてから、ビデオを公開する日付を選択します。次に、時間枠をクリックして、公開する日付を選択します。
ボタンをクリックします 保存する (保存)または スケジュール (スケジュール)ウィンドウの右下隅にある青色。 これは、スケジュールされた日時に、またはビデオの処理が終了した後に、YouTubeチャンネルにビデオを公開することです。
- 必要に応じてタイトルと説明を編集するには、https://studio.youtube.com/にアクセスしてをクリックします ビデオ ページの左側にあるメニュー。このページで編集するビデオにマウスポインタを移動し、3つのドットのアイコンをクリックします ⋮ 選択します タイトルと説明を編集する (タイトルと説明を編集します)。
- 現在の表示モード(など)をクリックすると、このページのビデオの表示を変更できます。 民間)そして別のオプションを選択します。
- ビデオがアップロードされたら、Webサイトに埋め込んだり、オンラインで共有したりできます。
助言
- タイトル、タグ、説明を活用する方法については、最も人気のある動画をご覧ください。
- より多くのビューを促進する傾向にあることがわかっているクールなカードと課題を作成します。
- スパムしないでください!スパムは、短期間でアップロードする動画が多すぎる場合や、コンテンツの点で評価されていないコメントをたくさん投稿した場合に発生します。これは、コミュニティ内の他のユーザーにとって迷惑であり、アカウントが削除される原因となる可能性があります。
警告
- 著作権所有者の許可なしに、商用またはDVDで著作権で保護されたビデオをYouTubeに投稿しないでください。この行動はあなたを困らせ、さらには訴えられるでしょう。
- アカウントが削除されないように、常にYouTubeコミュニティガイドラインと利用規約に従ってください。
- 著作権所有者の許可なしに、著作権で保護されたコンテンツを含む動画をYouTubeに投稿しないでください。 これはYouTubeのユーザー契約に違反しており、海賊版コンテンツを含む動画は警告として削除されます(著作権の「スティック」とも呼ばれます)。著作権で保護されたコンテンツを含む動画を許可なくYouTubeに投稿し続けると、アカウントが削除されます。あなたも罰金を得るか、刑務所に行くことができます。映画製作者、インディーズ映画製作者(最も知られていない人でも海賊行為を容認しない)、歌手、俳優などの海賊行為を避ける必要があります。一部のYouTubeユーザーは、著作権の尊重を要求することにも非常に厳格です。公正使用法に基づいて、著作権で保護されたコンテンツを投稿できます。
- 1日にアップロードする動画が多すぎないようにしてください。 そうしないと、ビューカウンターが停止するか、ビュー数が非常に少なくなります。いつでも動画をアップロードできますが、毎日アップロードするべきではありません。