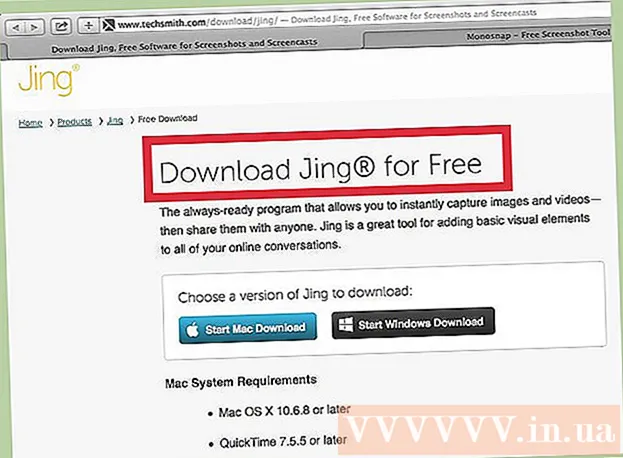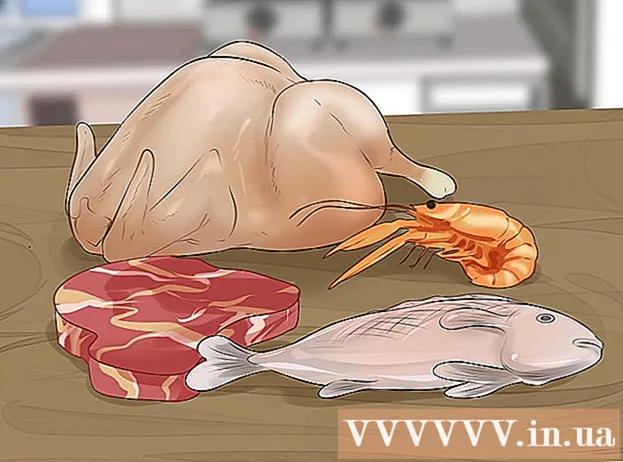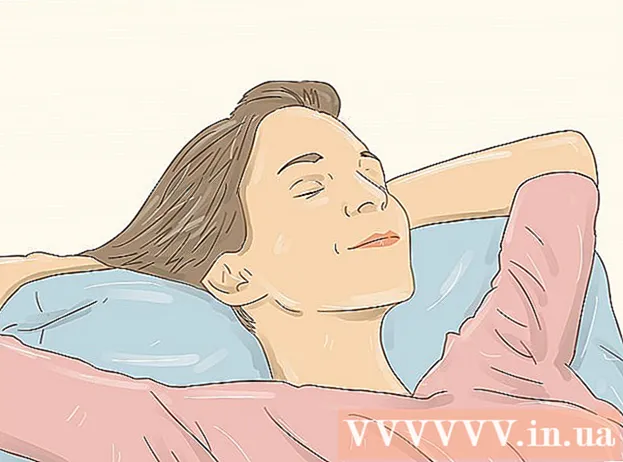著者:
John Stephens
作成日:
23 1月 2021
更新日:
1 J 2024

コンテンツ
この記事では、wikiHowがGoogleドライブ内のすべてのファイルをPCとMacにダウンロードする方法を説明します。 GoogleドライブのWebサイトから直接ダウンロードしたり、Googleのバックアップと同期プログラムを使用してGoogleドライブをコンピューターと同期したり、GoogleドライブのすべてのデータをGoogleのアーカイブファイルとしてダウンロードしたりできます。 。 Googleドライブに5GBを超えるデータがある場合は、Googleの無料のバックアップと同期プログラムを使用してこのアカウントをコンピューターと同期する必要があります。
手順
方法1/3:Googleドライブを使用する
. 上からページの長さの約1/3にある「ドライブ」というタイトルの水平スライダーが緑色に変わります

、Googleドライブファイルがダウンロードされることを示します。- アーカイブに追加するGoogle製品の横にある灰色のスライダーをクリックすることもできます。
下にスクロールしてタップします 次 (次)。 これは、ページの下部にある青いボタンです。

アーカイブファイルのサイズを選択します。 ドロップダウンの[アーカイブサイズ]ボックスをクリックして、ダウンロードしたGoogleドライブのサイズと同じ(またはそれ以上)のサイズを選択します。- Googleドライブが選択したアーカイブサイズよりも大きい場合、これらは複数のzipファイルに読み込まれます。
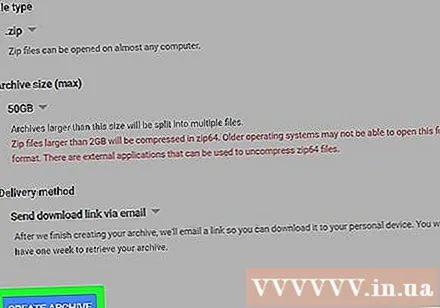
押す アーカイブの作成. このボタンはページの下部にあります。 Googleドライブは、すべてのドライブコンテンツを含むZIPフォルダーの組み立てを開始します。
アーカイブファイルの作成が完了するまで待ちます。 通常、Googleドライブアーカイブの組み立てが完了するまでに数分かかります。したがって、ボタンが表示されるまでページを閉じないでください ダウンロード 現れる。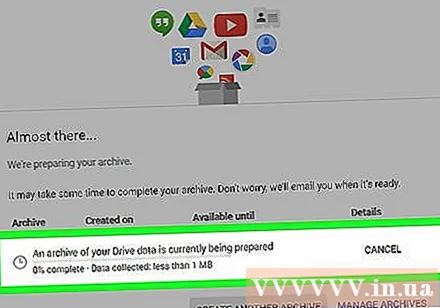
- Googleはあなたのメールアドレスへのダウンロードリンクも送信します。このように、ページを閉じても、Googleからのメールを開いてリンクをクリックすることができます アーカイブをダウンロード (アーカイブのダウンロード)ダウンロードします。
押す ダウンロード. この緑色のボタンは、アーカイブ名の右側、ページの真ん中にあります。
Googleのパスワードを入力してください。 プロンプトが表示されたら、Googleアカウントへのサインインに引き続き使用するパスフレーズを入力して、アーカイブファイルをコンピューターにダウンロードできるようにします。
Googleドライブのコンテンツの読み込みが完了するまで待ちます。 そこに到達したら、解凍してそれらを表示できます。広告
助言
- プロセスを高速化するために、Googleドライブにコンテンツをダウンロードするときに、イーサネットケーブルを使用してコンピューターをルーターに直接接続することを検討してください。
警告
- 無料のGoogleドライブアカウントは最大15GBのデータを保持できるため、ダウンロードが完了するまでに数時間かかる場合があります。