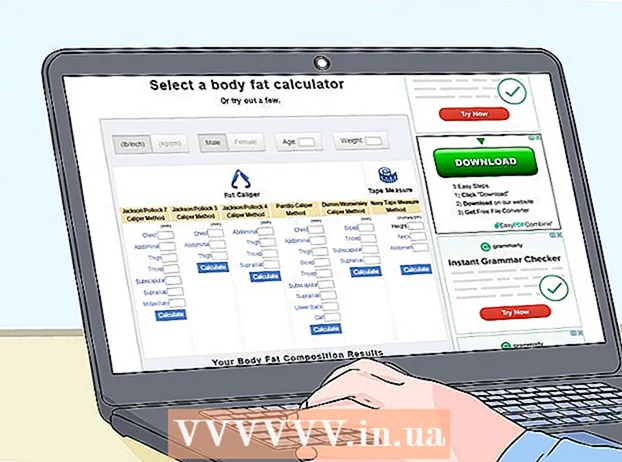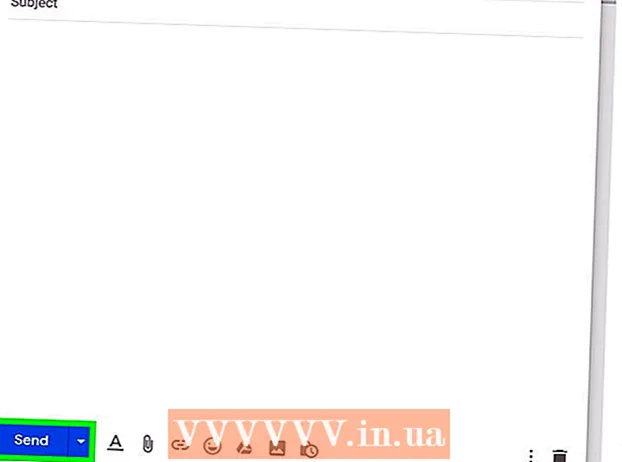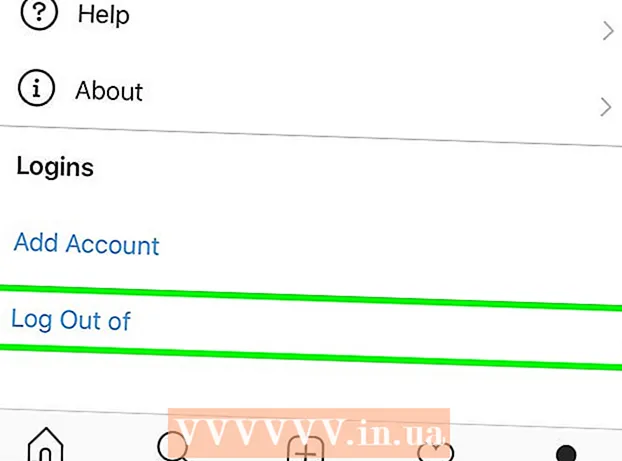著者:
John Stephens
作成日:
21 1月 2021
更新日:
1 J 2024

コンテンツ
このwikiHowは、YouTubeビデオに付随するサブタイトルをダウンロードする方法を説明しています。 4K Video Downloaderと呼ばれる無料のプログラムを使用して、組み込みの字幕または個別の字幕ファイルを含むYouTube動画をダウンロードできます。ダウンロードするYouTubeビデオには、字幕が組み込まれている必要があることに注意してください。
手順
4K VideoDownloaderインストールファイルをダウンロードします。 コンピューターのWebブラウザーを使用してhttps://www.4kdownload.com/products/product-videodownloaderにアクセスし、ボタンをクリックします。 4Kビデオダウンローダーを入手 ページの左側にあります。ダウンロードが自動的に開始されます。
- 4K Video Downloaderは、必要に応じて字幕を埋め込むオプションを備えたYouTubeデスクトップビデオダウンローダーです。

4Kビデオダウンローダーをインストールします。 プロセスは、MacまたはWindowsコンピューターのどちらを使用しているかによって異なります。- Windowsの場合 -セットアップファイルをダブルクリックし、をクリックします はい プロンプトが表示されたら、画面に表示されるインストール手順に従います。
- Macの場合 -セットアップファイルをダブルクリックし、必要に応じてインストールを確認し、4K Video Downloaderアプリアイコンをクリックしてドラッグし、[アプリケーション]フォルダーにドロップして、画面の指示に従います。

字幕付きのYouTube動画にアクセスします。 YouTubeビデオのサブタイトルをダウンロードするには、ビデオにサブタイトルが組み込まれている必要があります。アイコンを見ると、選択した動画に字幕が付いているかどうかを確認できます CC ビデオプレーヤーの下部にあります。
YouTubeビデオのURLをコピーします。 ブラウザウィンドウ上部のアドレスバーで動画のアドレスをハイライトし、をタップします Ctrl+C (Windows)または ⌘コマンド+C (マック)。
4Kビデオダウンローダーを開きます。 水色の背景に白い雲の形をした4KVideoDownloaderアプリケーションアイコンをクリックまたはダブルクリックします。
クリック 環境設定 (カスタム)ウィンドウの右上にあります。
- 別のビデオサブタイトルファイルをダウンロードする場合は、この手順と次の2つの手順をスキップしてください。
[可能であれば、字幕をビデオに埋め込む]チェックボックスをオンにします。 付随するサブタイトルファイルは、ビデオに直接埋め込まれます。
[設定]ウィンドウを閉じます。 マークをクリックします バツ 右上隅にあります。
クリック リンクをペーストする (リンクを貼り付け)ウィンドウの左上隅にあります。 4K Video Downloaderは、コピーしたリンクを見つけて、ビデオのコピーを開始します。
品質を選択してください。 見たいビデオ品質の横にあるチェックボックスをオンにします。
- [フォーマット]ドロップダウンメニューをクリックして使用するフォーマットを選択することにより、デフォルト以外のビデオフォーマットを選択することもできます。
[サブタイトルのダウンロード]ドロップダウンボックスをクリックします。 オプションはウィンドウの右下にあります。ドロップダウンメニューが表示されます。
言語を選択する。 サブタイトルファイルに使用する言語をクリックします。
クリック ダウンロード (ダウンロード)。 ウィンドウの右下隅にあるタスク。ビデオのダウンロードが開始されます。
ビデオを見る。 ダウンロードが完了したら、ビデオをクリックして選択することにより、ファイルの場所に移動できます フォルダで見て (フォルダで見て)。
- ビデオをダブルクリックして、コンピューターのデフォルトのビデオプレーヤーを使用して再生します。
- ビデオに字幕を埋め込むことを選択した場合は、最初にビデオプレーヤーで字幕トラックを有効にしてください。
- サブタイトルを個別にダウンロードすると、サブタイトルファイル(SRT形式)がビデオと同じフォルダに表示されます。
助言
- YouTubeビデオに字幕がない場合でも、自分で字幕を追加できます。
警告
- 一部のビデオプレーヤーでは、「オーディオ」または「サブタイトル」メニューからサブタイトルトラックを選択して、サブタイトルを表示するように求められます。