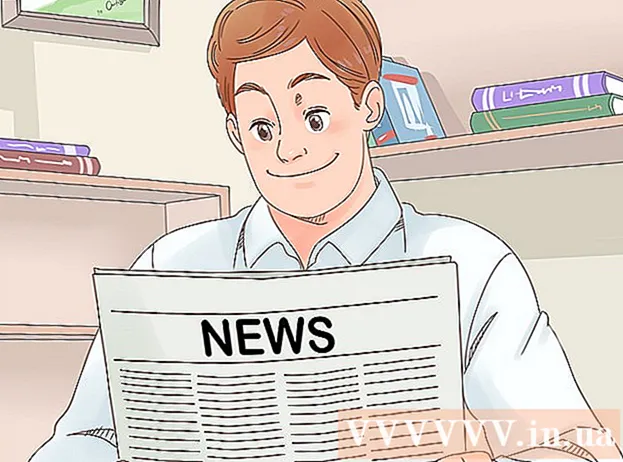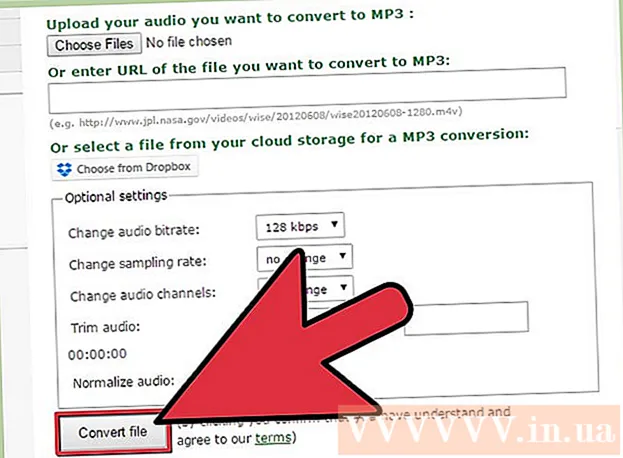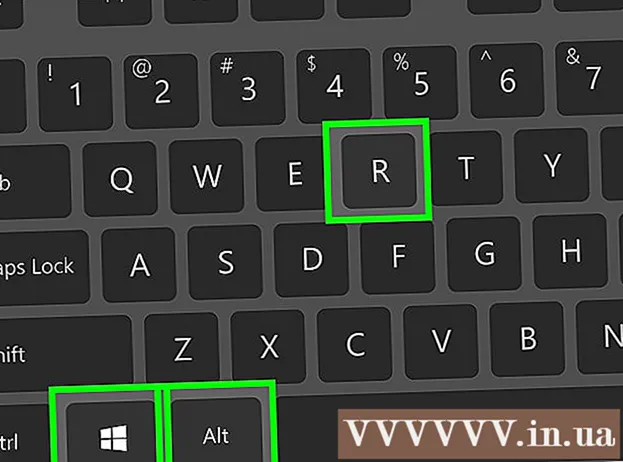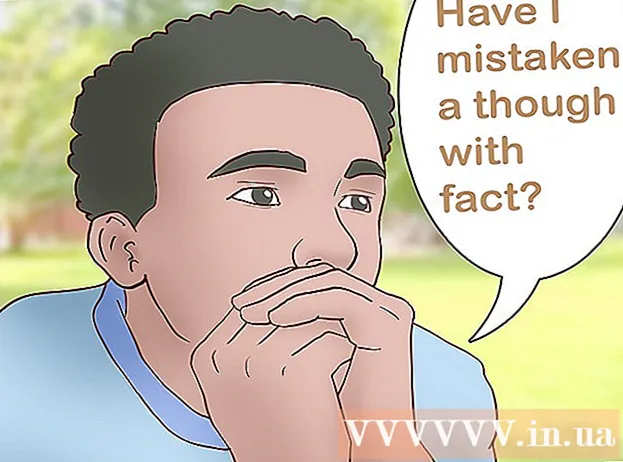著者:
Robert Simon
作成日:
16 六月 2021
更新日:
1 J 2024

コンテンツ
iPhoneには多くの機能がありますが、音楽のダウンロードに関しては、特にAppleのiTunes音楽ソフトウェアを使用したくない場合には欠点があります。これは、メディアファイルをiPhoneと公式に同期する唯一の方法であり、新しいiOSアップデートにより、他の非公式な方法のほとんどがブロックされています。 Safariでは、WebサイトからMP3をダウンロードすることもできません。幸い、iTunesを使用せずに音楽をダウンロードする方法は他にもいくつかあります。
手順
方法1/4:Dropboxを使用する
Dropboxアカウントにサインアップします。 Dropboxに曲をアップロードしてから、iPhoneのDropboxアプリで音楽を聴くことができます。無料のDropboxアカウントには2GBのストレージがあります。大量のスペースを無料でダウンロードする場合は、この記事でさらにストレージを購入するか、別の方法を試すことができます。

Dropboxソフトウェアをコンピューターにインストールします。 インストールすると、デスクトップにDropboxフォルダーが表示されます。このフォルダ内のファイルはすべて、Dropboxアカウントにアップロードされます。
iPhoneに追加するすべての曲をDropboxフォルダーにコピーします。 ドロップボックスフォルダを開くには、システムトレイまたはツールバーの[ドロップボックス]アイコンをクリックしてから、[フォルダ]ボタンをクリックします。 Dropboxは、formats.mp3、.aiff、.m4a、および.wavをサポートします。
音楽がDropboxアカウントにアップロードされるのを待ちます。 ファイルのサイズやインターネット接続の速度によっては、このプロセスに時間がかかる場合があります。進行状況は、システムトレイまたはツールバーのDropboxメニューで追跡できます。
DropboxアプリをiPhoneにダウンロードします。 AppStoreから無料でアプリをダウンロードできます。インストール後、Dropboxアカウントにサインインします。
聴きたい曲をタッチします。 Dropboxは、ネットワークに接続している限り、アカウントに保存されているすべての曲を再生します。別のアプリを使用しても、曲は再生され続けます。
オフラインで聴くには、曲をお気に入りとしてマークします。 通常、Dropboxはネットワークに接続されている場合にのみ曲を再生しますが、お気に入りにマークを付けると、オフラインでも音楽を聴くことができます。
- デバイスに保存する曲を左から右にスワイプします。
- アイコン☆をタップして曲をiPhoneに保存します。
方法2/4:Google PlayMusicを使用する
Googleアカウントを作成します。 すでにGmailまたはYoutubeアドレスをお持ちの場合は、Googleアカウントを設定しています。すべてのGoogleアカウントでは、50,000曲をGoogle PlayMusicアカウントに無料でアップロードできます。 iPhoneのGooglePlayMusicアプリでどこでも音楽を聴くことができます。
- そのアドレスでGooglePlayMusicにサインインできます。
- Google Play Musicのすべて接続されたアカウントにサインアップすると、無料アカウントと同じストレージスペースが提供されますが、Google PlayMusicミュージックライブラリに無制限にアクセスできます。
Google MusicManagerプログラムをダウンロードしてコンピュータにインストールします。 これは、大規模な音楽コレクションをGoogleミュージックにアップロードする最も簡単な方法です。このサイトからミュージックマネージャーをダウンロードできます。
Google Play MusicManagerにサインインします。 プログラムをインストールした後、Googleアカウントにサインインするように求められます。ログイン後、「曲をGooglePlayにアップロード」を選択します。
ファイルをスキャンする場所を選択します。 プログラムが音楽ファイルを検索できるデフォルトの場所のリストが表示されます。後でアドレスを追加できます。以前にiTunesを使用して音楽を聴いたことがある場合、Google PlayMusicはプレイリストとソングチャートの両方をインポートします。
- 別のフォルダに音楽を保存する場合は、[その他のフォルダ]を選択し、[フォルダの追加]をクリックして、コンピュータ上の音楽ファイルを含むフォルダにアクセスします。
- ウィンドウの下隅に既存の曲が表示されます。
GoogleMusicで曲を自動的にアップロードするかどうかを決定します。 プログラムは曲フォルダを監視し、新しく追加された曲を自動的にアップロードできます。これにより、コレクションが最新の状態に保たれます。
ファイルがアップロードされるのを待ちます。 システムトレイまたはツールバーにあるプログラムのアイコンを右クリックし、[アップロードされた曲数]をクリックして、アップロードの進行状況を追跡できます。所要時間または速度は、ファイルサイズとネットワーク接続の速度によって異なります。
iPhoneにGooglePlayMusicアプリをダウンロードします。 AppStoreから無料でアプリをダウンロードできます。最初にライブラリを起動するのに時間がかかる場合があります。
GooglePlayアプリで音楽を聴きます。 ソングライブラリが読み込まれると、プレイリストまたはアルバムにアクセスして、音楽を聴き始めることができます。 iPhoneの音楽アプリと同じようにプレイリストを作成できます。
オフラインで聴くために曲をiPhoneにダウンロードします。 通常、Google Play Musicはインターネットに接続している場合にのみ音楽を再生しますが、オフラインで聴くために曲をiPhoneに保存することもできます。
- スマートフォンに保存する曲、アルバム、プレイリストの名前の横にある⋮アイコンをタップします。
- 「ダウンロード」を選択します。曲のダウンロードが始まります。
- ボタンをタップし、「ダウンロードのみ」オプションをアクティブにして、iPhoneに最近保存された曲を追跡します。
方法3/4:MediaMonkeyを使用する
MediaMonkeyをダウンロードしてインストールします。 MediaMonkeyは、Windowsで人気のある音楽プレーヤーおよびマネージャーであり、わずかな調整を加えるだけで、音楽をiPhoneと同期することができます。
- iPhoneをMediaMonkeyと同期するには、いくつかのiTunesサービスをインストールする必要がありますが、iTunesは必要ありません。
- MediaMonkeyは音楽ファイルのみを同期できます。ビデオまたは写真ファイルを同期することはできません。他のファイルを同期する必要がある場合でも、iTunesを使用する必要があります。
必要なiTunesサービスをダウンロードします。 iTunesを使用したくない場合は、iPhoneがMediaMonkeyに接続できるように、必要なサービスをダウンロードする必要があります。 iTunesを使用してビデオ、写真、バックアップを管理する場合は、通常どおりiTunesをインストールしてください。
- iTunesインストールファイルは以下のアドレスからダウンロードできます。
- (または)の名前を(または)に変更します。
- .zipファイルをダブルクリックして起動し、検索(または)します。ファイルをデスクトップにドラッグします。
- デスクトップ上のファイルをダブルクリックして、接続サービスをインストールします。
- QuickTimeをWindowsにダウンロードしてインストールします。このサイトからソフトウェアをダウンロードできます。
iTunesを開いて(すでに使用している場合)、設定を調整します。 iTunesを使用して写真、ビデオ、バックアップを管理する場合は、iPhoneをコンピューターに接続したときにファイルが上書きされないように、音楽の同期を無効にする必要があります。 iTunesの使用を計画しておらず、必要なサービスのみをインストールする必要がある場合は、この手順をスキップできます。
- 「編集」メニューをクリックし、「設定」を選択します。 「編集」が表示されていない場合は、キーを押してください Alt.
- [デバイス]タブをクリックし、[iPod、iPhone、およびiPadが自動的に同期されないようにする(iPod、iPhone、およびiPadが自動的に同期されないようにする)]を選択します。
- 「ストア」タブをクリックし、「アルバムアートワークを自動的にダウンロードする」のチェックを外します。
- iPhoneを接続し、iTunesウィンドウの上にある矢印で選択します。ウィンドウが表示されたら、下にスクロールして、[このiPhoneが接続されているときに自動的に同期する]チェックボックスをオフにします。
- 左側のペインの[音楽]タブをクリックし、項目がまだチェックされている場合は[音楽の同期]のチェックを外します。 MediaMonkeyを使用してポッドキャストを管理する場合は、「ポッドキャスト」に対して上記の手順を繰り返します。
iPhoneに接続したままMediaMonkeyを開きます。 使用していないときはiTunesを閉じることができます。ただし、iTunesサービスをインストールする必要がある場合があります。
左側のメニューでiPhoneを選択します。 これにより、iPhoneの概要ページが開きます。
「自動同期」タブをクリックします。 これにより、同期したくない曲や電話から削除したくない曲を選択できます。また、iPhoneは接続されるとすぐに自動的に同期されます。
「オプション」タブをクリックします。 これらのオプションを使用して、音楽の同期、アルバムアートの管理、およびその他のオプションを設定できます。
MediaMonkeyライブラリに音楽を追加します。 MediaMonkeyのライブラリツールを使用して、曲全体を追加および管理できます。 MediaMonkeyはフォルダを監視してライブラリを継続的に更新するか、ファイルとフォルダを手動でMediaMonkeyウィンドウにドラッグアンドドロップしてライブラリに追加できます。
ファイルをiPhoneと同期します。 音楽を追加して設定を調整した後、iPhoneと音楽を同期することができます。これを行うにはいくつかの方法があります。
- 曲を右クリックするか、曲をクリックして、「送信先」→「あなたのiPhone(あなたのiPhone)」を選択します。選択した曲はすぐにiPhoneに同期されます。
- デバイスを選択し、[自動同期]タブをクリックします。自動的に同期するアーティスト、アルバム、ジャンル、プレイリストを選択できます。 [適用]ボタンをクリックして変更を保存し、同期プロセスを開始します。
方法4/4:Spotifyプレミアムを使用する
Spotifyプレミアムにサインアップします。 Spotifyプレミアムアカウントを使用すると、ファイルをSpotifyアカウントと同期してから、音楽をiPhoneにダウンロードできます。 Spotifyプレミアムアカウントの設定方法に関する記事をオンラインで確認できます。
SpotifyPlayerをダウンロードしてコンピューターにインストールします。 コンピュータにファイルを追加するには、このソフトウェアを使用する必要があります。インストール後にSpotifyアカウントにサインインします。
ソフトウェアの「Spotify」または「File」メニューをクリックして、「Preferences」を選択します。 下にスクロールして、[ローカルファイル]セクションを選択します。
「ソースの追加」をクリックして、Spotifyに追加するフォルダーを選択します。 Spotifyは、フォルダー内のすべての曲のダウンロードに進みます。
SpotifyをiPhoneにダウンロードしてインストールします。 AppStoreから無料でアプリをダウンロードできます。アプリのインストール後、Spotifyアカウントでサインインします。
コンピューターのSpotifyPlayerでデバイスを承認します。 [デバイス]メニューをクリックして、リストからiPhoneを選択します。[このデバイスをSpotifyと同期する]をクリックします。
iPhoneでSpotifyアプリを開きます。 2つのデバイスが同じネットワークに接続されていることを確認してください。
メニューボタン(☰アイコン)をタップし、「あなたの音楽」を選択します。 これにより、Spotifyアカウントに追加されたプレイリストが読み込まれます。
「プレイリスト」オプションをタップし、「ローカルファイル」を選択します。 これにより、Spotifyに追加されたすべてのファイルがコンピューターに表示されます。
- 画面上部の「オフラインで利用可能」スライダーをタップします。 これにより、すべての音楽ファイルがiPhoneに保存されるため、オフラインで音楽を聴くことができます。
- 同期にかかる時間または速度は、ファイルのサイズとネットワーク接続の速度によって異なります。 iPhoneに同期すると、各曲の横に緑色の矢印アイコンが表示されます。