著者:
Lewis Jackson
作成日:
9 5月 2021
更新日:
23 六月 2024
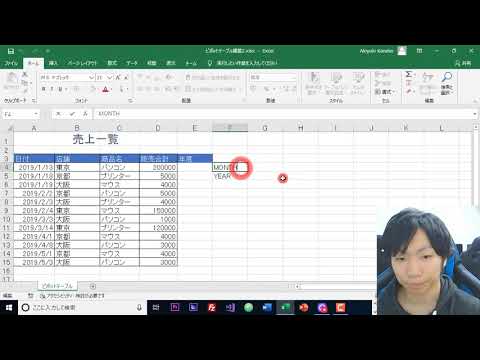
コンテンツ
このwikiHowは、ピボットテーブルツールを使用して、MicrosoftExcelのピボットテーブルに新しい列を作成して挿入する方法を説明します。既存の行、フィールド、またはデータを列に変更したり、カスタム式を使用して計算データの列を作成したりできます。
手順
方法1/2:データフィールドを列に変更します
編集するピボットテーブルを含むExcelファイルを開きます。 コンピューター上のExcelファイルを見つけてダブルクリックし、開きます。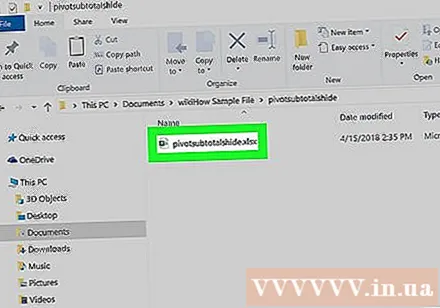
- ピボットテーブルをまだ作成していない場合は、続行する前に、新しいExcelドキュメントを開いてピボットテーブルを作成します。

ピボットテーブルの任意のセルをクリックして選択します。 カード ピボットテーブル分析 (要約表)および Thiếtkế (デザイン)が画面上部のツールリボンに表示されます。
カードをクリックします ピボットテーブル分析 上部に。 このタブは、アプリケーションウィンドウの上部にある他のタブ([数式]、[挿入]、[表示]など)に沿って配置されています。ピボットテーブルツールがツールリボンに表示されます。
- 一部のバージョンでは、このタグは次のように短縮されます 分析する または1つとして表示されます オプション 「ピボットテーブルツール」の見出しの下にあります。
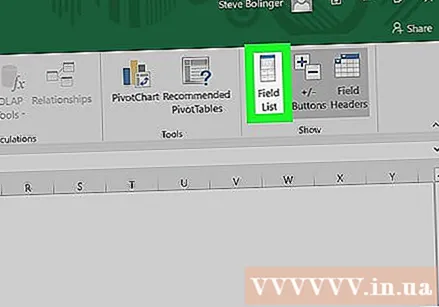
ボタンをクリックします フィールドリスト (フィールドリスト)リボンで。 このボタンは、[ピボットテーブルの分析]タブの右側にあります。選択したテーブルのすべてのフィールド、行、列、および値のリストが表示されます。
[フィールド名]リストの項目の横にあるチェックボックスをオンにします。 選択したカテゴリの元のデータの合計が計算され、新しい列としてピボットテーブルに追加されます。
- 通常、数値以外のフィールドは行に追加され、データフィールドはデフォルトで列として追加されます。
- ここでいつでもチェックボックスの選択を解除して、列を削除できます。
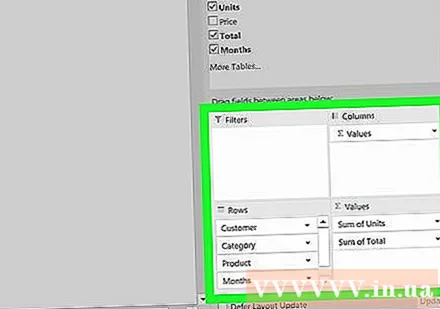
フィールド、データの行、または値アイテムをドラッグして、[列]セクションにドロップします。 選択したアイテムは自動的に列リストに移動し、ピボットテーブルは新しく追加された列で再設計されます。広告
方法2/2:計算フィールドを追加する
編集するExcelドキュメントを開きます。 ピボットテーブルを含むExcelドキュメントをダブルクリックします。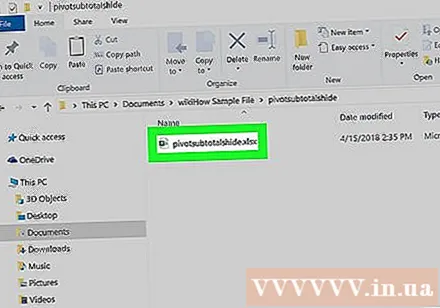
- ピボットテーブルをまだ作成していない場合は、続行する前に、新しいExcelドキュメントを開いてピボットテーブルを作成します。
編集するピボットテーブルを選択します。 スプレッドシートのピボットテーブルをクリックして、選択および編集します。
カードをクリックします ピボットテーブル分析. このタブは、Excelウィンドウの上部にあるツールリボンの中央にあります。ピボットテーブルツールがツールリボンで開きます。
- 一部のバージョンでは、このタグは次のように短縮されます 分析する または1つとして表示されます オプション 「ピボットテーブルツール」の見出しの下にあります。
ボタンをクリックします フィールド、アイテム、およびセット (セット、アイテム、フィールド)ツールリボン。 このボタンには、ツールバーの右下にあるパネルアイコンに「fx」という単語があります。ドロップダウンメニューが表示されます。
クリック 計算フィールド ドロップダウンメニューの(計算されたデータフィールド)。 ピボットテーブルの新しいカスタム列を追加できるウィンドウが開きます。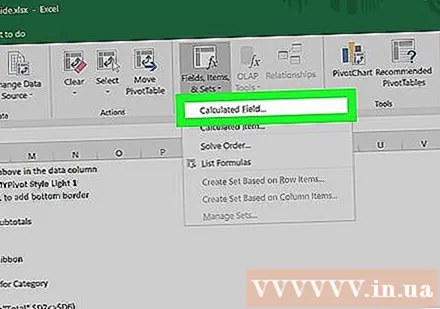
「名前」フィールドに列の名前を入力します。 [名前]フィールドをクリックして、新しい列に付ける名前を入力します。この名前は列の上部に表示されます。
「式」フィールドに新しい列の式を入力します。 [名前]フィールドの下にある[式データ]フィールドをクリックし、データ値の計算に使用する式を新しい列に入力します。
- 「=」記号の右側に式を入力してください。
- または、既存の列を選択して、値として式に追加することもできます。ここでデータフィールドフィールドに追加するフィールドを選択し、をクリックします フィールドを挿入 式に挿入します。
クリック OK. 列はピボットテーブルの右側に追加されます。広告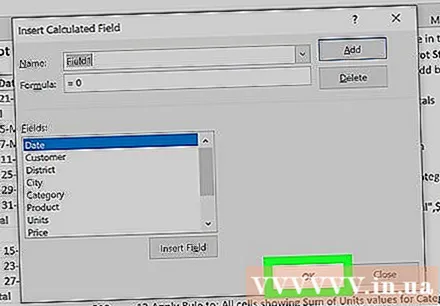
助言
- ピボットテーブルの編集を開始する前に、必ず元のExcelドキュメントをバックアップしてください。
警告
- 完了したら、作業内容を保存することを忘れないでください。



