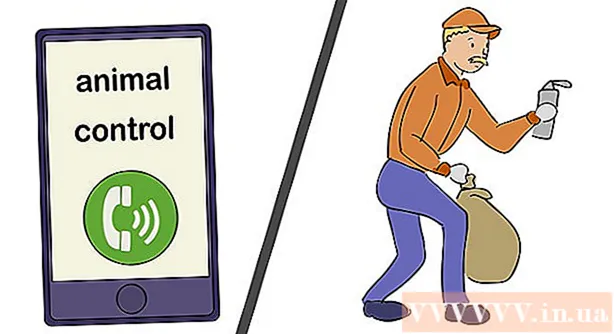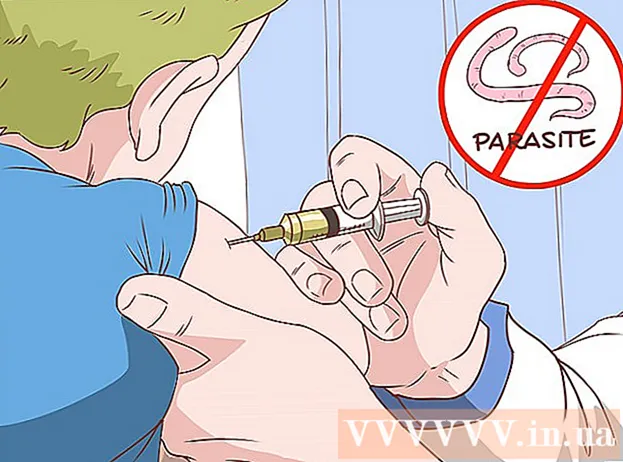著者:
John Stephens
作成日:
27 1月 2021
更新日:
1 J 2024

コンテンツ
脚注を使用すると、メインテキストの邪魔をすることなく、ソースを引用したり、概念をより詳細に説明したりできます。 Wordでは、新しいコメントに自動的に番号が付けられ、テキストの量に応じて凡例領域が動的に拡大および縮小されるため、コメントを簡単に配置できます。論理的な注釈を使用して情報を明確にし、出典を引用することで、執筆にプロフェッショナルな雰囲気を与えます。
手順
方法1/3:Word 2007/2010/2013/2016(Windowsオペレーティングシステム)
ウィンドウ上部の[参照]タブをクリックします。通常は、[ページレイアウト]タブと[メーリング]タブの間にあります。 このアクションのグループにより、目次、文末脚注と注釈、引用符、サブタイトルなどのさまざまな参照ツールを挿入できます。

凡例を表示する場所にカーソルを置きます。 デフォルトでは、コメントは小さい数字をインクリメントすることによって示されます。番号を表示する場所にマウスポインタを置きます。
[参照]タブの[脚注]セクションにある[脚注を挿入]ボタンをクリックします。 コメント数が挿入されると同時に、テキストフレームが切り離されてフッターに追加されます。 Wordは自動的に脚注の上にマウスポインタを置くので、テキストを入力できます。
- 巻末注は、ドキュメントの最後に表示される文末脚注(引用を除く)です。デフォルトでは、文末脚注はローマ数字(I、II、IIIなど)です。
- 別の方法として、Ctrl + Alt + Fを押して脚注を作成するか、Ctrl + Alt + Dを押して文末脚注を作成することもできます。

コメントを再入力する条件を変更します。 デフォルトでは、コメントの数はドキュメント全体で増加します。ドキュメントの各ページまたはセクションで再開する番号を変更できます。- 「Footnotes」セクションの左隅にある「Menu」ボタンをクリックして、「FootnoteandEndnote」ウィンドウを開きます。 [フォーマット]セクションで、[番号付け]ドロップダウンメニューを使用して、キャプションに番号を付ける条件を選択します。
- [ページレイアウト]タブをクリックし、[ページ設定]セクションの[区切り]ボタンをクリックして、挿入する改行のスタイルを選択することで、ドキュメントに区切りを挿入できます。 。キャプションの番号付け方法を変更するだけでなく、改行はドキュメントページのレイアウトを特定のセクションに変更するための良い方法でもあります。

キャプション設定を変更します。 コメントを数字ではなく記号でマークしたり、コメントをフッターではなくテキストの下に表示したり、別の数字から番号を付け始めたりする場合は、[脚注と文末脚注]ウィンドウでカスタマイズできます。 "。 「脚注」セクションの右下隅にある「メニュー」ボタンをクリックして、このウィンドウを開きます。- [シンボル...]をクリックして、[シンボル]メニューからシンボルを選択します。 「Symbols」フォントはデフォルトで開いていますが、任意のフォントの任意の文字を選択できます。
方法2/3:Word 2011(Macオペレーティングシステム)
印刷レイアウトビューに切り替えます。 クリック 見る (表示)次に選択 印刷レイアウト.
キャプションを表示する場所にマウスカーソルを置きます。 キャプションはカーソルがある場所にすぐに表示されるので、参照を作成するテキストの最後に配置します。
コメントを挿入します。 [ドキュメント要素]タブをクリックし、[引用]セクションの下にある[脚注]ボタンをクリックします。カーソル位置にコメントが挿入され、コメントボックスに移動して内容を入力します。脚注は、ページの下部に別の脚注として表示されます。
- 別の方法として、Command + Option + Fを押して脚注を作成するか、Command + Option + Eを押して文末脚注を作成します。
キャプション設定を変更します。 コメントを数字ではなく記号でマークしたり、コメントをフッターではなくテキストの下に表示したり、別の数字から番号を付け始めたりする場合は、[脚注と文末脚注]ウィンドウでカスタマイズできます。 "。クリック インサート (挿入)そして選択 脚注.
- [シンボル...]をクリックして、[シンボル]メニューからシンボルを選択します。 「Symbols」フォントはデフォルトで開いていますが、任意のフォントの任意の文字を選択できます。

- デフォルトでは、コメントの数はドキュメント全体で増加します。ページごとに、またはドキュメント内の間隔ごとに、再起動する数を変更できます。 [フォーマット]で、[番号付け]ドロップダウンメニューを使用して、キャプションに番号を付ける条件を選択します。

- 設定の変更は、選択したテキストのみ、既存のテキスト、またはドキュメント全体に適用できます。

- [シンボル...]をクリックして、[シンボル]メニューからシンボルを選択します。 「Symbols」フォントはデフォルトで開いていますが、任意のフォントの任意の文字を選択できます。
方法3/3:Word 2003(Windowsオペレーティングシステム)またはWord 2004/2008(Macオペレーティングシステム)
印刷レイアウトビューに切り替えます。 クリック 見る (表示)次に選択 印刷レイアウト.
キャプションを表示する場所にマウスカーソルを置きます。 キャプションはカーソルがある場所にすぐに表示されるので、参照を作成するテキストの最後に配置します。
コメントを挿入します。 クリック インサート → 参照 → 脚注..。 「脚注と文末脚注」ウィンドウを開きます。 「脚注」を選択してから、番号付けオプションを選択します。キャプションに自動的に番号を付けるか、挿入する文字アイコンを選択できます。
- Word 2004/2008では、をクリックします インサート → 脚注..。.
- 別の方法として、WindowsでCtrl + Alt + Fを押して脚注を作成するか、Ctrl + Alt + Dを押して文末脚注を作成することもできます。 Macの場合、Command + Option + Fを押して脚注を作成するか、Command + Option + Eを押して文末脚注を作成します。
キャプションテキストを入力します。 脚注が作成されると、Wordは脚注ボックスの上にマウスポインタを置きます。コメントのテキストを入力し、完了したらドキュメント内でもう一度クリックします。広告