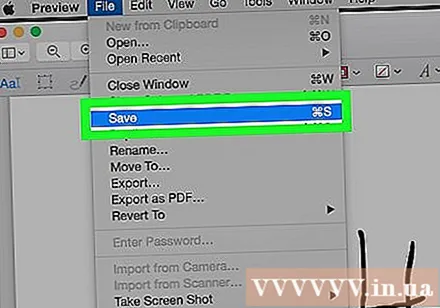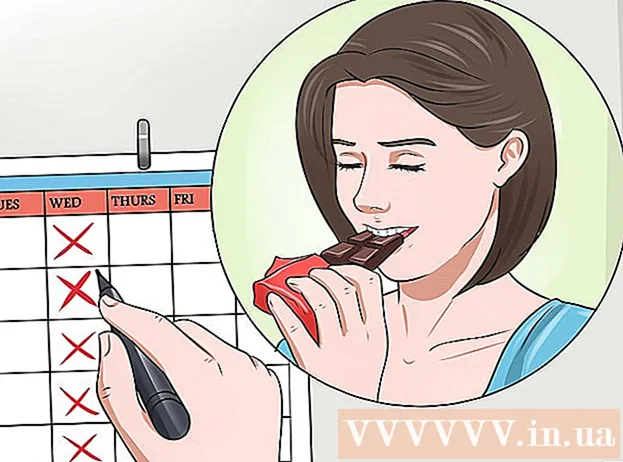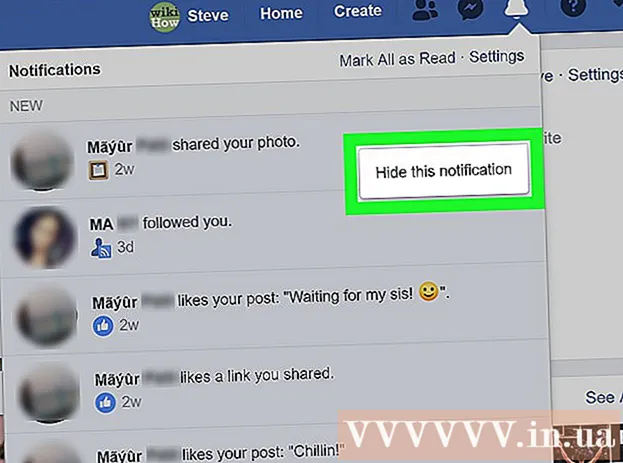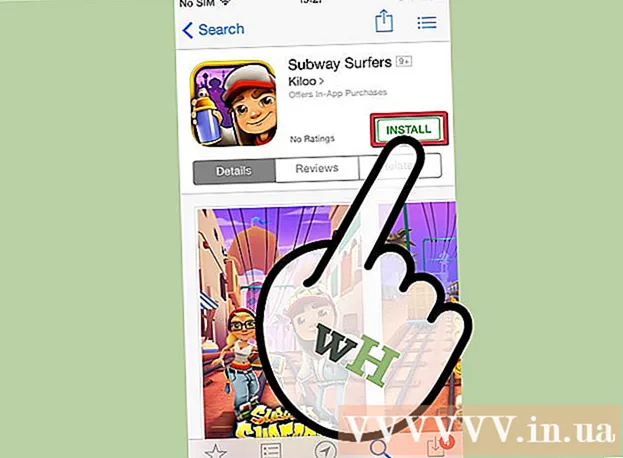著者:
Robert Simon
作成日:
21 六月 2021
更新日:
22 六月 2024

コンテンツ
このwikiHowは、MicrosoftWordのSignatureLineツールを使用して、Windowsコンピューター上のMicrosoft Wordドキュメントにデジタル署名を挿入する方法、またはファイルをPDF形式に変換して署名を追加する方法を説明します。 Macでプレビューアプリを使用します。
手順
方法1/2:Windowsの場合
MicrosoftWordでドキュメントを開きます。 署名を追加するWordドキュメントをダブルクリックします。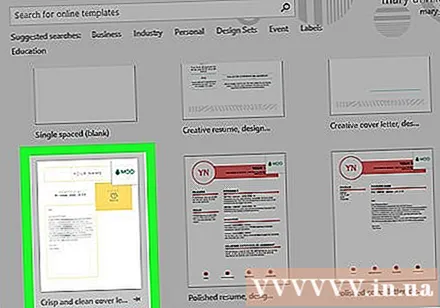
- 新しいドキュメントを開始する場合は、MicrosoftWordを開いて[ ファイル、次に選択します 新しいドキュメント (新しいドキュメント)。
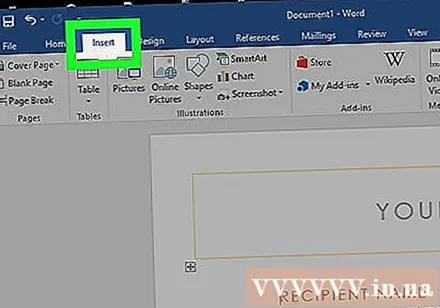
カードをクリックします インサート (挿入)ウィンドウの上部にあります。
クリック シグネチャーライン アイテムの右側の上にあるツールバーで テキスト 挿入リボンの(テキスト)。

クリック MicrosoftOffice署名ライン.- ドキュメントをまだ保存していない場合は、最初にクリックする必要があります ファイル、選択 名前を付けて保存 (名前を付けて保存)、ファイルに名前を付けてクリックします 保存する.
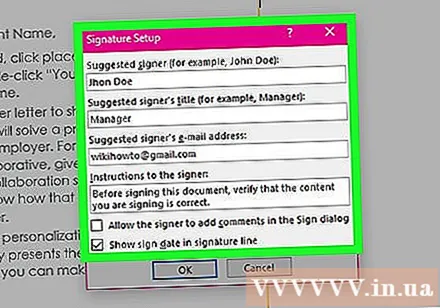
署名の詳細を追加します。 名前、タイトル、電子メールアドレス、および署名者に残したいその他の指示など、署名行の下に表示される情報を[署名設定]ダイアログボックスに入力します。あなたもすることができます:- チェックボックス 署名行に署名日を表示する (署名された日付を署名行に表示します)署名された日付を自動的に挿入する場合。
- チェックボックス 署名者が[署名]ダイアログボックスにコメントを追加できるようにする (署名者が[署名]ダイアログにコメントを追加できるようにします)ドキュメントに署名するすべての人とのコメントを有効にする場合。
クリック OK.
署名欄を右クリックして、 符号 (符号)。
マークの横のボックスに名前を入力してください バツ.
- 手書きの署名スナップショットがある場合は、をクリックします 画像を選択 (写真を選択)次に、署名画像を含むファイルを選択します。
クリック 符号. ドキュメントの最後にある単語数の横に「署名」記号が表示され、ドキュメントが署名されたことを示します。広告
方法2/2:Macの場合
MicrosoftWordでドキュメントを開きます。 署名を追加するWordドキュメントをダブルクリックします。
- 新しいドキュメントを開始する場合は、MicrosoftWordを開いて[ ファイル、次に選択します 新しいドキュメント.
クリック ファイル 画面上部のメニューバーの左上にある[ 名前を付けて保存.
[ファイル形式]ドロップダウンボックスをクリックして、 PDF.
クリック 保存する.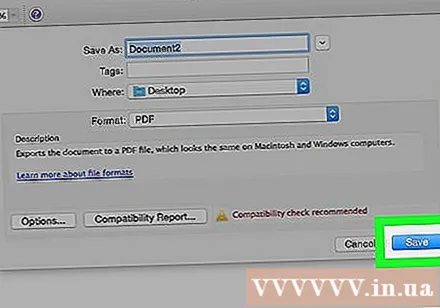
Finderを開き、保存したファイルに移動します。 Finderには、ドックの左下に青と白の人間の顔のアイコンがあります。
PDFファイルを右クリックして、 で開く (で開く)、クリック プレビュー. PDFファイルがプレビューアプリケーションで開きます。
検索バーの左側にあるツールボックスアイコンをクリックします。
「T」アイコンの右側にある小さなオプションの行にある、カールした手書きの署名のように見える署名タスクをクリックします。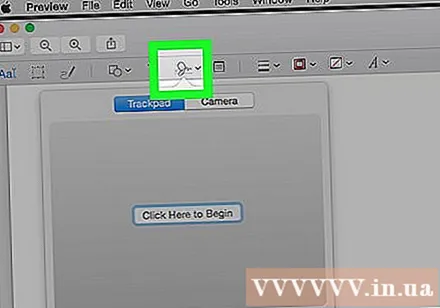
クリック トラックパッド または カメラ. ラップトップが組み込みのタッチパッド、タッチ描画、または外部タッチパッドを使用している場合は、 トラックパッド。タッチパッドはないがウェブサイトがある場合は、 カメラ.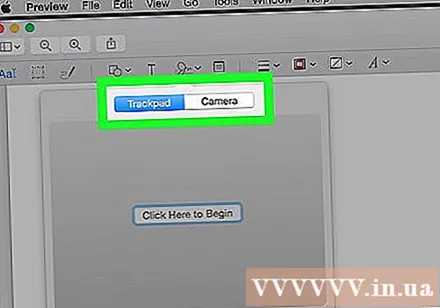
デジタル署名が保存されている場合は、クリックする必要がある場合があります 署名を作成する (署名を作成)最初に。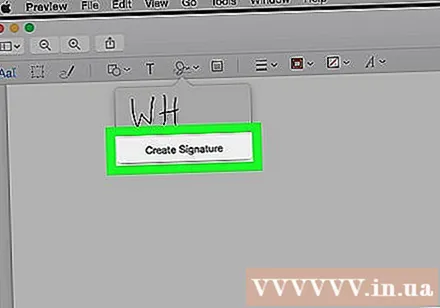
署名を作成します。
- トラックパッドの場合:
- クリック 開始するにはここをクリック (開始するには、ここをクリックしてください)。
- 指を使ってタッチパッドに署名を書きます。
- キーボードのキーを押します。
- クリック 完了 (達成)。
- カメラの場合:
- 白紙にあなたの名前を署名してください。
- カメラに紙を置きます。
- 署名を整列させて整列させます。
- クリック 完了.
- トラックパッドの場合:
ドロップダウンメニューにある新しく作成された署名をクリックします。 あなたの署名は文書の真ん中にあります。
マウスをドラッグして署名の位置を変更します。 署名の中央をクリックして、目的の位置にドラッグします。
- 署名の角をクリックし、署名の中心にドラッグしたり、署名の中心からドラッグしたりすることで、サイズを変更できます。
クリック ファイル 選択します 保存する. デジタル署名付きのドキュメントが保存されます。広告