著者:
Gregory Harris
作成日:
9 4月 2021
更新日:
26 六月 2024

コンテンツ
新しい検索語を入力すると、不要な単語やフレーズが表示されませんか? GoogleとBingは以前の検索を保持して、検索結果を高速化します。ブラウザは、フィールド/行に入力された情報と、アクセスしたページの履歴を保存します。これらすべてが、家族や友人があなたの画面を見ているときに厄介な驚きにつながる可能性があります。手遅れになる前に検索履歴をクリアしてください。
ステップ
パート1/3:Google検索履歴のクリア
 1 Googleの履歴ページを開きます。 検索履歴はGoogleアカウントにリンクされています。 history.google.comを開くと、検索履歴を表示できます。
1 Googleの履歴ページを開きます。 検索履歴はGoogleアカウントにリンクされています。 history.google.comを開くと、検索履歴を表示できます。 - Googleアカウントのパスワードを再度入力するように求められます(既にGoogleアカウントにサインインしている場合でも)。
 2 個々のエントリを削除します。 初めて検索履歴ページにアクセスすると、過去数日間の検索のリストが表示されます。削除する各エントリの横にあるチェックボックスをオンにして、[アイテムを削除]をクリックします。
2 個々のエントリを削除します。 初めて検索履歴ページにアクセスすると、過去数日間の検索のリストが表示されます。削除する各エントリの横にあるチェックボックスをオンにして、[アイテムを削除]をクリックします。  3 検索履歴全体を削除します。 これを行うには、ストーリーページの右上隅にある歯車の形をしたアイコンをクリックします。メニューから「設定」を選択します。本文中の「すべて削除」リンクをクリックしてください。検索履歴全体の削除を確認するウィンドウが開きます。
3 検索履歴全体を削除します。 これを行うには、ストーリーページの右上隅にある歯車の形をしたアイコンをクリックします。メニューから「設定」を選択します。本文中の「すべて削除」リンクをクリックしてください。検索履歴全体の削除を確認するウィンドウが開きます。 - Googleは、検索結果の表示を調整するために使用されるため、検索履歴全体を削除することはお勧めしません。
 4 検索履歴を無効にします。 設定の[オフにする]ボタンをクリックすると、検索履歴の保存をオフにできます。ただし、これはGoogleNowやその他のGoogle製品のパフォーマンスに影響します。
4 検索履歴を無効にします。 設定の[オフにする]ボタンをクリックすると、検索履歴の保存をオフにできます。ただし、これはGoogleNowやその他のGoogle製品のパフォーマンスに影響します。
パート2/3:Bing検索履歴のクリア
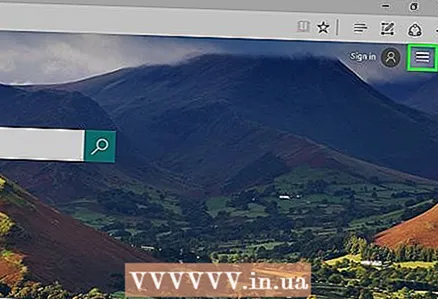 1 Bingのホームページを開きます。 Microsoftアカウントにサインインします。これを行うには、画面の右上隅にある[サインイン]をクリックします。
1 Bingのホームページを開きます。 Microsoftアカウントにサインインします。これを行うには、画面の右上隅にある[サインイン]をクリックします。 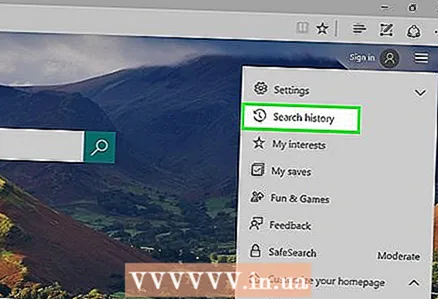 2 画面上部のメニューから「検索履歴」をクリックします。
2 画面上部のメニューから「検索履歴」をクリックします。 3 個々の検索を削除します。 これを行うには、削除する検索語にマウスを合わせて、[X]ボタンをクリックします。
3 個々の検索を削除します。 これを行うには、削除する検索語にマウスを合わせて、[X]ボタンをクリックします。  4 検索履歴全体を削除します。 これを行うには、最近の検索リストの右側にある[すべてクリア]をクリックします。検索履歴全体の削除を確認するウィンドウが開きます。
4 検索履歴全体を削除します。 これを行うには、最近の検索リストの右側にある[すべてクリア]をクリックします。検索履歴全体の削除を確認するウィンドウが開きます。  5 検索履歴を無効にします。 これを行うには、最近の検索リストの右側にある[オフにする]をクリックします。
5 検索履歴を無効にします。 これを行うには、最近の検索リストの右側にある[オフにする]をクリックします。
パート3/3:ブラウザでのクリーンアップ
 1 オートコンプリートをクリーンアップします。 Internet Explorerは、以前の検索と特別な行/フィールドに入力された情報を保存して、すばやく入力できるようにします。このデータは検索履歴とは別に保持されるため、削除してください。 InternetExplorerのオートコンプリートをクリアする方法に関するガイドをインターネットで検索してください。
1 オートコンプリートをクリーンアップします。 Internet Explorerは、以前の検索と特別な行/フィールドに入力された情報を保存して、すばやく入力できるようにします。このデータは検索履歴とは別に保持されるため、削除してください。 InternetExplorerのオートコンプリートをクリアする方法に関するガイドをインターネットで検索してください。  2 閲覧履歴を削除します。 閲覧履歴と検索履歴は2つの異なるものです。閲覧履歴は、アクセスしたすべてのサイトのリストです。このリストはコンピューターに保存されており、簡単に削除できます。これを行うには、この記事を読んでください。
2 閲覧履歴を削除します。 閲覧履歴と検索履歴は2つの異なるものです。閲覧履歴は、アクセスしたすべてのサイトのリストです。このリストはコンピューターに保存されており、簡単に削除できます。これを行うには、この記事を読んでください。



