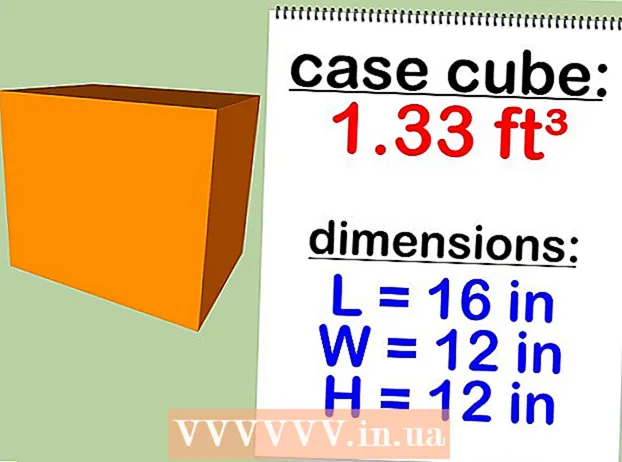著者:
Judy Howell
作成日:
4 J 2021
更新日:
1 J 2024

コンテンツ
Macが完全にクラッシュしましたか?あなたが熱狂的にあなたのコンピュータの制御を取り戻そうとしているとき、あなたはビーチボールが回転し回転しているのを見ることができますか? OS Xでクラッシュやフリーズが発生することはまれですが、発生した場合は壊滅的な結果を招く可能性があります。このガイドに従って、クラッシュしたコンピューターを再度実行し、コンピューターが最初にクラッシュした原因を調べてください。
ステップに
パート1/2:クラッシュしたMacをバックアップして実行する
 遅いマシンでアクティビティビューを開きます。 それでもアクセスできるが、速度が非常に遅い場合は、アクティビティビューを使用して、コンピューターが苦労していることを確認できます。アクティビティビューは、アプリケーションフォルダのユーティリティサブフォルダにあります。
遅いマシンでアクティビティビューを開きます。 それでもアクセスできるが、速度が非常に遅い場合は、アクティビティビューを使用して、コンピューターが苦労していることを確認できます。アクティビティビューは、アプリケーションフォルダのユーティリティサブフォルダにあります。 - アクティビティビューをCPUで並べ替えます。列のタイトルをクリックして、その値でリストを並べ替えることができます。 CPU値は、プログラムが使用するCPUパワーのパーセンテージとして表示されます。 CPUの割合が高いプログラムは、コンピューターの速度を低下させる可能性があります。
- アクティビティビューをメモリで並べ替えます。この列の下に、実行に使用するメモリプログラムの数が表示されます。多くの新しいプログラムは実行に大量のメモリを使用しますが、その間に1つのプログラムがあり、メモリの大部分を占める場合は、それが原因である可能性があります。
- 問題の原因となっているプログラムを閉じます。遅延の原因となっているプログラムを見つけたら、リストからそのプログラムを選択して、左上隅のボタンをクリックします(「プロセスの停止」)。そのプログラムへの保存されていない変更は失われます。
 クラッシュしたプログラムを強制的に停止します。 ほとんどのクラッシュは、プログラムが正しく実行されず、システムがロックすることが原因で発生します。 Command + Option + Escを押すと、アクティブなプログラムを強制終了できます。応答しないプログラムを選択し、「強制終了」をクリックします。
クラッシュしたプログラムを強制的に停止します。 ほとんどのクラッシュは、プログラムが正しく実行されず、システムがロックすることが原因で発生します。 Command + Option + Escを押すと、アクティブなプログラムを強制終了できます。応答しないプログラムを選択し、「強制終了」をクリックします。 - 強制終了したプログラムへの保存されていない変更は失われます。
 Macを再起動します。 カーソルを移動したり、機能を続行したりできない場合は、Macを再起動して動作を再開する必要があります。おそらくAppleメニューにアクセスできないため、コンピュータを物理的にシャットダウンする必要があります。
Macを再起動します。 カーソルを移動したり、機能を続行したりできない場合は、Macを再起動して動作を再開する必要があります。おそらくAppleメニューにアクセスできないため、コンピュータを物理的にシャットダウンする必要があります。 - コンピューターの電源ボタンを数秒間押し続けます。システムがシャットダウンするまで、このボタンを押し続けます。
- コンピュータをシャットダウンするために電源コードを抜かないでください。
- コンピューターの電源がオフになっている場合は、しばらく待ってから、通常どおりにオンに戻します。
パート2/2:Macがクラッシュするのを防ぐ
 ハードドライブの空き容量を増やしてください。 プライマリハードドライブの空き容量が10GB未満の場合、コンピューターの速度が少し低下する可能性があります。空き容量が少ないほど、問題が発生する可能性が高くなります。
ハードドライブの空き容量を増やしてください。 プライマリハードドライブの空き容量が10GB未満の場合、コンピューターの速度が少し低下する可能性があります。空き容量が少ないほど、問題が発生する可能性が高くなります。  ドキュメントが破損していないか確認してください。 特定のドキュメントまたはファイルを開いたときにコンピュータがクラッシュし続けるが、他のファイルは正常に機能している場合は、そのドキュメントまたはファイルが破損または破損している可能性があります。したがって、ファイルを開かず、可能であれば削除してみてください。場合によっては、一部のデータを回復できるので、そのファイルの種類に関連する回復方法をオンラインで探してください。
ドキュメントが破損していないか確認してください。 特定のドキュメントまたはファイルを開いたときにコンピュータがクラッシュし続けるが、他のファイルは正常に機能している場合は、そのドキュメントまたはファイルが破損または破損している可能性があります。したがって、ファイルを開かず、可能であれば削除してみてください。場合によっては、一部のデータを回復できるので、そのファイルの種類に関連する回復方法をオンラインで探してください。  ソフトウェアを更新します。 常に最新バージョンのOSXがインストールされていること、およびすべてのソフトウェアが最新であることを確認してください。 App Storeを開き、アップデートを確認することで、OSXおよびAppStoreソフトウェアをアップデートできます。 (古いバージョンのOS Xでは、Appleメニューをクリックして[ソフトウェアアップデート]を選択します)。
ソフトウェアを更新します。 常に最新バージョンのOSXがインストールされていること、およびすべてのソフトウェアが最新であることを確認してください。 App Storeを開き、アップデートを確認することで、OSXおよびAppStoreソフトウェアをアップデートできます。 (古いバージョンのOS Xでは、Appleメニューをクリックして[ソフトウェアアップデート]を選択します)。 - 他の場所で入手したプログラムの場合は、プログラム自体から更新ツールを開くか、開発者のWebサイトから最新バージョンをダウンロードする必要があります。
 ハードドライブを確認して修復します。 ディスクには、コンピュータがハングしたり応答しなくなったりする原因となるエラーが含まれている可能性があります。ディスクユーティリティを使用して、ハードドライブで診断テストを実行できます。ディスクユーティリティは、アプリケーションフォルダのユーティリティサブフォルダにあります。
ハードドライブを確認して修復します。 ディスクには、コンピュータがハングしたり応答しなくなったりする原因となるエラーが含まれている可能性があります。ディスクユーティリティを使用して、ハードドライブで診断テストを実行できます。ディスクユーティリティは、アプリケーションフォルダのユーティリティサブフォルダにあります。 - 左側のメニューからドライブを選択します。 [ディスクファーストエイド]、[ディスクの確認]の順にクリックします。エラーが見つかった場合は、ドライブの修復を試みるオプションが表示されます。
- ドライブを回復するには、コンピューターを再起動する必要がある場合があります。
- ディスクを修復するために、コンピュータを再起動する必要がある場合があります。
 コンピュータをセーフモードで起動します。 セーフモードでは、ハードドライブとフォルダの構造に対して診断テストが実行され、コンピュータの起動に必要なファイルのみが読み込まれます。これは、コンピューターがハングする原因となっている別のプログラムがあるかどうかを判断するのに役立ちます。
コンピュータをセーフモードで起動します。 セーフモードでは、ハードドライブとフォルダの構造に対して診断テストが実行され、コンピュータの起動に必要なファイルのみが読み込まれます。これは、コンピューターがハングする原因となっている別のプログラムがあるかどうかを判断するのに役立ちます。 - Macを完全にシャットダウンします。次に、Macの電源を入れ直します。起動チャイムが聞こえたらすぐにShiftボタンを押し続けます。
- 灰色のAppleロゴが表示され、回転する進行状況アイコンが表示されるまで、Shiftボタンを押し続けます。診断のため、起動プロセスには通常よりも時間がかかります。
- コンピュータもセーフモードでハングするかどうかを確認します。セーフモードでは、通常どおりにコンピュータを再起動できます。
 問題のあるプログラムを再インストールします。 問題を引き起こし続ける特定のプログラムがある場合は、それを再インストールしてみてください-これは時々役立つでしょう。プログラムとそのファイルを削除する方法については、ウィキハウの「Macへのプログラムのアンインストール」の記事をご覧ください。
問題のあるプログラムを再インストールします。 問題を引き起こし続ける特定のプログラムがある場合は、それを再インストールしてみてください-これは時々役立つでしょう。プログラムとそのファイルを削除する方法については、ウィキハウの「Macへのプログラムのアンインストール」の記事をご覧ください。 - プログラムを削除するときに、インストールしたものを参照して、使用しなくなったプログラムや不要になったプログラムを削除できます。これにより、ストレージスペースが節約されるだけでなく、知らないうちにこれらのプログラムがバックグラウンドで実行されなくなり、コンピューターの速度が低下します。
 ドライバを再インストールします。 他のすべてが失敗し、コンピュータがクラッシュし続ける場合は、ドライブを完全にワイプしてドライバを再インストールする必要がある場合があります。ハードドライブ上のすべてのデータが失われるため、本当に必要なものはすべてバックアップしてください。外付けハードドライブまたはクラウドでこれを行います。
ドライバを再インストールします。 他のすべてが失敗し、コンピュータがクラッシュし続ける場合は、ドライブを完全にワイプしてドライバを再インストールする必要がある場合があります。ハードドライブ上のすべてのデータが失われるため、本当に必要なものはすべてバックアップしてください。外付けハードドライブまたはクラウドでこれを行います。 - これを行う方法については、wikiHowの記事「Macのハードドライブを消去する」で数分で学ぶことができます。
 RAMをアップグレードします。 場合によっては、使用するプログラムを実行するのに十分なRAMがコンピューターにないことがあります。アクティビティビューで、コンピューターの使用可能なメモリが常に使い果たされていることがわかった場合は、RAMを追加することを検討してください。お使いのコンピュータには、RAMを追加するために使用可能なメモリスロットが必要です。
RAMをアップグレードします。 場合によっては、使用するプログラムを実行するのに十分なRAMがコンピューターにないことがあります。アクティビティビューで、コンピューターの使用可能なメモリが常に使い果たされていることがわかった場合は、RAMを追加することを検討してください。お使いのコンピュータには、RAMを追加するために使用可能なメモリスロットが必要です。 - コンピュータあたりの最大RAM拡張の詳細、およびRAMのインストール手順については、AppleのWebサイトを参照してください。