著者:
Joan Hall
作成日:
26 2月 2021
更新日:
28 六月 2024

コンテンツ
あなたのコンピュータは遅いですか?最新のソフトウェアでは失敗しますか?追加のランダムアクセスメモリ(RAM-ランダムアクセスメモリ)をインストールすることは、コンピュータのパフォーマンスを向上させるための最も簡単で安価な方法です。これは、コンピューターとラップトップの両方で実行できます。
ステップ
方法1/2:コンピューター
 1 必要なRAMのタイプを決定します。 RAMの種類は、コンピューターのマザーボードによって異なります。マザーボードを確認するか、コンピュータのドキュメントを参照するか、マザーボードの製造元のWebサイトにアクセスして、マザーボードと互換性のあるRAMの種類を確認してください。
1 必要なRAMのタイプを決定します。 RAMの種類は、コンピューターのマザーボードによって異なります。マザーボードを確認するか、コンピュータのドキュメントを参照するか、マザーボードの製造元のWebサイトにアクセスして、マザーボードと互換性のあるRAMの種類を確認してください。 - RAMタイプ:DDR、DDR2、DDR3、およびDDR4。ほとんどの新しいコンピューターには、DDR3またはDDR4RAMが搭載されています。
- RAMは、その帯域幅と速度によって識別されます。両方のオプションがマザーボードの仕様と一致していることを確認してください。
- たとえば、PC3 ID 12800は最大帯域幅を指し、12.8GBであることを意味します。
- DDR3 1600識別子は周波数を指し、1600MHzに等しいことを意味します。
 2 RAMをインストールするためのスロットの数を決定します。 それらは2、4、6、またはそれ以上存在する可能性があります。
2 RAMをインストールするためのスロットの数を決定します。 それらは2、4、6、またはそれ以上存在する可能性があります。 - ほとんどのマザーボードには、(スロットの数に関係なく)サポートできるメモリの最大量に制限があります。
- iMacを使用している場合、これらのコンピュータにはラップトップメモリがインストールされているため、この記事の次のセクションにスキップしてください。
 3 RAMは多くの企業によって製造されています。 彼らの製品は品質と価格が異なります。最も有名なメーカーは次のとおりです。
3 RAMは多くの企業によって製造されています。 彼らの製品は品質と価格が異なります。最も有名なメーカーは次のとおりです。 - 海賊
- キングストン
- 重要
- G.スキル
- OCZ
- パトリオット
- マッシュキン
- A-データ
 4 RAMSDRAMを購入します。 RAMメモリを購入する場合は、ペアのモジュール(2つまたは4つ)を購入してください。
4 RAMSDRAMを購入します。 RAMメモリを購入する場合は、ペアのモジュール(2つまたは4つ)を購入してください。 - たとえば、8GBのRAMを入手するには、2つの4GBモジュールまたは4つの2GBモジュールを購入します。
- すべてのメモリモジュールは、同じ速度と帯域幅である必要があります。それ以外の場合、システムは最小値で速度と帯域幅を調整します(これによりコンピューターのパフォーマンスが低下します)。
- マザーボードが選択したRAMをサポートしていることを再確認してください。
 5 コンピューターの電源を切り、すべての周辺機器(モニター、キーボード、およびマウス)をコンピューターから切断します。
5 コンピューターの電源を切り、すべての周辺機器(モニター、キーボード、およびマウス)をコンピューターから切断します。 6 コンピュータケースを開き、マザーボードにアクセスできるように横に置きます。
6 コンピュータケースを開き、マザーボードにアクセスできるように横に置きます。 7 コンピュータコンポーネントに損傷を与える可能性のある静電気を排除します。 または、帯電防止リストストラップを使用してください。
7 コンピュータコンポーネントに損傷を与える可能性のある静電気を排除します。 または、帯電防止リストストラップを使用してください。 - コンピューターの金属シャーシに触れることで、静電気を処理できます(コンピューターが実行されていないが、コンセントに接続されている間)。
- コンピュータコンポーネントの取り扱い中は、カーペットの上に立たないでください。
 8 ほとんどのマザーボードには2つまたは4つのRAMソケットがあります。 これらは通常、プロセッサの隣にあります(場所はマザーボードの製造元またはモデルによって異なる場合があります)。コネクタが見つからない場合は、マザーボードのドキュメントを参照してください。 ..。
8 ほとんどのマザーボードには2つまたは4つのRAMソケットがあります。 これらは通常、プロセッサの隣にあります(場所はマザーボードの製造元またはモデルによって異なる場合があります)。コネクタが見つからない場合は、マザーボードのドキュメントを参照してください。 ..。  9 古いRAMモジュールを取り外すには(取り外す場合)、コネクタの両側にあるクリップを開き、モジュールを引き出します。
9 古いRAMモジュールを取り外すには(取り外す場合)、コネクタの両側にあるクリップを開き、モジュールを引き出します。 10 新しいモジュールをパッケージから慎重に取り出します。 下部の接点やサイドICに触れないように持ってください。
10 新しいモジュールをパッケージから慎重に取り出します。 下部の接点やサイドICに触れないように持ってください。  11 モジュールのノッチがコネクタのタブと揃うように、モジュールをコネクタに挿入します。 次に、モジュールがコネクタにスライドし、コネクタクランプが閉じてモジュールを固定するまで、モジュールを(軽く)押します。
11 モジュールのノッチがコネクタのタブと揃うように、モジュールをコネクタに挿入します。 次に、モジュールがコネクタにスライドし、コネクタクランプが閉じてモジュールを固定するまで、モジュールを(軽く)押します。 - ペアになっているモジュールが正しいスロットに挿入されていることを確認します(マザーボードにマークが付いているか、色が異なります。詳細については、マザーボードのドキュメントを参照してください)。
- RAMモジュールごとにこのプロセスを繰り返します。
 12 コンピュータケースの内部を掃除する 圧縮空気の缶を使用したほこりからのコンポーネント。 したがって、コンピュータケース内の空気循環を改善し、そのパフォーマンスを向上させます。
12 コンピュータケースの内部を掃除する 圧縮空気の缶を使用したほこりからのコンポーネント。 したがって、コンピュータケース内の空気循環を改善し、そのパフォーマンスを向上させます。  13 コンピュータケースを閉じます。 ケースを開いた状態でコンピューターの電源を入れないでください。コンピューターのコンポーネントの冷却が損なわれるだけです。周辺機器とモニターをコンピューターに接続します。
13 コンピュータケースを閉じます。 ケースを開いた状態でコンピューターの電源を入れないでください。コンピューターのコンポーネントの冷却が損なわれるだけです。周辺機器とモニターをコンピューターに接続します。  14 コンピューターの電源を入れます。 起動時にコンポーネントが正しく機能していることをコンピューターがテストする場合は、RAMが正しくインストールされていることを確認してください。そうでない場合は、Windowsで確認できます。
14 コンピューターの電源を入れます。 起動時にコンポーネントが正しく機能していることをコンピューターがテストする場合は、RAMが正しくインストールされていることを確認してください。そうでない場合は、Windowsで確認できます。  15 WindowsでRAMをテストするには、Windows + Pause / Breakを押して[システム]ウィンドウを開きます(または[スタート]をクリックし、[コンピューター]を右クリックして[プロパティ]を選択します)。 このウィンドウで、インストールされているRAMに関する情報を確認します。
15 WindowsでRAMをテストするには、Windows + Pause / Breakを押して[システム]ウィンドウを開きます(または[スタート]をクリックし、[コンピューター]を右クリックして[プロパティ]を選択します)。 このウィンドウで、インストールされているRAMに関する情報を確認します。 - オペレーティングシステムは、インストールされているRAMのサイズをさまざまな方法で表示します。一部のコンピュータは、特定のニーズのために一定量のメモリを予約しています。たとえば、1 GBのRAMをインストールした場合、システムは0.99GBしか表示できません。
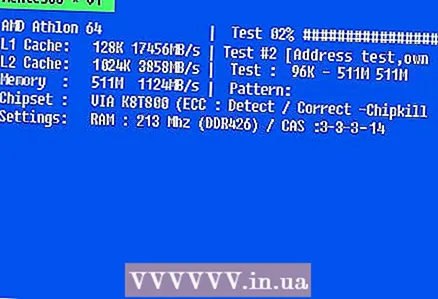 16 Memtestを起動します。 それでもメモリが正しくインストールされているか、または正しく機能しているかどうかわからない場合は、無料のMemtestユーティリティを実行してメモリモジュールを確認してください。
16 Memtestを起動します。 それでもメモリが正しくインストールされているか、または正しく機能しているかどうかわからない場合は、無料のMemtestユーティリティを実行してメモリモジュールを確認してください。
方法2/2:ラップトップ
 1 必要なRAMのタイプを決定します。 RAMの種類はラップトップによって異なります。ノートブックのドキュメントを読むか、ラップトップの製造元のWebサイトにアクセスして、サポートされているRAMのタイプを確認してください。
1 必要なRAMのタイプを決定します。 RAMの種類はラップトップによって異なります。ノートブックのドキュメントを読むか、ラップトップの製造元のWebサイトにアクセスして、サポートされているRAMのタイプを確認してください。  2 コンピュータコンポーネントに損傷を与える可能性のある静電気を排除します。 または、帯電防止リストストラップを使用してください。コンピューターの金属シャーシに触れることで、静電気を処理できます(コンピューターが実行されていないが、コンセントに接続されている間)。接地された電気器具や水道管にも触れることができます。
2 コンピュータコンポーネントに損傷を与える可能性のある静電気を排除します。 または、帯電防止リストストラップを使用してください。コンピューターの金属シャーシに触れることで、静電気を処理できます(コンピューターが実行されていないが、コンセントに接続されている間)。接地された電気器具や水道管にも触れることができます。  3 ラップトップの電源を切り、バッテリーを取り外します。 次に、電源ボタンを押して、コンデンサの残留電荷を洗い流します。
3 ラップトップの電源を切り、バッテリーを取り外します。 次に、電源ボタンを押して、コンデンサの残留電荷を洗い流します。  4 RAMコネクタにアクセスするには、ラップトップの下部にあるパネルを取り外す必要があります(パネルはいくつかあるので、ラップトップのドキュメントを参照してください)。
4 RAMコネクタにアクセスするには、ラップトップの下部にあるパネルを取り外す必要があります(パネルはいくつかあるので、ラップトップのドキュメントを参照してください)。- ほとんどのラップトップには2つのRAMコネクタがあり、一部には1つしかありません(高価なラップトップにはより多くのコネクタがある場合があります)。
 5 いくつかのモジュールをインストールする必要があるかどうかを判断します。 これはほとんどのラップトップでは必要ありませんが、ラップトップのドキュメントを確認してください。
5 いくつかのモジュールをインストールする必要があるかどうかを判断します。 これはほとんどのラップトップでは必要ありませんが、ラップトップのドキュメントを確認してください。  6 古いRAMモジュールを取り外すには、コネクタを押し下げるだけで、コネクタの両側にあるクリップを開きます。 リリースされたモジュールは45°の角度で持ち上げられ、取り外すことができます。
6 古いRAMモジュールを取り外すには、コネクタを押し下げるだけで、コネクタの両側にあるクリップを開きます。 リリースされたモジュールは45°の角度で持ち上げられ、取り外すことができます。  7 新しいモジュールをパッケージから慎重に取り出します。 下部の接点やサイドチップに触れないように持ってください。
7 新しいモジュールをパッケージから慎重に取り出します。 下部の接点やサイドチップに触れないように持ってください。  8 モジュールのノッチがコネクタのタブと揃うように、モジュールをコネクタに挿入します。 モジュールを45°の角度でスロットに挿入します。
8 モジュールのノッチがコネクタのタブと揃うように、モジュールをコネクタに挿入します。 モジュールを45°の角度でスロットに挿入します。 - 空きスロットが複数ある場合は、まずシリアル番号の小さいスロットにモジュールを取り付けてください。
 9 モジュールを45°の角度で挿入した状態で、下に(上から下に)押して、コネクタのラッチを自動的に閉じます。
9 モジュールを45°の角度で挿入した状態で、下に(上から下に)押して、コネクタのラッチを自動的に閉じます。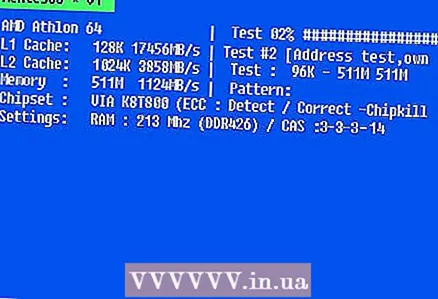 10 ラップトップを裏返し、電源を入れます。 メモリが正しくインストールされていることを確認するために、BIOSに入る必要がある場合があります。ほとんどの場合、オペレーティングシステムが起動するとすぐに自動的に検出されます。
10 ラップトップを裏返し、電源を入れます。 メモリが正しくインストールされていることを確認するために、BIOSに入る必要がある場合があります。ほとんどの場合、オペレーティングシステムが起動するとすぐに自動的に検出されます。 - それでもメモリが正しくインストールされているかどうか、または正しく機能しているかどうかわからない場合は、無料のMemtestユーティリティを実行してメモリモジュールを確認してください。
 11 新しいRAMモジュールが正しく取り付けられていることを確認したら、ラップトップの下部にあるRAMパネルを閉じます。
11 新しいRAMモジュールが正しく取り付けられていることを確認したら、ラップトップの下部にあるRAMパネルを閉じます。
チップ
- コンピュータの電源を入れたときにビープ音が鳴る(ビープ音は1回も鳴らない)場合は、マザーボードのドキュメントを参照して、その意味を確認してください。ビープ音は、ハードウェアの欠陥または互換性がないことをユーザーに警告します。
- システムがインストールしたものよりも小さいメモリサイズを表示しても心配しないでください。わずかな違いは、システムのニーズに合わせてメモリを予約することによるものです。大きな違いは、RAMモジュールの不適切なインストールまたは誤動作によるものです。
- RAMをインストールするときは、Webサイトhttps://www.crucial.com.ru/を参照してください。これには、コンピューターに必要なRAMの種類と量が示されています。このサイトで新しいRAMを購入することもできます。
- コンピュータの電源を入れたときにビープ音が鳴る場合は、間違ったタイプのRAMをインストールしたか、正しくインストールしていません。この信号の意味については、マザーボードのドキュメント、製造元、または購入したストアを確認してください。
- さまざまなシステムで推奨されるRAMの量:
- Windows Vista / 7/8。 32ビットの場合は1GB、64ビットの場合は2 GB(32ビットの場合は2 GB、64ビットの場合は4 GBを推奨)。
- WindowsXP。最小要件:64MB。推奨要件:128MB。
- Mac OSX10.6。 2GB。
- Ubuntu。推奨要件:512MB。
警告
- メモリモジュールに触れる前に静電荷を処分してください(RAMチップは静電気放電に非常に敏感です)。これを行うには、金属製のものに触れるだけです。
- RAMモジュールの金属部分に触れないでください。損傷する可能性があります。
- コンピュータを開きたくない場合は、専門家に持って行ってください。 RAMを自分で購入したので、インストールするのにそれほど費用がかからないはずです。
- コンピュータの電源を入れると、コネクタとRAMモジュールの両方がすぐに燃え尽きて使用できなくなるため、RAMを逆向きに取り付けないでください。まれに、マザーボード全体が損傷する可能性があります。



