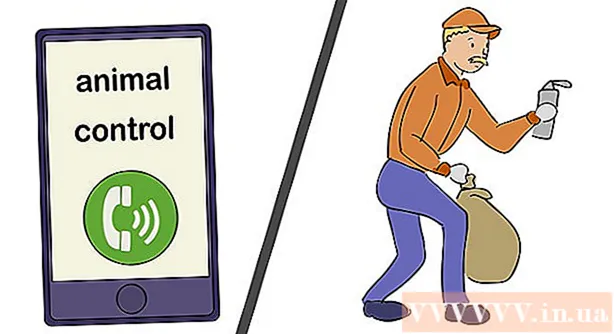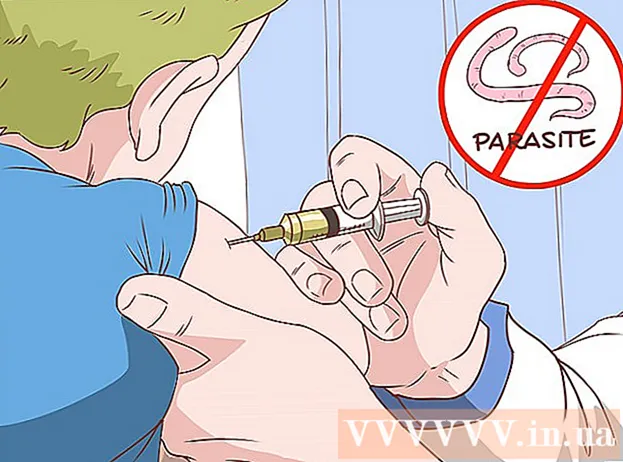著者:
Randy Alexander
作成日:
23 4月 2021
更新日:
1 J 2024

コンテンツ
ブラウザのホームページは、ブラウザを起動したときに最初に表示されるWebページです。ほとんどのブラウザでは、独自のホームページを設定できます。 Chromeを含む一部のブラウザには、起動時に複数のタブを開く機能もあります。 Safariなどのモバイルブラウザではホームページの設定はできませんが、回避策はあります。
手順
方法1/7:クロム
ブラウザウィンドウの右上隅にあるChromeメニューボタン(☰)を選択します。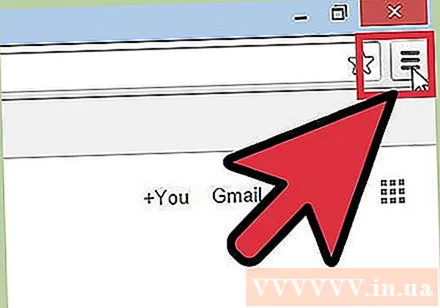

「設定」を選択します。 これにより、[設定]メニューが新しいタブで開きます。
「起動時」オプションを選択します。 Chromeの起動をカスタマイズできるいくつかのオプションがあります。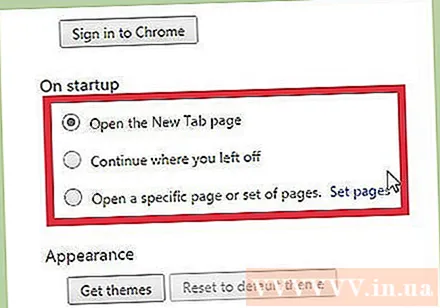
- 新しいタブページを開きます。これにより、Google検索バーを表示して、最も頻繁にアクセスするWebサイトを選択できます。
- 未完成の作業を続ける。これにより、Chromeをオフにする前に表示していたWebページが再び開きます。
- 特定のページまたは複数のページを開く。これにより、Chromeの起動時に表示されるWebサイトを設定できます。 「ページの設定」をクリックして、開くWebページを選択します。追加した各ページは、個別のタブで開きます。
方法2/7:Internet Explorer

InternetExplorerウィンドウの右上隅にある[ホイール]ボタンを選択します。 古いバージョンをお持ちの場合は、[ツール]メニューをクリックしてください。- メニューバーが表示されない場合は、キーを押してください Alt バーを表示します。

「インターネットオプション」を選択します。 このアイテムは通常、メニューの下部にあります。
開きたいWebページを追加します。 [全般]タブで、ホームページとして設定するWebサイトのアドレスを入力します。各行に各ページの名前を書き込むことで、複数のページを開くことができます。各ページは別々のタブで開かれます。
- Internet Explorer 6は複数のタブを開くことをサポートしていないため、設定できるホームページは1つだけです。
- [現在を使用]を押すと、現在のWebページをホームページとして設定できます。
- 完了したら、[適用]をクリックします。
方法3/7:Firefox
ウィンドウの右上にあるFirefoxメニューボタン(☰)を選択します。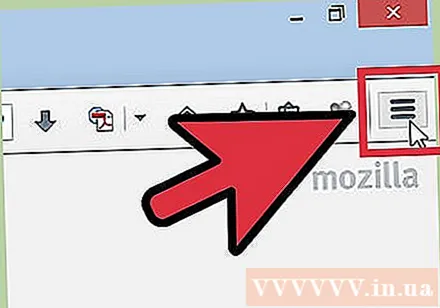
オプションを選択"。 メニューにはホイールアイコンがあります。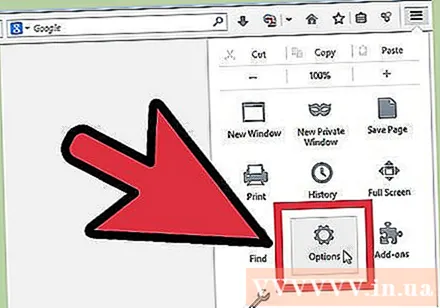
[全般]タブを選択します。 [オプション]ウィンドウの上部にある[全般]タブが機能しない場合は、それを選択します。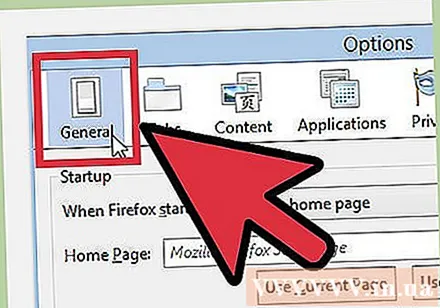
ブートオプションを選択します。 次の3つのブートオプションのいずれかを選択します。
- 私のホームページを表示 (ホームページを表示)。このオプションを使用すると、要求されたホームページを開くことができます。 「ホームページ」欄で設定できます。
- 空白のページを表示する (空白ページを表示)。 Firefoxを起動するときに、[空白]タブを開きます。
- 前回のウィンドウとタブを表示する (以前にアクセスしたウィンドウとタブを表示します)。このオプションを使用すると、以前にFirefoxを無効にしたときに開いているウィンドウとタブを表示できます。
変更内容を保存。 [OK]を選択して、ホームページの設定を保存します。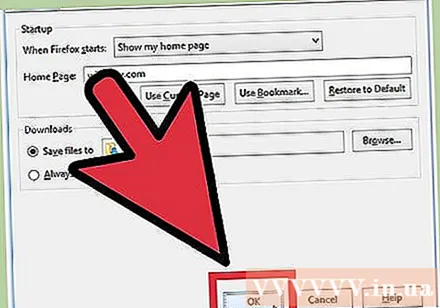
Webサイトをホームアイコンにドラッグアンドドロップします。 Webを閲覧するときは、WebサイトアイコンをアドレスバーからFirefoxツールバーの[ホーム]ボタンにドラッグすることで、現在アクセスしているWebサイトをブラウザのホームページにすることができます。広告
方法4/7:Safari for Mac OS X
Safariメニューを選択します。 「設定」を選択します。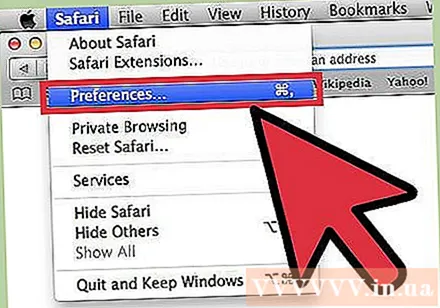
[全般]タブを選択します。 [オプション]ウィンドウの上部にある[全般]タブがアクティブになっていない場合は、タブを選択します。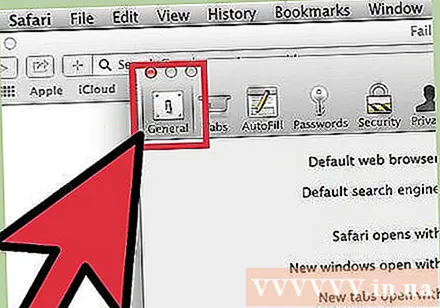
ブートオプションを選択します。 次の4つのブートオプションのいずれかを選択します。
- ホームページ (ホームページ)。このオプションを使用すると、Safariの起動時に目的のホームページを開くことができます。 「ホームページ」欄でホームページを設定できます。
- 空のページ (空白ページ)。このオプションを使用すると、Safariの起動時に空白のページを開くことができます。 [現在のページに設定]を押すと、開いているページを使用できます。
- 同じページ (同様のページ)。このオプションを使用すると、以前にSafariをオフにしたときに開いているページを再読み込みできます。
- ブックマーク (ブックマーク)。このオプションを使用すると、Safariの起動時にブックマークリストのページを開くことができます。
方法5/7:Safari for iOS
ホームページとして設定したいページにアクセスします。 ブラウザは常に前回の訪問のページをリロードするため、Safariで従来のホームページを設定する方法はありません。代わりに、iOSデバイスのデスクトップに目的のホームページへのショートカットを作成します。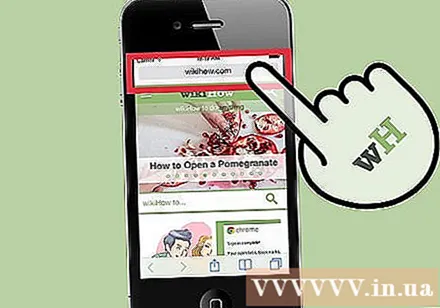
[共有]ボタンを選択します。 iPhone画面の下部、iPadの上部にあるボタンには、上向きの矢印が付いた箱型のアイコンがあります。
「ホーム画面に追加」を選択します。 これにより、デスクトップにアイコンを追加できます。Safariは、タップするだけでWebページを起動してロードします。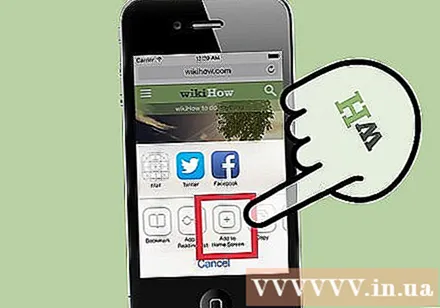
新しいアイコンを使用してSafariを起動します。 アプリケーションを起動するとすぐに、そのWebサイトに移動します。広告
方法6/7:Android
ブラウザを開きます。 ほとんどのAndroidデバイスでデフォルトのブラウザホームページを変更できます。ブラウザは通常「ブラウザ」または「インターネット」と呼ばれます。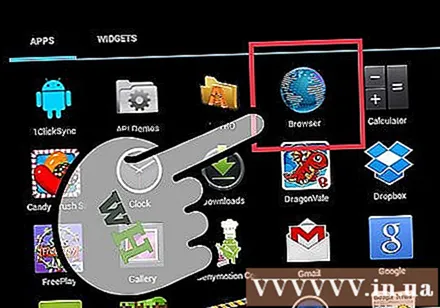
- Chromeのモバイルバージョンのホームページを変更することはできません。代わりに、Chromeは、先ほど閲覧したWebページ、または頻繁にアクセスするWebページのリストを含む空白のタブを再読み込みします。
メニューボタンを押します。 画面上の仮想ボタンでも、デバイス上の実際のボタンでもかまいません。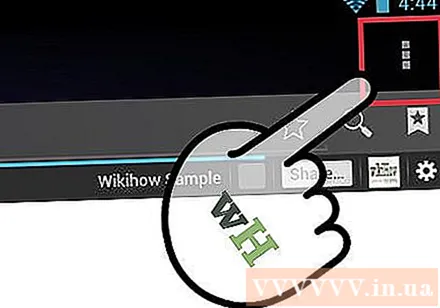
「設定」を選択します。 「一般」を選択します。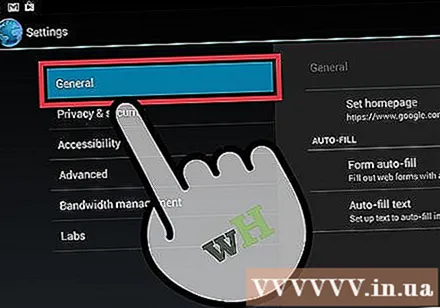
「ホームページを設定」を選択します。 いくつかのオプションが表示されます。
- 現在のページ (現在のページ)。このオプションを使用すると、現在のWebサイトをホームページとして設定できます。
- 空白ページ (空白ページ)。このオプションを使用すると、空白のページを読み込むことができます。
- デフォルトページ (デフォルトページ)。このオプションを使用すると、Google検索バーを含むデフォルトのページを読み込むことができます。
- 最も訪問されたサイト (頻繁にアクセスするページ)。このオプションを使用すると、頻繁にアクセスするサイトのリストを開くことができます。
- カスタムページ (オプションのページ)。このオプションを使用すると、ホームページを自分で設定できます。
方法7/7:オペラ
ウィンドウの左上にあるOperaメニューを選択します。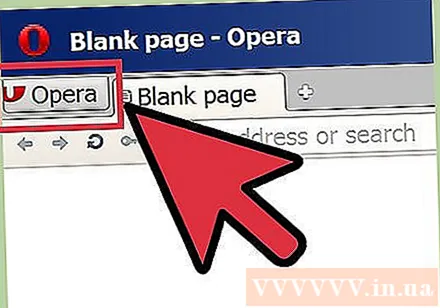
「設定>設定」を選択します。 これにより、新しいタブで[設定]メニューが開きます。
「起動時」オプションを選択します。 次のオプションから選択できます。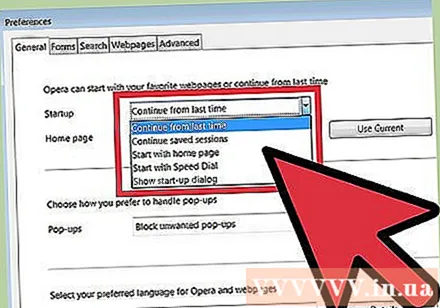
- 中断したところから続行します (前から続く)。このオプションを使用すると、Operaをオフにする前に、すべてのブラウジングタブを再読み込みできます。
- スタートページを開く (スタートアップページを開きます)。このオプションを使用すると、Google検索バーと頻繁にアクセスするWebサイトを含むスピードダイヤルページを開くことができます。
- 特定のページまたはページのセットを開く (1つ以上の特定のページを開きます)。このオプションを使用すると、任意のWebサイトをホームページとして設定できます。「ページの設定」を選択して、開くページを設定します。各ページは個別の新しいタブで開きます。