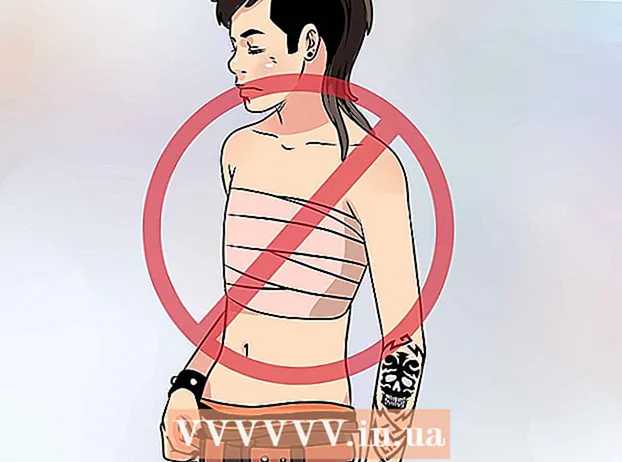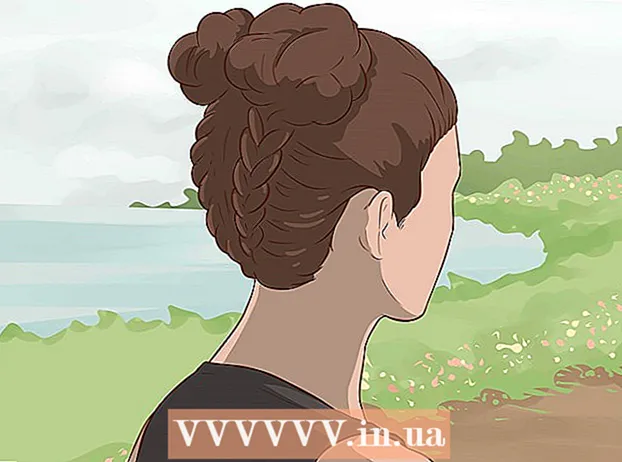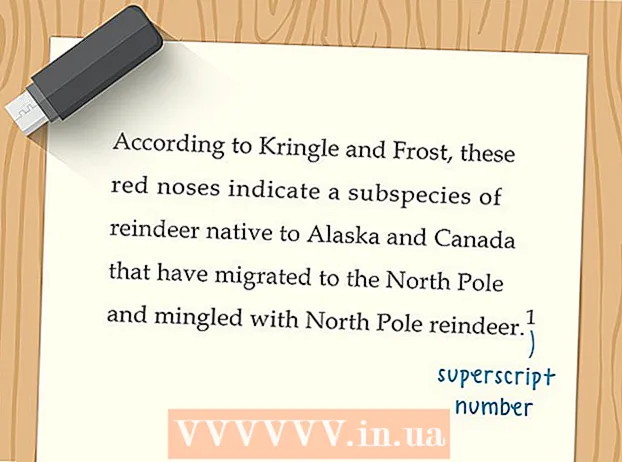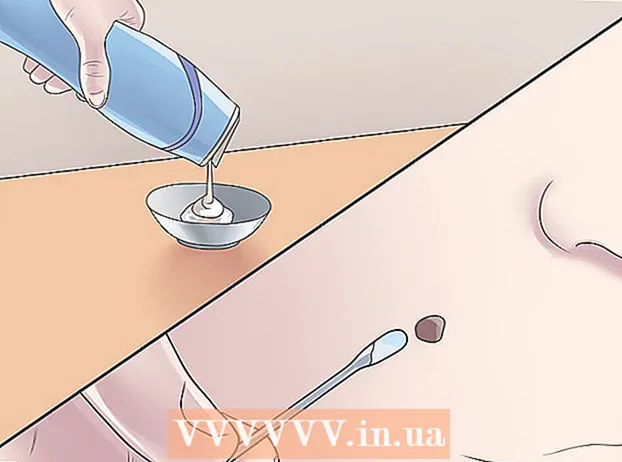著者:
John Stephens
作成日:
22 1月 2021
更新日:
1 J 2024

コンテンツ
この記事では、Appleデバイスに関連付けられているiCloudアカウントを別のアカウントに変更する方法について説明します。
手順
方法1/3:iPhoneまたはiPadの場合
デバイスの設定を開きます。 灰色のギアアイコン(⚙️)があり、通常はホーム画面に表示されるアプリです。
- 使用済みのiPhoneまたはiPadでiCloudアカウントを変更する場合は、ここをクリック↓をクリックしてください。

AppleIDをタップします。 画面上部のセクションに、前に追加した名前と写真が表示されます。- 古いバージョンのiOSを使用している場合は、iCloudをタップします。
下にスクロールして選択します サインアウト (ログアウト)ドロップダウンメニューの下部にあります。

パスワードを入力してください。 情報入力フィールドにAppleIDのパスワードを入力します。
選択 消す ダイアログボックスの下部にある(オフ)。 これにより、デバイス上の現在のiCloudアカウントの「FindMyiPhone」機能が無効になります。

デバイスに保存するデータを選択します。 デバイスの連絡先など、古いiCloudデータのコピーを保存するには、関連するアプリの名前の横にあるスライダーを押して、「オン」(緑)モードに切り替えます。- デバイス上のすべてのiCloudデータを削除するには、すべてのスライダーが「オフ」(白)になっていることを確認する必要があります。
選択 サインアウト (ログアウト)画面の右上隅にあります。
選択 サインアウト (ログアウト)。 これにより、デバイスで現在のiCloudアカウントを終了することが確認されます。
デバイスの設定を開きます。 これは、通常ホーム画面に表示される灰色のギアアイコン(⚙️)が付いたアプリです。
選択 (デバイス)にサインインします (ログイン(お使いのデバイス))メニューの上部にあります。
- 新しいAppleIDを作成する場合は、 Apple IDをお持ちでない、またはお忘れですか? (Apple IDをお持ちでないか、お忘れですか?)画面のパスワードフィールドの下にあり、プロンプトに従って無料のAppleIDとiCloudアカウントを作成します。
- 古いバージョンのiOSを使用している場合は、iCloudを選択します。
AppleIDとパスワードを入力します。
選択 サインイン (ログイン)画面の右上隅にあります。
- ログインプロセス中にデータにアクセスすると、画面に「SigninintoiCloud」プロンプトが表示されます。
デバイスのパスコードを入力します。 これは、デバイスのインストール時に生成されるロックコードです。
データの統合。 デバイスに保存されているカレンダー、リマインダー、連絡先、メモ、その他のデータをiCloudアカウントとマージする場合は、 マージ (統一);したくない場合は、 ドンとマージ (マージしないでください)。
選択 icloud メニューの2番目の部分にあります。
iCloudに保存するデータの種類を選択します。 [IPLOUDを使用するアプリ]セクションで、保存する各データタイプの横にあるスライダーを「オン」(緑)または「オフ」(白)に押します。
- 選択したデータは、iCloudおよび既存のiCloudアカウントでサインインしているすべてのデバイスに表示されます。
- 下にスクロールして、iCloudにアクセスできるアプリの完全なリストを表示します。
方法2/3:Macコンピューターの場合
画面の左上隅にある黒いリンゴのアイコンが表示されたAppleメニューをクリックします。
クリック システム環境設定 (オプション)ドロップダウンリストの2番目の部分。
クリック icloud ウィンドウの左側にあります。
クリック サインアウト (ログアウト)ウィンドウの左下隅にあります。
- カレンダー情報やiCloud写真を含むすべてのiCloudデータがMacから削除されます。
- サインアウト中にエラーメッセージが表示された場合は、iPhoneまたはその他のiOSデバイスの誤動作が原因である可能性があります。この場合、デバイスの設定を開き、Apple IDを選択してから、 icloud、そして来た キーチェーン 「iCloudKeychain」の横にあるスライダーを「オン」(緑)モードに押します。
画面の左上隅にある黒いリンゴのアイコンが表示されたAppleメニューをクリックします。
クリック システム環境設定 (オプション)選択リストの2番目の部分。
選択 icloud ウィンドウの左側にあります。
クリック サインイン (ログイン)ダイアログボックスの上部にあります。
- 新しいAppleIDを作成する場合は、 AppleIDを作成... (Apple IDを作成...)画面に表示されたApple IDフィールドの下で、リクエストに従って無料のAppleIDとiCloudアカウントを作成します。
AppleIDとパスワードを入力します。 ダイアログボックスの右側にある適切なフィールドに、AppleIDの電子メールアドレスとパスワードを入力します。

クリック サインイン (ログイン)ダイアログボックスの右下隅にあります。
Macの管理者名とパスワードを入力して、iCloudプリファレンス(iCloudプリファレンス)に変更を許可します。
- 2段階認証プロセスが有効になっているため、プロンプトが表示されたら、別のデバイスのパスコードを入力します。

同期データを選択します。 デバイスに保存されているカレンダー、リマインダー、連絡先、メモ、その他のデータをiCloudアカウントとマージする場合は、ダイアログボックスの上にあるチェックボックスをオンにします。下のチェックボックスをオンにすると、紛失や盗難が発生した場合にデバイスを検索する機能が有効になります。
クリック 次 (続行)ダイアログボックスの右上隅にあります。
- クリック 許可する (許可)「FindMyMac」機能のナビゲーション支援を有効にします。

ファイルやドキュメントをiCloudに保存する場合は、[iCloudドライブ]の横にあるチェックボックスをオンにします。- ボタンをクリックして、iCloudドライブにアクセスできるアプリを選択します オプション (オプション)ダイアログボックスの[iCloudドライブ]の横。
[iCloudドライブ]の下のチェックボックスをオンにして、iCloudと同期するデータの種類を選択します。 たとえば、iCloud写真ストレージにバックアップしてアクセスする場合は、[写真]チェックボックスをオンにします。これで、選択したデータにiCloudおよび既存のiCloudアカウントにログインしているすべてのデバイスからアクセスできます。
- すべてのオプションを表示するには、下にスクロールする必要があります。
方法3/3:使用済みのiOSデバイス
古い所有者に連絡してください。 使用済みのiPhoneを他の人から購入し、そのiCloudアカウントがまだデバイスにサインインしている場合は、そのデバイスのアカウントからサインアウトするように連絡する必要があります。デバイスでアカウントを終了する他の方法はありません。設定をリセットした後でも、資格情報の入力を求められます。
前の所有者にiCloudサイトにアクセスするように依頼します。 以前の所有者は、iCloudサイトにアクセスして、iPhoneで自分のアカウントからすばやくサインアウトできます。デバイスに関連付けられているアカウントでサインインするように指示します。
iCloudページの[設定]ボタンをクリックして、iCloud設定ページを開くように指示します。
古い所有者に、デバイスのリストで古いiPhoneをクリックしてもらいます。 これにより、iPhoneの詳細を示す新しいウィンドウが開きます。
iPhoneの名前の横にある[X]ボタンをクリックするように指示します。 これにより、iPhoneがアカウントから削除され、自分のiCloudアカウントでサインインできるようになります。広告