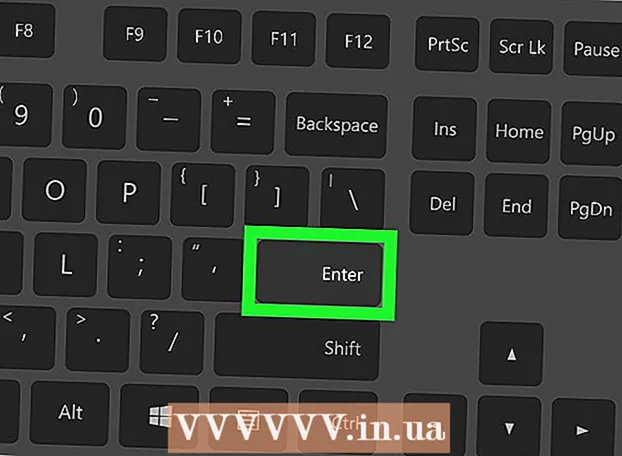著者:
Robert Simon
作成日:
18 六月 2021
更新日:
1 J 2024

コンテンツ
この記事では、Windows Media Playerを使用してファイルをCDからコンピューターにコピーし、ファイルをCDに書き込む方法を説明します。これを行うには、コンピューターにWindows MediaPlayerプログラムとDVDプレーヤーが必要です。
手順
方法1/2:CDからデータをコピーする
画面の左下隅にあるWindowsロゴをクリックします。 画面にスタートメニューが表示されます。
画面の左下隅にあるWindowsロゴをクリックします。 画面にスタートメニューが表示されます。
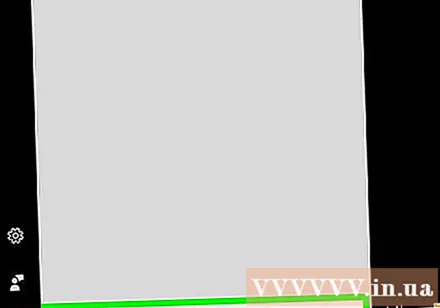
Windows MediaPlayerを開きます。 タイプ ウィンドウズメディアプレイヤー アイコンをクリックします ウィンドウズメディアプレイヤー オレンジ、青、白の色はスタートメニューの上部にあります。- [スタート]メニューの上にWindowsMedia Playerが表示されない場合は、プログラムがコンピューターにインストールされていないことを意味します。 Windows Media Playerは、一部のバージョンのWindows 10にプリインストールされていませんが、Windows 10をインストールすると、コンピューターにWindows MediaPlayerを追加するのに役立ちます。
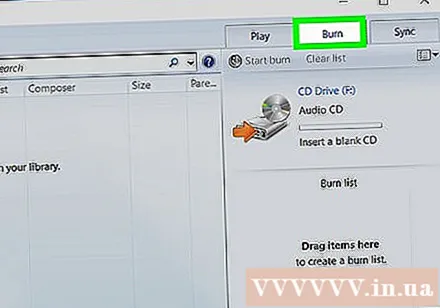
カードをクリックします 燃やす (注)ウィンドウの右上隅にあります。
CDのフォーマットを選択します。 通常、Windows Media Playerを使用して、車やCDプレーヤーで再生できる音楽ディスクを作成しますが、Windows MediaPlayerを使用してCDをストレージとして作成することもできます。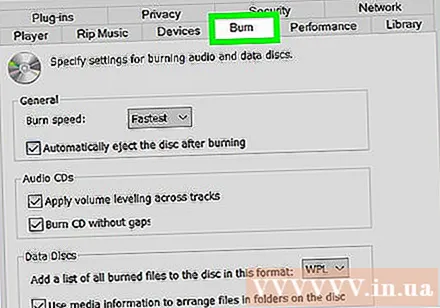
- [書き込み]セクションの上にあるリストパネルアイコンが表示された[書き込みオプション]をクリックします。
- クリック オーディオCD (音楽CD)音楽CDを作成するまたは データCDまたはDVD (データCDまたはDVD)アーカイブCDを作成します。

CDにいくつかの曲を追加します。 通常の音楽CDに80分の音楽再生に相当するデータを追加できます。そのため、お気に入りの曲をクリックしてメインウィンドウから[書き込み]セクションにドラッグします。- データCDを作成する場合は、ビデオや写真をCDに追加できます。
お好きな順番で曲を並べてください。 好きな再生位置に応じて、曲をクリックして上下にドラッグします。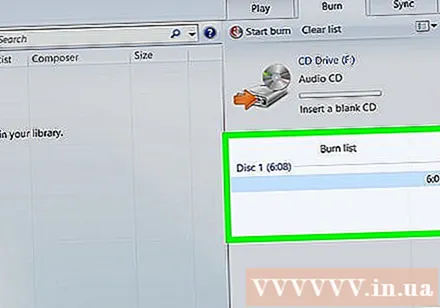
- データCDを作成するときは、この手順をスキップしてください。
クリック 燃焼を開始します (録音開始)「書き込み」セクションの上。 これにより、Windows Media Playerは、選択した曲(またはファイル)のCDへの書き込みを開始するように求められます。プロセスが完了すると、コンピューターは自動的にCDを取り出します。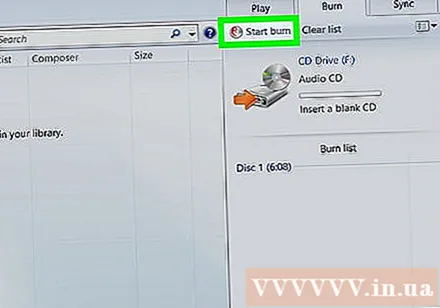
- 選択したCDフォーマットと書き込む曲の数によっては、データをCDに記録するプロセスに数分かかります。
助言
- コピーしたデータをCDから保存するために新しいフォルダを選択するときは、基本的なディレクトリ( デスクトップ)次にクリック 新しいフォルダを作成する (新規フォルダの作成)現在表示されているウィンドウの左側にあり、データ保存用の新しいフォルダを作成して選択します。
警告
- オリジナルのCDのレコードを販売することは著作権法に違反し、多くの場所で違法です。