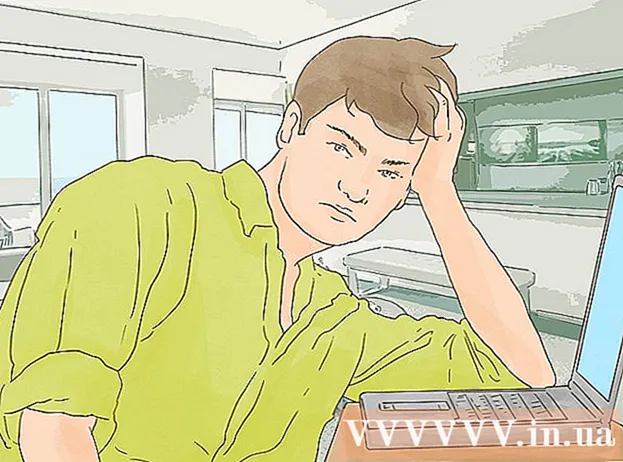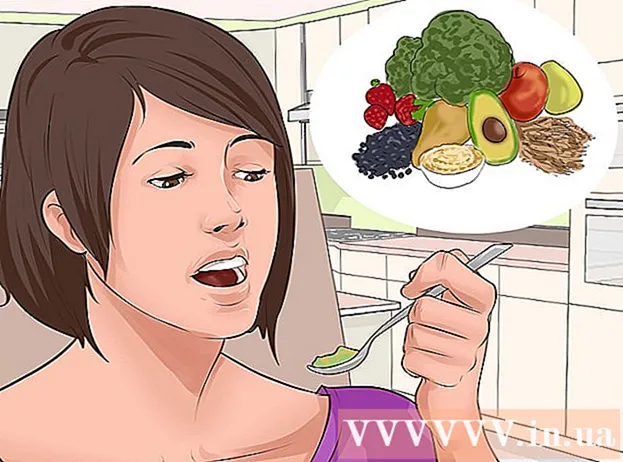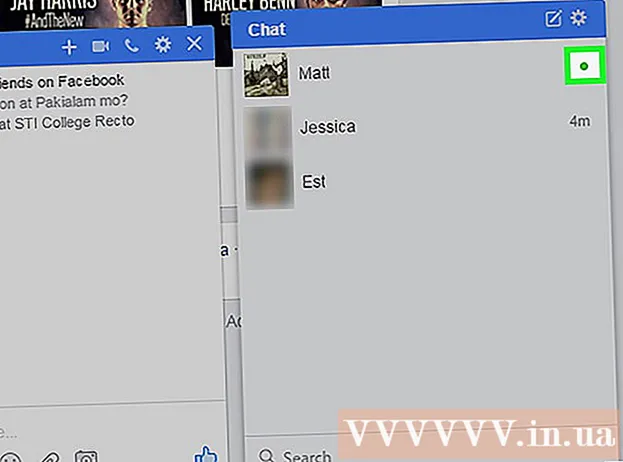著者:
Lewis Jackson
作成日:
14 5月 2021
更新日:
1 J 2024
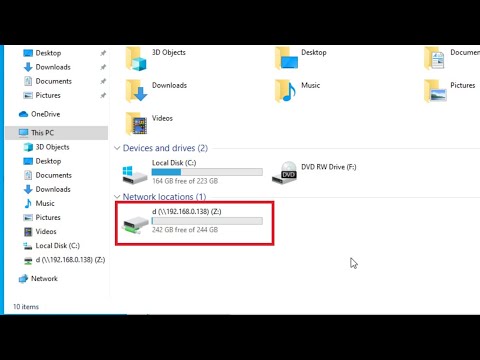
コンテンツ
このwikiHowは、コンピューター上のフォルダーを共有ドライブに変換する方法を説明します。これを行うには、コンピューターがドライブフォルダーを含むコンピューターと同じネットワーク上にある必要があります。 WindowsコンピュータとMacコンピュータの両方でネットワークドライブをマッピング(「マップ」とも呼ばれます)できます。
手順
方法1/2:Windowsの場合
. 画面の左下隅にあるWindowsロゴをクリックします。
. スタートウィンドウの左下にあるフォルダ型のアイコンをクリックします。
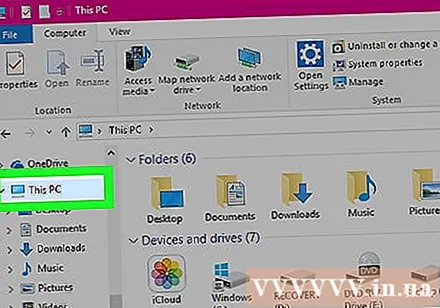
クリック このPC. このフォルダは、ファイルエクスプローラウィンドウの左側にあるオプション列にあります。
カードをクリックします コンピューター (コンピュータ)このPCウィンドウの左上にあります。 タブの下にツールバーが表示されます コンピューター.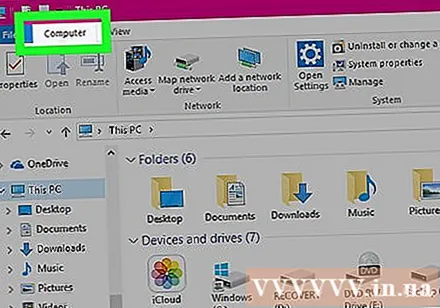
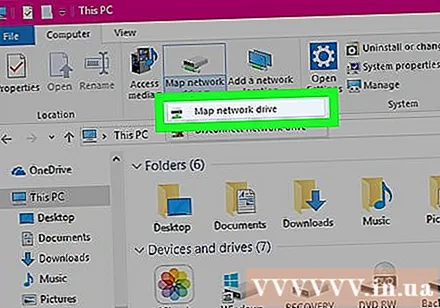
アイコンをクリックします ネットワークドライブをマップする (ネットワークドライブマッピング)。 このオプションには、灰色のドライブイメージがあり、その下に緑色のバーがあり、[ネットワーク]セクションにあります。クリックするとウィンドウがポップアップします。
ドライブ文字を選択します。 [ドライブ]ドロップダウンボックスをクリックして、フォルダに使用するドライブを選択します。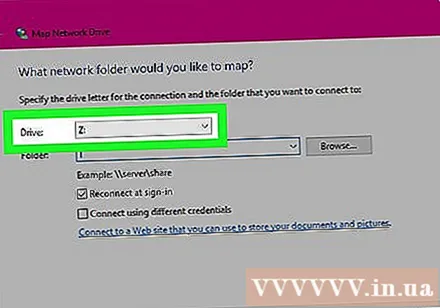
- ハードドライブにはすべて文字名が割り当てられます(たとえば、コンピューターのハードドライブには「C」というラベルが付いていることがよくあります)。
- 単語を選択することを検討してください バツ または Z ワードドライブレターの重複を避けるため A 来る F これは、他のときにコンピュータで使用する可能性が最も高いものです。
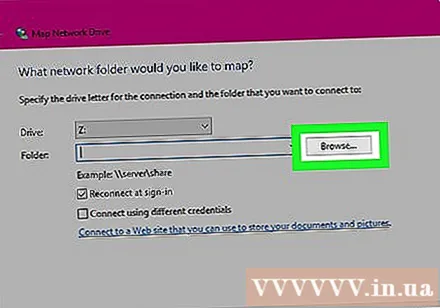
クリック 閲覧... (ブラウズ)。 オプションはウィンドウの右中央にあります。別のウィンドウが開きます。
ドライブとして使用するフォルダを選択します。 使用するコンピューターの名前をクリックし、ドライブとして機能するフォルダーに移動して選択します。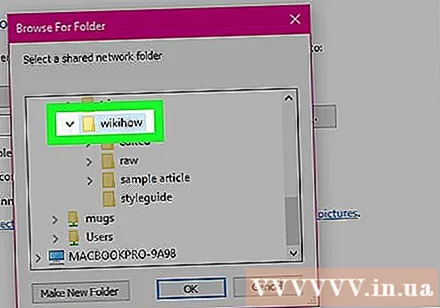
- 同じネットワーク上の他のコンピューターに少なくとも1台接続していない場合、フォルダーを選択することはできません。
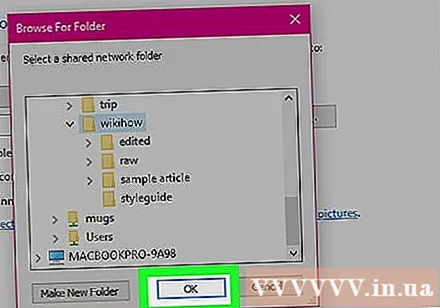
クリック OK ウィンドウの下部にあります。 選択したフォルダがドライブの保存先として保存されます。- 選択したコンピューターの所有者が今後フォルダーを移動しないようにする必要があります。
[サインアップ時に再接続する]チェックボックスがオンになっていることを確認します。 まだチェックされていない場合は、このオプションの左側にあるボックスをクリックします。これにより、常にディレクトリ権限が確保されます。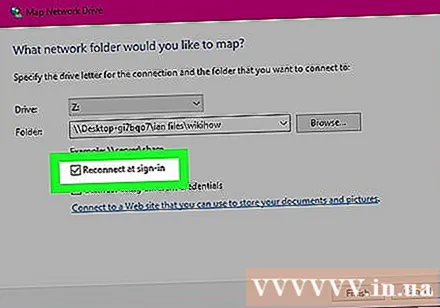
- コンピューターが共有ネットワークフォルダーに接続している場合は、ログイン情報を提供する必要がある場合があります。この場合、[異なる資格情報を使用して接続する]チェックボックスをオンにして、ログイン情報を入力します。
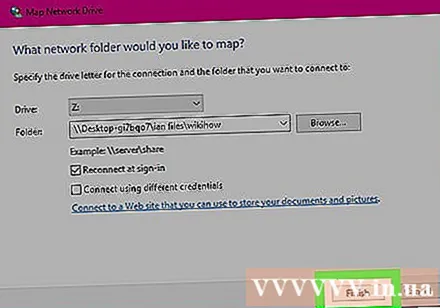
ボタンをクリックします 仕上げ (完了)ウィンドウの下部にあります。 セットアップが完了し、現在のコンピューターが選択したフォルダーにリンクされます。そのフォルダをドライブとして使用できるはずです。- 指定されたフォルダは、このPCウィンドウの「デバイスとドライブ」という見出しの下に表示され、選択した文字の名前が表示されます。
方法2/2:Macの場合
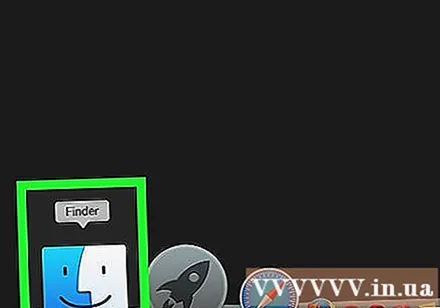
Finderを開きます。 Macのドックバーにある青い人間の顔のアイコンをクリックします。
クリック 行く (行く)。 このタブは、画面上部のメニューバーにあります。ドロップダウンメニューが表示されます。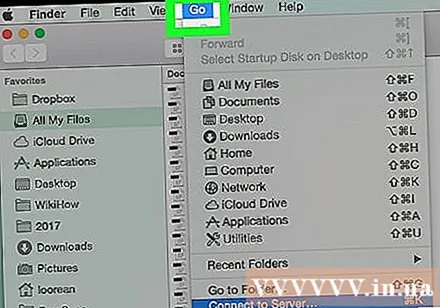
クリック サーバーに接続する (サーバーに接続します)。 このオプションは、ドロップダウンメニューの下部にあります。新しいウィンドウが開きます。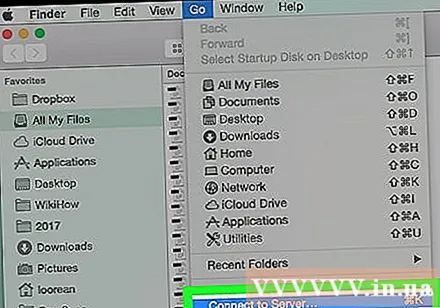
使用するディレクトリのアドレスを入力します。 たとえば、そのディレクトリの名前が 映画 とディレクトリにあります ドキュメント 名前計算機で サオあなたが入る スポーツ/ドキュメント/映画/ カードの右側にあります smb://.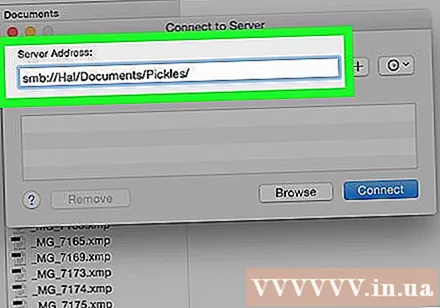
- ネットワークの種類によっては、カードが表示される場合があります ftp:// カードの代わりにまたは同様のもの smb://.
マークをクリックします + アドレスバーの右側にあります。 フォルダーアドレスがMacコンピューターに追加されます。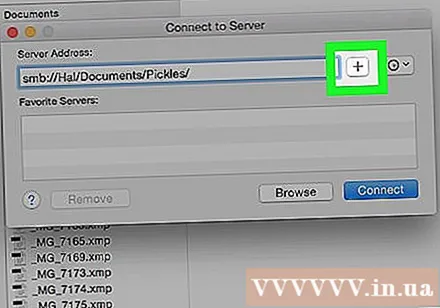
クリック 接続する (接続)。 この緑色のボタンはウィンドウの下部にあります。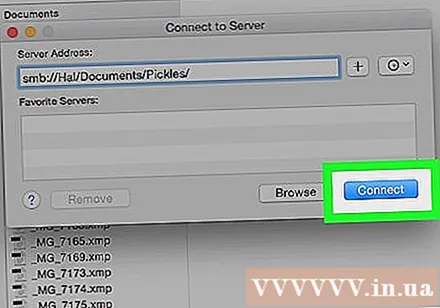
プロンプトが表示されたら、資格情報を入力します。 必要なユーザー名とパスワードは現在のネットワークによって異なるため、ログイン方法がわからない場合はシステム管理者に問い合わせてください。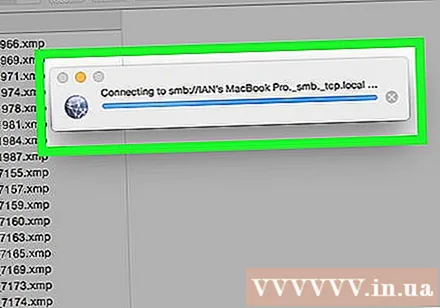
- ログインすると、フォルダのドライブアイコンがデスクトップに表示されます。
助言
- ネットワークドライブをマッピングするには、管理者としてログインする必要があります。
警告
- ディレクトリの正しいアドレスが必要です。