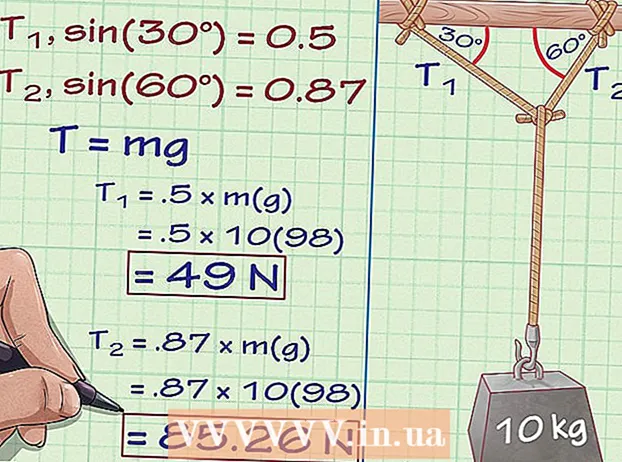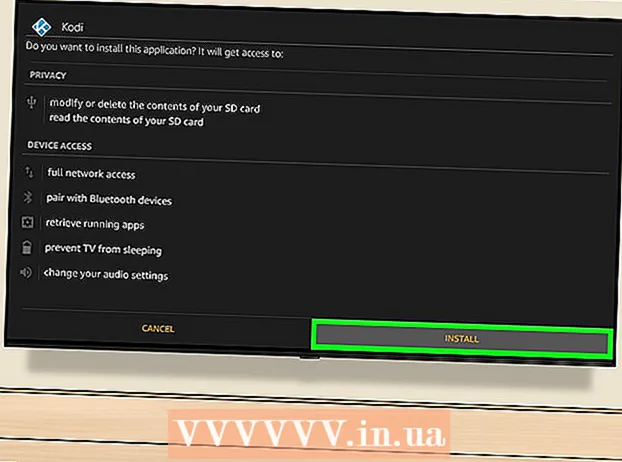著者:
Louise Ward
作成日:
11 2月 2021
更新日:
28 六月 2024

コンテンツ
管理者パスワードを持っている限り、高度な管理者権限(root権限)で任意のMacアプリケーションを開くことができます。いつものように、何をしているかを理解していない限り、高度なアクセスを使用しないでください。そうしないと、アプリケーションまたはコンピューターで致命的なエラーが発生する可能性があります。
手順
方法1/3:管理者アカウント
リスクを知っています。 ほとんどのグラフィックアプリは、プレミアムアクセス用に設計されていません。理解している特定のタスクに制限してください。そうしないと、データにアクセスできなくなったり、アプリケーションがクラッシュしたり、セキュリティホールが発生したりします。

ターミナルを開きます。 コンピューターに管理者としてログインします。 [アプリケーション]→[ユーティリティ]に移動し、ターミナルを起動します。- 管理者アカウントには空白以外のパスワードが必要です。そうでない場合、ターミナルはルートアクセスを許可しません。

もっと早く試してください。 sudoコマンドを使用すると、トップレベルのアクセス権でアプリケーションを起動できますが、これには、アプリケーションパッケージ内の実行可能ファイルへのパスが必要です。多くのサードパーティプログラムを備えたほとんどのMacアプリは、同様のパッケージ配置を持っているので、試してみてください。- sudo "を入力してくださいハードドライブからアプリケーションへのファイルパス.app /目次/ MacOS /アプリケーション名’.
たとえば、iTunesを開くには、sudo "/Applications/iTunes.app/Contents/MacOS/iTunes"と入力して、を押します。 ⏎戻る. - 通常ログインする管理者アカウントのパスワードを入力します。押す ⏎戻る.
- コマンドが機能する場合、アプリはプレミアムアクセスで開きます。ターミナルに「コマンドが見つかりません」と表示された場合は、次の手順に進みます。
- sudo "を入力してくださいハードドライブからアプリケーションへのファイルパス.app /目次/ MacOS /アプリケーション名’.

アプリケーションパッケージの内容を開きます。 クイックオープニングが機能しない場合は、Finderでアプリを探してください。右クリック(またはを押します コントロール アプリアイコンで)をクリックし、ドロップダウンメニューから[パッケージの内容を表示]を選択します。
実行可能ファイルを見つけます。 アプリ内に1つ以上のフォルダーが表示されます。ディレクトリで実行可能ファイルを探します。このファイルは通常、/コンテンツ/ MacOSパスにあります。
- 実行可能ファイルは通常、アプリケーションと同じ名前ですが、「run.sh」などの異なる名前にすることもできます。
- 実行可能ファイルには通常、小さな「exec」が入った黒い四角のアイコンがあります。
ターミナルにsudoコマンドを入力します。 sudoに続けてスペースを入力します。今は入らないでください。
実行可能ファイルをドラッグして、ターミナルコマンドラインにドロップします。 実行可能ファイルへのパスが自動的に挿入されます。
パスワードで注文を確認します。 押す ⏎戻る。ログインに使用した管理者アカウントのパスワードを入力し、をクリックします ⏎戻る 再び。アプリはプレミアムアクセスで起動します。広告
方法2/3:管理者以外のアカウント
管理者以外のアカウントでターミナルを開きます。 多くの管理者は、バグを引き起こしたり、マルウェアに攻撃されたりする可能性を制限するために、通常のユーザーアカウントで作業することを好みます。この方法でも管理者パスワードが必要ですが、アカウントを切り替えることなく一時的なトップレベルのアクセス権を取得できます。開始するには、ターミナルウィンドウを開きます。
ターミナルで管理者権限に切り替えます。 コマンドsuを入力し、その後にスペースとコンピューターの管理者アカウントのユーザー名を入力します。この管理者アカウントのパスワードを入力します。したがって、あなたはそのユーザーのように行動します。
- コマンドのハイフンはオプションですが、推奨されます。この管理ユーザーの環境変数とディレクトリを設定し、誤ってエラーが発生する可能性を制限します。
sudoコマンドでアプリケーションを開きます。 これを行う最も一般的な方法は、sudo "と入力することです。ハードドライブからアプリケーションへのファイルパス.app /目次/ MacOS /アプリケーション名"。これが機能しない場合、またはさらにガイダンスが必要な場合は、上記の管理者アカウントを使用するための手順を参照してください。
アカウントに戻ります。 ルートアクセスが必要なタスクを完了したら、ターミナルで「exit」と入力します。このコマンドは、管理者アカウントを終了し、通常のアカウントに戻ります。広告
方法3/3:トラブルシューティング
システム整合性保護(SIP)を無効にします。 この機能(Mac OS 10.11 El Capitanで導入)は、上級ユーザーでも重要なデータへのアクセスを制限します。必要な変更を加えることができない場合は、SIPを無効にしてください。このアプローチのリスクは非常に高いことに注意してください。これは、自分の能力に自信がある場合にのみ適用する必要があります。エラーが発生すると、コンピューターがワイプされ、機能できなくなることを覚えておいてください。
- コンピューターを再起動します。押し続ける ⌘コマンド + R リカバリモードにアクセスするための起動音が聞こえた後。
- トップメニューから[ユーティリティ]、[ターミナル]の順に選択します。
- csrutildisableと入力します。ターミナルで再起動します。
- 通常どおりコンピュータを再起動します。これで、上記の手順を適用して、root権限で任意のアプリを開くことができます。完了したら、SIPを復元するために、無効にするのではなく、コマンドenableを使用してこれらの命令を再実行することを検討してください。
グラフィカルテキストエディタの代わりにnanoを使用してください。 このオプションは、ターミナルから直接テキストエディタを使用して構成ファイルを編集する際の安全性と信頼性が向上します。 Nanoは、デフォルトで使用できる単純なオプションです。この機能を高度なアクセスで使用するには、sudo nanoと入力し、その後にスペースとテキストドキュメントへのパスを入力します。その後、ターミナルから直接ドキュメントを編集できます。編集が終了したら、を押します コントロール + O 保存してから押す コントロール + バツ nanoを終了します。
- たとえば、コマンドsudo nano / etc / hostsは、昇格されたレベルの権限でサーバーファイルを開きます。
- 構成ファイルを編集する前に、バックアップを作成することをお勧めします。これを行うには、sudocpと入力します filepath_of_config_fileバックアップのnew_filepath。たとえば、コマンドsudo cp / etc / hosts /etc/hosts.backupは、サーバーファイルのバックアップコピーをhosts.backupとして作成します。間違えた場合は、誤って構成されたファイルをsudo mv / etc / hosts /etc/hosts.bad(たとえば、hosts.backupファイル)で移動し、sudoコマンドでバックアップを復元できます。 cp /etc/hosts.backup / etc / hosts。
助言
- パスの前後の引用符は、パスにスペースが含まれている場合にのみ必要です。
警告
- 高度なアクセスを使用した単一のエラーにより、コンピューターが完全に消去されるか、シャットダウンされる可能性があります。このリスクは、バージョン10.10以前、またはSIPが無効になっているバージョン10.11ではさらに高くなります。他の人がroot権限を取得できないように、管理者パスワードの共有を制限する必要があります。