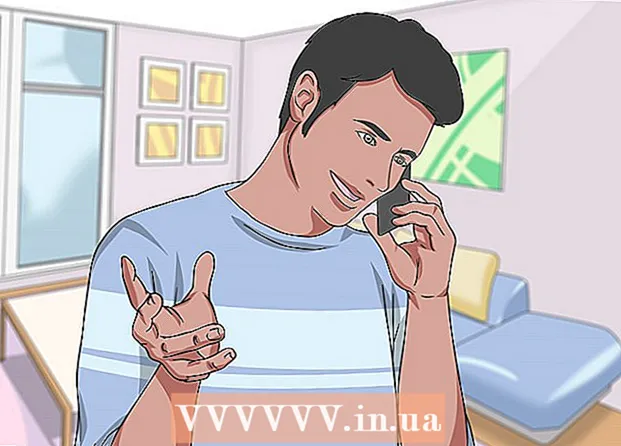著者:
John Stephens
作成日:
27 1月 2021
更新日:
1 J 2024

コンテンツ
この記事では、wikiHowが同じデスクトップに2つのモニターを使用する方法を示します。これは、MacとWindowsの両方のマシンで可能です。ただし、Windowsでは、コンピューターのグラフィックカードがマルチモニター機能をサポートしている必要があります。
手順
方法1/2:Windowsの場合
. 最初の画面の左下隅にあるWindowsロゴをクリックします。
(設立する)。 スタートウィンドウの左下隅にあるギアアイコンをクリックします。

最初の画面の左上隅にあるAppleロゴをクリックします。 ドロップダウンメニューが表示されます。
クリック システム環境設定… ドロップダウンメニューの下部にある(システム設定)。
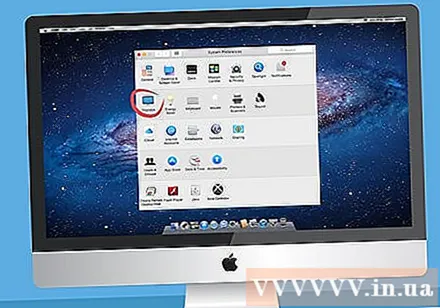
クリック ディスプレイ (画面)。 これは、[システム設定]ウィンドウにあるデスクトップアイコンです。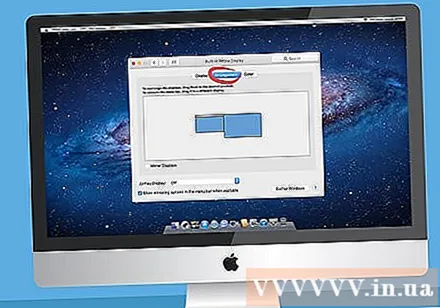
カードをクリックしてください 配置 (並べ替え)[表示]ウィンドウの上部にあります。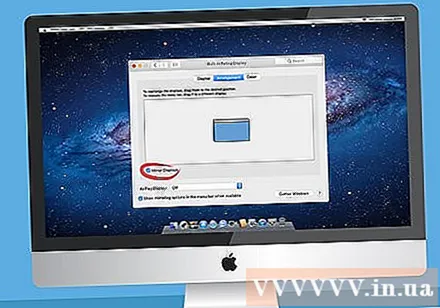
必要な表示スタイルを決定します。 Macで両方のモニターを使用してコンテンツを表示する場合は、[ミラー表示]チェックボックスをオフにし、両方のモニターに同じコンテンツを表示する場合はチェックボックスをオンにします。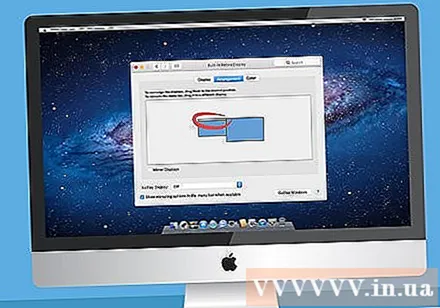
必要に応じてメニューバーを移動します。 メニューバー(画面上部の灰色のバー)を2番目のモニターに設定する場合は、最初のモニターの画像にある白いバーを押したまま、2番目のモニターにドラッグできます。
システム設定を終了します。 [表示]ウィンドウと[システム設定]ウィンドウの両方を閉じます。これで、Macの最初のモニターと一緒に2番目のモニターを使用できるようになります。広告
助言
- ほとんどのラップトップは、HDMI(Windows、Mac)、USB-C(Windows、Mac)、および/またはThunderbolt(Macのみ)接続をサポートしています。 2台目のモニターをラップトップに接続するには、モニターのケーブルをラップトップのビデオ出力ポートに接続するだけです。次に、デスクトップコンピュータと同じセットアップを続行できます。
警告
- 2番目のモニターの解像度が最初のモニターよりも大幅に高い場合、2つのモニターを切り替えると、トリミングやその他のグラフィックの問題が発生します。したがって、可能であれば、最初のモニターの解像度と一致する解像度のモニターを購入する必要があります。