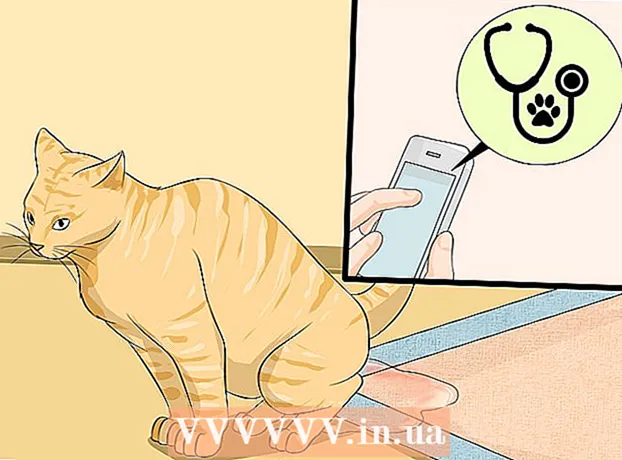著者:
Lewis Jackson
作成日:
10 5月 2021
更新日:
25 六月 2024

コンテンツ
Webページを保存すると、オフラインでサイトに再度アクセスする場合や、後で変更または削除されることを心配せずにサイトのコンテンツをキャプチャして保持する場合に便利です。この。すべてのWebブラウザーには、オフラインで表示するためにWebページを保存する機能があり、特別なプログラムを使用して、表示しているWebサイトのページ全体を一度にダウンロードすることもできます。
手順
方法1/4:コンピューターのブラウザーで
保存するWebページを開きます。 どのWebブラウザーでも、表示しているWebページをすばやく保存できます。その後、オフラインでもいつでもページを開くことができます。 Webサイト全体とすべてのリンクされたページを保存する場合は、オンラインも参照してください。

「名前を付けてページを保存」ウィンドウを開きます。 すべてのブラウザには、Webページとその上のすべてのマルチメディアコンテンツを保存する機能があります。クリックすると、このウィンドウをすばやく開くことができます Ctrl/⌘コマンド+S、または次のように進めます。- Chrome-Chromeメニューボタン(☰)をクリックして、[名前を付けてページを保存]を選択します。
- Internet Explorer-ギアボタンをクリックし、[ファイル]を選択して、[名前を付けて保存]をクリックします。ギアボタンが見つからない場合は、[ファイル]をクリックして[名前を付けて保存]を選択します。
- Firefox-Firefoxメニューボタン(☰)をクリックして、[ページを保存]を選択します。
- Safari- [ファイル]メニューをクリックして、[名前を付けて保存]を選択します。

保存するページに名前を付けます。 デフォルトでは、ファイルの名前はページタイトルと同じになります。
ページを保存する場所を選択します。 保存すると、ページのHTMLファイルがここに配置され、ページ上のすべてのマルチメディアコンテンツを含むフォルダーが表示されます(ページ全体を保存することを選択した場合)。

ページ全体を保存するか、HTML言語として保存するかを選択します。 「ファイルの種類」メニューでは、「Webページ、完全」または「Webページ、HTMLのみ」から選択できます。ページ全体を保存することを選択すると、ページ上のすべてのメディアコンテンツが別のフォルダーにダウンロードされます。そのため、オフラインでも画像を表示できます。- Internet Explorerユーザーは、「Webアーカイブ、単一ファイル( *。Mht)」を選択できます。これは、MicrosoftがWebページのすべてのデータを単一のアーカイブに保存する形式です。これらの.httファイルはInternetExplorerでのみ簡単に開くことができますが、この形式を使用すると、複数のWebページをホストするのがはるかに簡単になります。
保存したWebページを開きます。 HTMLファイルは、指定した場所にあります。このファイルをダブルクリックすると、コンピューターがネットワーク上にあるかどうかに関係なく、保存されたページがデフォルトのWebブラウザーで開きます。
- リンクされたメディアフォルダが常に.htmlファイルと同じ場所にあることを確認してください。このフォルダが場所外にある場合、Webページは画像をロードできません。
- オフラインで、保存したページにストリーミングビデオがある場合、インターネットに接続するまで再生されません。
方法2/4:iOSの場合
iOSデバイスでSafariを使用して、保存するWebサイトを開きます。 オフラインで表示するために任意のWebサイトを保存できます。これは、外出中やインターネットに接続せずに移動する予定がある場合に非常に便利です。
- この機能はiOS7以降でのみ使用できます。
[共有]ボタンをクリックします。 このオプションは、画面の下部(iPhoneおよびiPod)または画面の上部(iPad)にあります。 [共有]ボタンは、上向きの矢印が付いたフレームのように見えます。
[共有]メニューから[リーディングリストに追加]ボタンをクリックします。 「リーディングリストに追加」ボタンにはメガネのアイコンがあり、「ブックマークの追加」オプションの横にあります。
- ページがリーディングリストに追加されるまで、タブを閉じないでください。大きなページは、正しく保存するのに時間がかかる場合があります。 Webサイトの読み込みが完了したら、このタブを安全に閉じることができます。
リーディングリストで保存されたページを検索します。 インターネットに接続していなくても、リーディングリストにアクセスできます。 Safariの[ブックマーク]ボタンをクリックしてから、メガネの付いたタブをクリックして、リーディングリストのすべてのページを表示します。
- [ブックマーク]ボタンは通常、アドレスバーの横にあり、ブックアイコンが開いています。
開きたいページをクリックします。 オフラインの場合、ページが元のページと少し異なる場合があります。これは、オフラインで読み取るためにページを保存すると、Webページの背景色などの不要なデータが削除されるためです。
一番下までスクロールして、次の項目に移動します。 ページの一番下まで表示しているときは、スクロールし続けると、リーディングリストの次の項目に移動できます。
既読アイテムと未読アイテムを切り替えます。 閲覧リストの下部にある[すべて表示]または[未読を表示]ボタンをクリックして、リスト内のページを切り替えるか、未読のページのみを切り替えます。
リーディングリストの項目を左にスワイプして削除します。 ページを読み終えたら、アイテムを左にスワイプして[削除]をクリックすると、リストからページを削除できます。
リーディングリストが正しく機能していない場合は、デバイスを更新してください。 一部のユーザーは、デバイスがオフラインのときにiOS8アップデートがリーディングリストのページを読み込めないときにエラーが発生しました。この問題を修正するには、iOS8.0.1に更新するか微調整することができます。
- 設定アプリを開き、「一般」を選択します。
- デバイスが利用可能なアップデートを見つけたら、[ソフトウェアアップデート]オプションをタップし、[アップデートのインストール]を選択します。
方法3/4:Androidの場合
AndroidデバイスでChromeを使用して、保存するWebサイトを開きます。 iOSのSafariのように、オフラインで表示するためにWebページをブックマークすることはできませんが、ページをPDFファイルとして保存して、いつでも開くことができます。そこ。
- Androidのブラウザには通常、オフライン表示オプションがあります。 (⋮)ボタンを押し、「オフライン表示用に保存」を選択して、ブラウザメニューを開きます。すべてのAndroidブラウザにこのオプションがあるわけではありません。
Chromeメニューボタン(⋮)を押して「印刷」を選択します。 これにより、WebページがPDF形式に「印刷」されます。
ドロップダウンメニューをクリックして、[PDFとして保存]を選択します。 ページとその中のリンクは、デバイスにあるPDFファイルに保存されます。
「保存」ボタンをクリックします。 ダウンロードメニューが開きます。左側のペインにある[ダウンロード]オプションを選択します。
このページに名前を付けます。 デフォルトでは、ファイルはWebページのタイトルで保存されます。名前をクリックして新しい名前を入力すると、変更できます。
「保存」ボタンをクリックします。 PDFファイルがデバイスに保存されます。
デバイスでダウンロードアプリを開きます。 ダウンロードしたすべてのファイルのリストが表示されます。
保存したPDFファイルをクリックします。 ファイルを開くアプリを選択するように求められます。
ウェブサイトを読む。 PDFファイル内のリンクをクリックすると、コンテンツがブラウザで開きます(デバイスがネットワークに接続されている場合)。広告
方法4/4:Webサイト全体をアーカイブする
HTTrackをダウンロードしてインストールします。 HTTrackは、ユーザーがリンクを維持しながらWebサイト全体のすべてのページとマルチメディア部分を保存できると同時に、すべてのコンテンツのディレクトリシステムを構築できる、オープンソースのWebサイトクローニングプログラムです。ページをオフラインで開くと、最初に同じサーバー上の他のコンテンツにつながる限り、ページ上のすべてのリンクを転送できます。
- HTTrackはから無料でダウンロードできます。このソフトウェアは、Windows、Mac、およびLinuxで使用できます。
HTTrackを起動し、新しいプロジェクトを作成します。 HTTrackは、保存した各ページを「プロジェクト」として保存します。これにより、更新するアーカイブページを簡単に選択できます。
プロジェクトに名前を付け、保存する場所を選択します。。保存したWebサイト全体のディレクトリを作成してから、各ページに名前を付けることをお勧めします。 HTTrackは、ルートディレクトリにプロジェクトごとに個別のフォルダを作成します。
「Webサイトのダウンロード」を選択し、アドレスを入力します。 Webサイト全体をホストする場合は、サイトのベースアドレスから開始する必要があります。
「完了」または「開始」ボタンをクリックして、Webページのコピーを開始します。 HTTrackがWebサイトからすべてのコンテンツのダウンロードを開始すると、進行状況バーが表示されます。このプロセスは、特に大きなページや遅い送信の場合、かなり時間がかかります。
- デフォルトでは、HTTrackはWebサイト上のすべてのリンクを追跡し、見つかったコンテンツをダウンロードします(同じWebサイトにある場合)。したがって、HTTrackは、インターネット上のすべてのコンテンツをコンピューターにダウンロードすることを回避できます。
アーカイブされたページを確認します。 アーカイブが完了したら、プロジェクトフォルダーを開いて、Webサイトの.htmlファイルを実行できます。オフラインでも、すべてのページをナビゲートできます。
- ビデオがサイトでストリーミングされている場合、ネットワークに接続していないと視聴できません。
助言
- 外出中や、Wi-Fiにアクセスできない場合や、インターネットに長時間接続できない場合は、Webページを保存できます。インターネットに接続していなくても、いつでもオフラインでWebページを表示できます。
- Webページの保存は、参照や後でアクセスするために重要な情報を保存する必要がある場合にも役立ちます。 Webサイトを保存すると、管理者がWebサイトのコンテンツにアクセスして編集または削除した場合でも、ページのコンテンツは無期限にキャプチャされます。