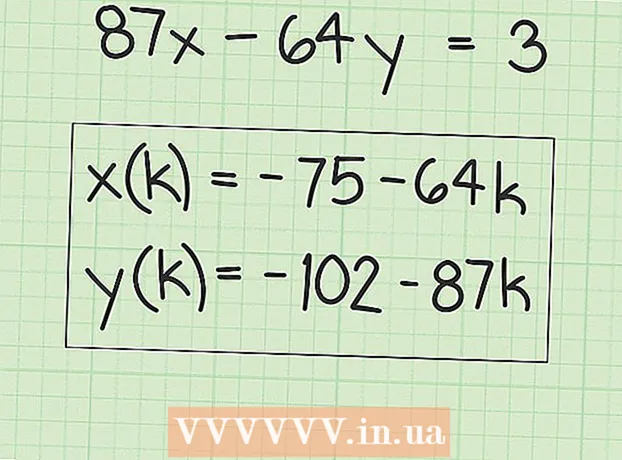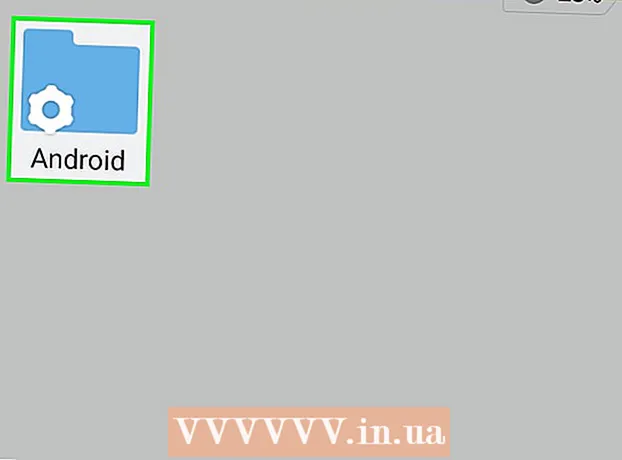著者:
Randy Alexander
作成日:
3 4月 2021
更新日:
26 六月 2024

コンテンツ
このwikiHowは、MicrosoftWordドキュメントを開かないようにファイルを破損する方法を説明しています。
手順
方法1/4:オンラインファイル破損ツールを使用する
.
- メニューをクリック ファインダ 画面の左上隅の近く。
- クリック 環境設定 (カスタム)。
- カードをクリックします 高度 (詳細)。このオプションにはギアアイコンがあります。
- [すべてのファイル拡張子を表示する]チェックボックスをオンにします(すべてのファイル拡張子を表示します)
- 左上隅の赤い円をクリックしてウィンドウを閉じます。

Wordまたはテキストドキュメント以外のファイルを検索します。 画像(.jpeg、.gif、.png)やサウンドクリップ(.wav、.mp3、.oggなど)など、Wordで開くことができないファイルから始めることができます。このファイルを使用して、破損したダミーのWordドキュメントを作成します。- ファイルが破損する可能性があるため、重要でないドキュメントであることを確認してください。元のファイルを保持する場合は、拡張子を変更する前にファイルのコピーを作成することもできます。

ファイルをクリックして選択し、を押します ⏎戻る. ファイルを右クリックして、[名前の変更]を選択します。ファイル名は青色で強調表示され、編集できます。
既存の拡張機能をテールに置き換えます .docx. ファイルを操作している場合 file.webp、「。jpg」拡張子を次のように置き換えます .docx.
押す ⏎戻る. ファイル拡張子を変更する決定を確認するためのダイアログボックスが表示されます。
クリック Use.docx (Use.docx)。 ファイルはextension.docxで保存されます。 Wordでファイルを開こうとすると、ファイルが破損していることを示すエラーメッセージが表示されます。
- Finderでファイル拡張子を非表示にする場合は、戻る ファインダー>設定>詳細 [すべてのファイル名拡張子を表示する]チェックボックスをオフにします。
警告
- 破損したファイルは回復が難しいことが多いため、後で必要になる可能性のあるファイルは使用しないでください。ダミーファイルを作成するか、元のドキュメントのコピーを使用することを忘れないでください。
- 学校や大学でインターネット経由で送信された割り当てに応じてファイルを破損したい場合は、細心の注意を払ってください。学校はこのトリックでより厳しくなっており、一部の科目では、資料に損傷を与える行為でゼロポイントを与えることさえできます。続行する前に、この問題に関する学校の規則を注意深く読んでください。