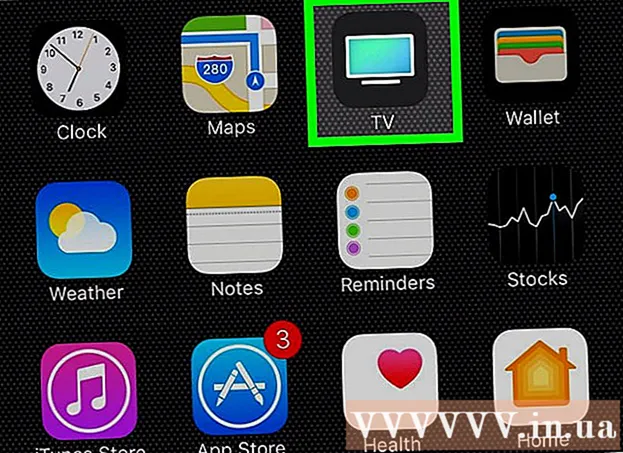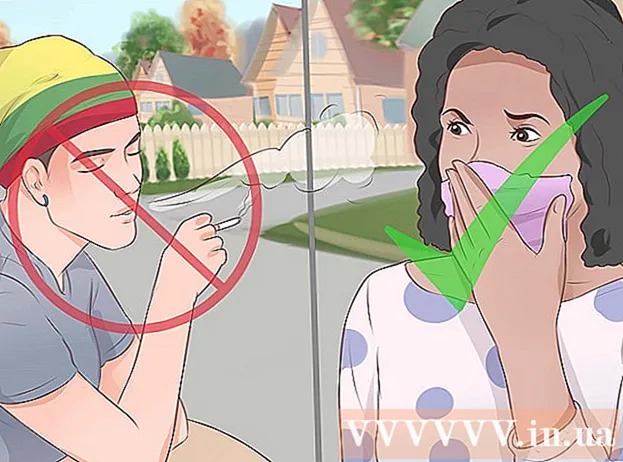著者:
Louise Ward
作成日:
3 2月 2021
更新日:
1 J 2024

コンテンツ
このwikiHowは、iPhone、Android、およびWindowsまたはMacコンピューターのWi-Fiネットワークに接続する方法を説明しています。
手順
方法1/4:iPhoneおよびiPadの場合
. このアプリはホーム画面にあります。
- これらの手順は、iPodtouchにも適用されます。
. スイッチがヘッダーの横にある場合 WI-FI すでに緑色です。この手順をスキップしてください。

. このオプションは通常、メニューの左上にあります。 AndroidのWi-Fi設定が開きます。
. Wi-Fi機能がオンになります。
- 上記のスイッチがすでに「オン」の位置にある場合は、この手順をスキップできます。
タスクバーの右下隅にあります。 ネットワークに接続していない場合、アイコンのすぐ上にマークが表示されることがあります *。マークをクリックします ^ ネットワーク設定を開きます。
- Windows 7では、Wi-Fiアイコンは一連のバーです。
- Windows 8では、マウスポインターを画面の右上隅に置いて、クリックする必要があります。 設定.

画面右上のメニューバー。 コンピューターがWi-Fiネットワークに接続されていない場合、このアイコンは空になります
.
ネットワーク名をクリックします。 ウィンドウがポップアップし、パスワードの入力を求められます。

プロンプトが表示されたら、ネットワークパスワードを入力します。 ホームネットワークに接続していて、パスワードが設定されていない場合は、ルーターの下部または背面でWi-Fiパスワードを探す必要があります。- ネットワークにパスワードがない場合、ネットワーク名をクリックするとすぐにコンピュータが自動的に接続されます。
クリック 参加する ポップアップウィンドウの下部にあります。 ネットワークパスワードが正しく入力されている限り、Macコンピューターは接続を開始します。広告