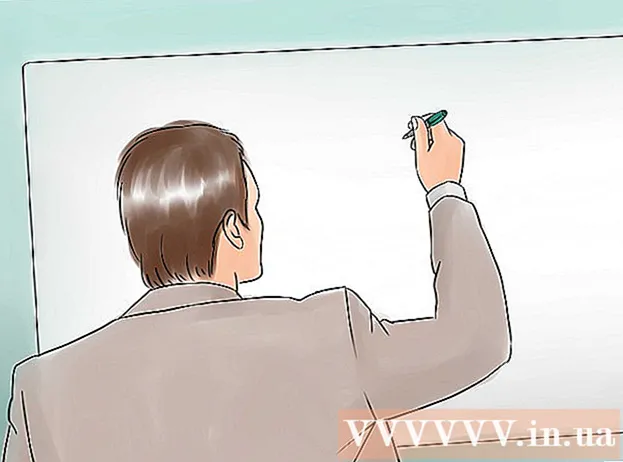著者:
Robert Simon
作成日:
15 六月 2021
更新日:
1 J 2024

コンテンツ
iTunesは、iPhone、iPad、iPodなどのiOSデバイスで使用するために設計されたライブラリおよび同期プログラムです。 WindowsまたはOSXを使用して、コンテンツをiOSデバイスにすばやく同期できます。デバイスをiTunesに接続すると、音楽や映画などを簡単に追加できます。
手順
パート1/2:デバイスの接続
iTunesが最新バージョンに更新されていることを確認してください。 iTunesが現在古いバージョンにインストールされている場合、接続の問題が発生する可能性があります。 iTunesの更新は完全に無料ですが、現在の最新バージョンをダウンロードするにはインターネット接続が必要です。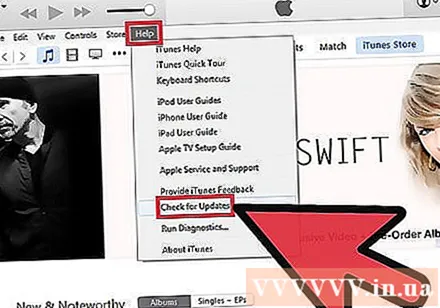
- Windows-クリック 助けて (ヘルプ)→ アップデートを確認する (アップデートを確認する)
- OSX-クリック iTunes → アップデートを確認する

USBポートを介してデバイスを接続します。 iPod、iPad、またはiPhoneに付属のUSBケーブルを使用して、コンピューターのUSBポートに接続します。コンピューターのポートに直接接続します。 USBハブ(ユーザーがより多くの周辺機器を使用できるようにコンピューターにいくつかのUSBポートを追加するために使用)を接続すると、十分な容量が提供されません。- iTunesは、iOSデバイス以外の多くのMP3プレーヤーをサポートしています。場合によっては、iOSオペレーティングシステムを実行していないデバイスにすべての音楽ファイルを同期できないことがあります。

デバイスをインストールします。 プログラムは、iTunesに接続されたデバイスを初めてインストールするように要求します。 「新規としてセットアップ」または「バックアップから復元」の2つのオプションを使用できます。 iTunesに接続する前に電話を使用した場合でも、「新規設定」を選択する必要があります。すべてのコンテンツを消去している間、プログラムはデバイスの名前を入力するように求めます。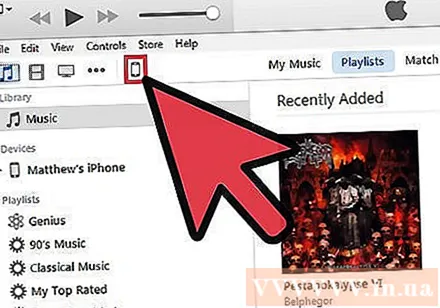
デバイスを選択します。 デバイス名は、左側のバーの「デバイス」という見出しの下に表示されます。デバイスバーが表示されない場合は、 見る (表示)→ サイドバーを非表示 (表示バーを非表示にします)。- デバイスがiTunesに表示されない場合は、リカバリモードにする必要があります。
パート2/2:コンテンツの同期
iTunesライブラリにファイルを追加します。 デバイスにファイルを追加するには、それらをiTunesライブラリに追加する必要があります。音楽、写真、映画、アプリケーション、ポッドキャスト、テレビ番組、本を追加できます。ライブラリにファイルを追加する詳細な手順については、このマニュアルを参照してください。
- iTunesストアから購入したすべてのコンテンツは、ライブラリに自動的に追加されます。
同期するものを選択します。 左側のサイドバーからデバイスを選択します。画面の上部にカードの列が表示され、デバイスに追加するさまざまなタイプのコンテンツが表示されます。タグをスワイプして、デバイスに追加するものを選択します。
- すべてのコンテンツ、または好きな特定のファイルを追加できます。
- 画面下部に利用可能な容量が表示されます。同期ファイルを追加すると、バーがいっぱいになります。
「概要」タブをクリックし、をクリックします 同期 (同期)ウィンドウの下部にあります。 iTunesは、同期するコンテンツのデバイスへのコピーを開始します。 iTunesに存在しないデバイス内のファイルは削除されます。
- iTunesウィンドウの上部で同期を追跡できます。
デバイスを切断します。 同期が完了したら、左側のペインでデバイスを右クリックして、[ イジェクト (撤回)。これにより、デバイスを安全に切断できます。選択されていない場合 イジェクト 切断する前に、確率は高くありませんが、データが破損するリスクがあります。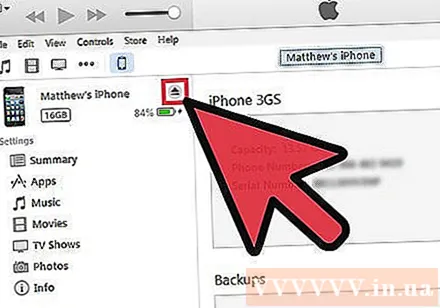
デバイスのバックアップ。 iTunesでは、問題が発生した場合に備えてiOSデバイスのバックアップを作成できます。デバイスをバックアップするには、左側のペインでデバイス名を選択し、[概要]タブをクリックして、[バックアップ]セクションに移動します。ファイルをバックアップする場所(コンピューターまたはiCloud)を選択し、[今すぐバックアップ]をクリックします。
- iCloudにバックアップすると、重要な設定のみが保存されます。一方、コンピュータにバックアップすることを選択した場合、すべてのファイルがコンピュータに保存されます。