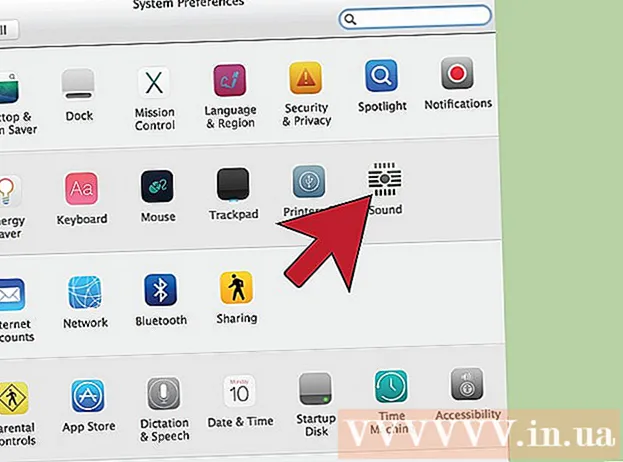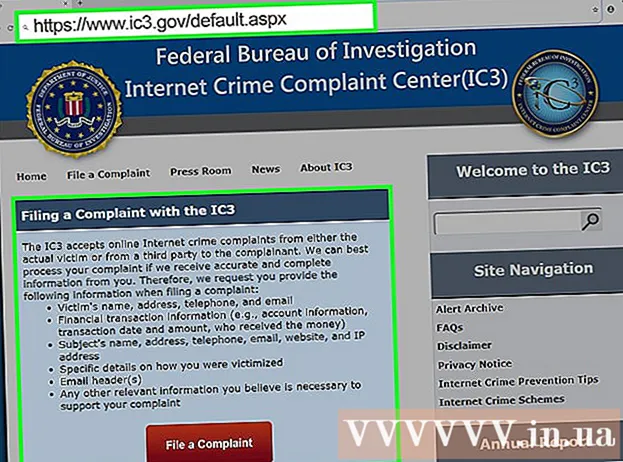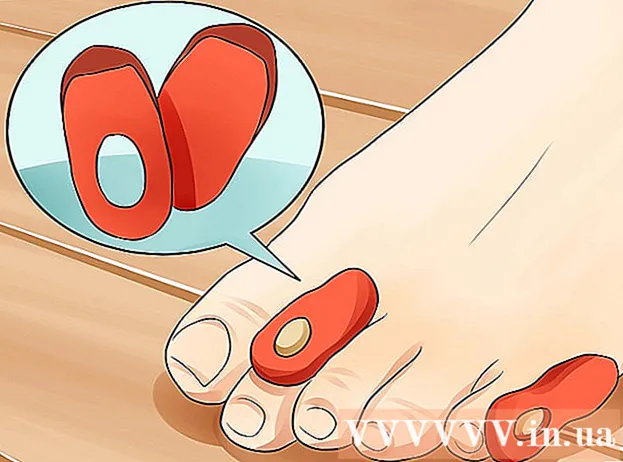著者:
Lewis Jackson
作成日:
11 5月 2021
更新日:
25 六月 2024

コンテンツ
このwikiHowは、WindowsまたはMacラップトップ(ラップトップ)を外部ディスプレイに接続する方法を説明しています。最近のほとんどのラップトップは、マシンのコードをモニターに接続した後、自分で接続するための最良の方法を決定するため、プロセスの重要な部分は、ラップトップをモニターに接続するための適切なケーブルを選択することです。
手順
パート1/3:モニターへの接続
画面の。

. 画面の左下隅にあるWindowsロゴをクリックします。メニュー 開始 開くでしょう。
. メニューの左下にあるギアアイコンをクリックします。
. 画面の左上隅にあるAppleロゴをクリックします。ドロップダウンメニューが表示されます。
クリック システム環境設定… (システムをカスタマイズします)。 このオプションは、ドロップダウンメニューの上部にあります。 [システム設定]ウィンドウが表示されます。
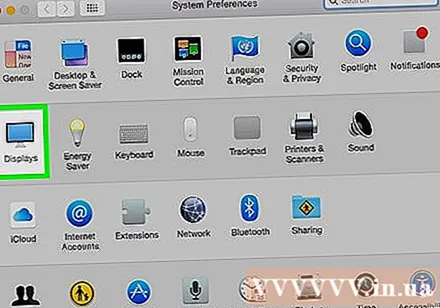
クリック ディスプレイ (画面)。 このオプションには、[システム設定]ウィンドウの中央にデスクトップアイコンがあります。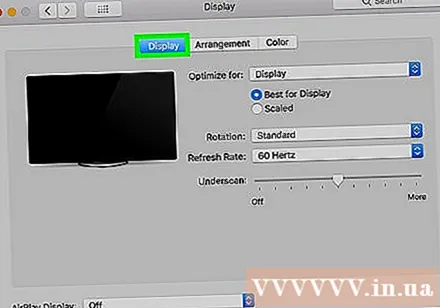
カードをクリックします ディスプレイ ウィンドウの左上隅にあります。
画面の解像度を変更します。 [拡大縮小]チェックボックスをオンにして、解像度をクリックします。- モニターの指定された解像度(4Kなど)より高い解像度を使用することはできません。

画面のアスペクト比を変更します。 ページ下部の[アンダースキャン]スライダーをクリックして左にドラッグすると、2番目のモニターでMacデスクトップが見やすくなります。右にドラッグすると、画面が拡大します。- これは、2番目のモニターの画像が小さすぎる/大きすぎる場合に、Macの画面を2番目のモニターに合うように調整するのに役立ちます。
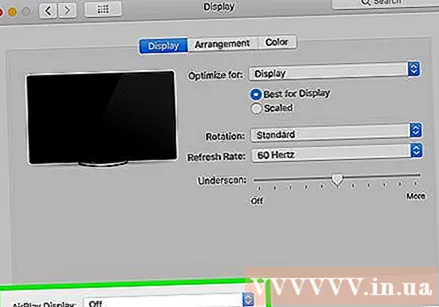
必要に応じてMacデスクトップを拡張します。 2番目のモニターをMacデスクトップの拡張機能として使用する場合(たとえば、Macデスクトップに適切なスペースを追加する場合)、タブをクリックします。 配置 (並べ替え)ウィンドウの上部で、画面配置ウィンドウの下にある[ミラー表示]チェックボックスをオフにします。- 画面の並べ替えウィンドウの上部にある白い長方形をクリックして右または右にドラッグすることで、ここでメニューバーの位置を調整することもできます。
助言
- DisplayPort、HDMI、およびUSB-Cも音声を送信できます。つまり、これらの接続のいずれかを使用している場合、モニターのスピーカーがラップトップの音声を出力します。
- コンピューターのドライバー(ドライバー)を更新して、モニターの検出と接続されているモニターの品質を向上させることができます。
警告
- 画面にラップトップのコンテンツが表示されない場合は、間違ったケーブルを接続した可能性があります。この場合、別のケーブルまたはコネクタを使用してみてください。