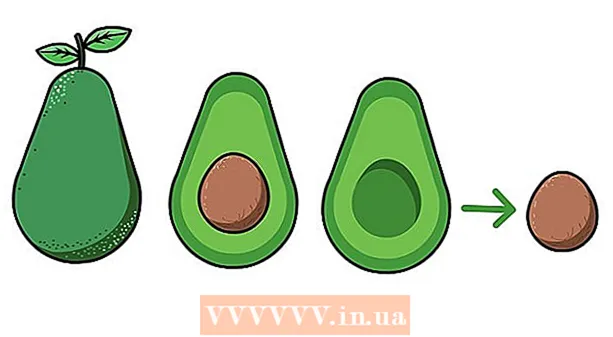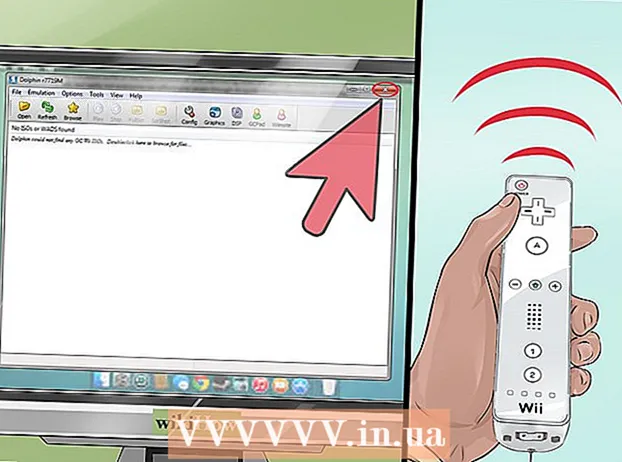著者:
Laura McKinney
作成日:
7 4月 2021
更新日:
26 六月 2024

コンテンツ
これは、コンピュータにBluetoothが組み込まれているかどうかを判断するためのガイドとなる記事です。ほとんどのWindowsコンピューターとほとんどすべてのMacにはBluetoothが組み込まれていますが、一部のデスクトップや古いモデルには組み込まれていません。
手順
方法1/3:Windowsオペレーティングシステムの場合
. 画面の左下隅にあるWindowsロゴをクリックします。
- [スタート]を右クリックして、詳細設定メニューを開くこともできます。
. 画面の左上隅にあるAppleロゴをクリックすると、ドロップダウンメニューが表示されます。

「ハードウェア」の見出しの左側に、この見出しの下に表示されるサブタイトルのリストが表示されます。- 「ハードウェア」の横の三角形が下を向いている場合、このリストはすでに展開されています。
「Bluetooth」というタイトルを探してください。 「Bluetooth」の見出しの下で、ハードドライブオプションのリストの上部にある「Bluetooth」の小見出しを見つけてください。
- ここに「Bluetooth」という見出しが表示されない場合は、MacにBluetoothが組み込まれていません。

MacにBluetoothが搭載されていることを確認します。 「Bluetooth」の小見出しが表示されている場合は、左クリックして選択します。クリックした後、ウィンドウの右側にBluetooth情報が表示されている場合、MacにはBluetoothが組み込まれています。それ以外の場合、デバイスはBluetoothを許可しません。広告
方法3/3:Linuxオペレーティングシステムの場合
ターミナルを開きます。 ターミナルをクリックまたはダブルクリックし、上部に「> _」を追加したブラックボックスアイコンを表示します。
- キーの組み合わせを押すこともできます Alt+Ctrl+T Linuxオペレーティングシステムのほとんどのバージョンでターミナルを開きます。
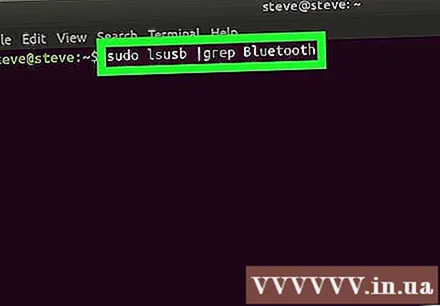
Bluetooth検索コマンドを入力します。 次のコマンドを入力してを押します ↵入力:
パスワードを入力してください。 プロンプトが表示されたら、パスワードを入力してコンピューターにログインし、を押します ↵入力.
結果をご覧ください。 ターミナルの次の行にBluetoothの名前と製造元が表示されている場合、Bluetoothはコンピューターにインストールされています。
- 空白行が表示されている場合、Bluetoothはコンピューターにインストールされていません。
- Linuxの一部のバージョンは、組み込みのBluetoothアダプターをサポートしていないことに注意してください。
助言
- コンピューターにアダプターが組み込まれていない場合は、USBBluetoothをコンピューターに接続してBluetoothを使用できます。
警告
- Linux OSは通常、アダプターまたはUSB Bluetoothを認識しません。特に、コンピューターが古い場合はそうです。