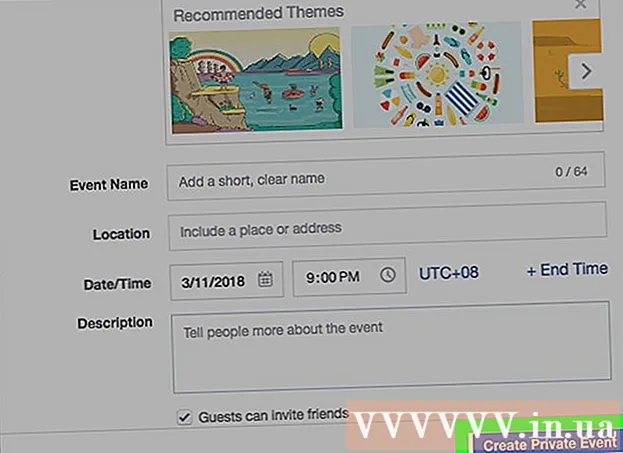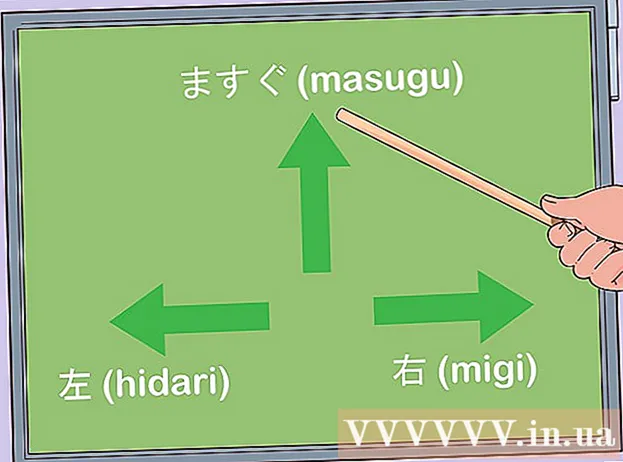著者:
John Stephens
作成日:
2 1月 2021
更新日:
27 六月 2024

コンテンツ
この記事では、wikiHowが、システムソフトウェアとインストールされているアプリの両方を使用して、Androidデバイスの更新を確認する方法を説明します。
手順
方法1/4:システムアップデートを確認する
Androidの[設定]メニューを開きます。 このメニューは、アプリケーションリストの[設定]をクリックすると表示されます。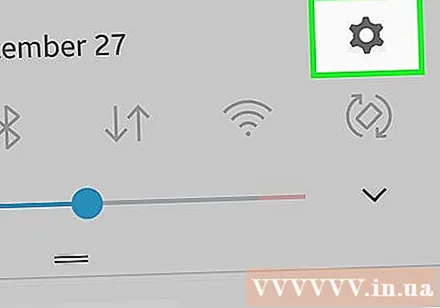
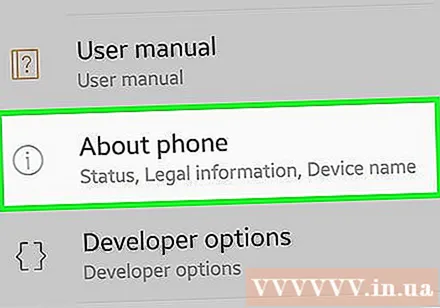
メニューの一番下までスクロールして、を押します デバイスについて (デバイス情報)。 お使いのデバイスに応じて、「電話について」または「タブレットについて」の場合があります。- [デバイスについて]セクションが表示されない場合は、最初に[システム]セクションをタップしてください。
- 一部のAndroidデバイスでは、[システムアップデート]オプションはメインの[設定]メニューの[デバイスについて]セクションにあります。クリックして。

押す システムアップデート. これは、「ソフトウェアアップデート」または「アップデートを手動でダウンロードする」という名前の場合もあります。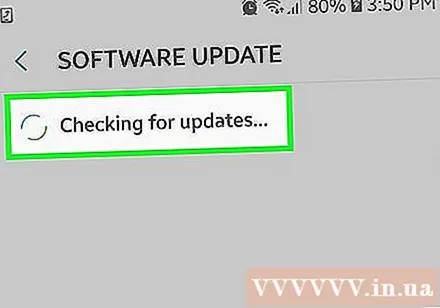
押す 更新を確認 (アップデートを確認する)。 お使いのデバイスによっては、使用される単語が同じでない場合があります。- 確認を求められたら、[OK]をクリックします。
押す ダウンロード (ダウンロード)または はい (同意する)新しい更新がある場合。 アップデートがデバイスへのダウンロードを開始します。更新は非常に重い可能性があるため、wifiネットワークに接続した状態でダウンロードする必要があります。
- 更新がない場合は、後で再試行できます。繰り返し押す 更新を確認 また、更新がより速く表示されることもありません。
押す 今すぐインストール (今すぐインストール)アップデートのダウンロードが完了した後。 設定がダウンロードされて使用できるようになるまで、しばらく時間がかかる場合があります。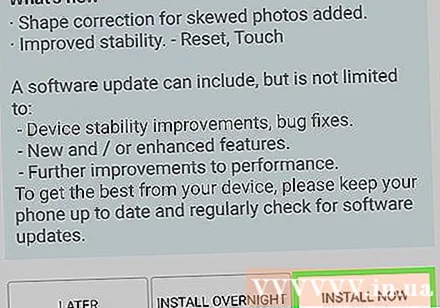
デバイスを充電器に接続します。 システムアップデートを開始する前に、少なくとも50%のバッテリーが必要です。また、プロセス中にデバイスを充電することをお勧めします。
デバイスが更新されるのを待ちます。 Androidデバイスが再起動し、更新プロセスが開始されます。完了するまでに20〜30分かかる場合があります。広告
方法2/4:アプリの更新を確認する
Playストアアプリを開きます。 アプリケーションリストにあります。 GooglePlayのロゴが入ったショッピングバッグのようなアイコンが付いています。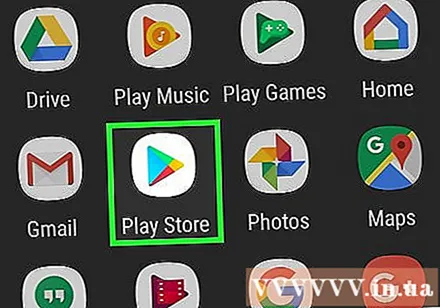
ボタンを押す ☰. 左上隅にあります。
押す 私のアプリとゲーム (私のアプリとゲーム)。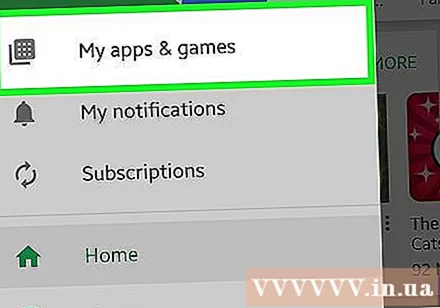
押す すべて更新 (すべて更新)利用可能な更新をインストールします。 新しいアップデートのあるアプリケーションがない場合、このオプションは表示されません。
リストからアプリケーションをタップします 更新 (更新)。 インストールする前に各アップデートを詳細に確認したい場合は、各アプリを個別にアップデートできます。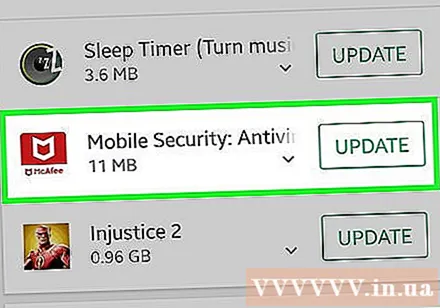
レビューセクション 新着情報 (新機能)。 ここにリストするためにどの変更を選択するかは、アプリ開発者次第です。多くの場合、アップデートを通じて利用可能になった新機能に関する情報があります。
押す 更新 アップデートをダウンロードしてインストールします。 広告
方法3/4:デバイスにシステムアップデートを確認するように依頼する
デバイスのダイヤルパッドを開きます。 一部のデバイスでは、ダイヤラーを使用して使用可能なアプリケーションを確認するように電話を設定できます。一部の人々は、デバイスの通常の更新時間の前に更新を取得するためにこの測定値を使用して正常に確認します。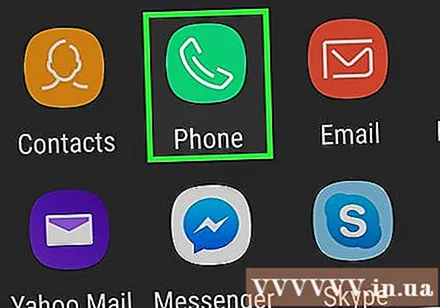
- デバイスの更新がスケジュールされている場合でも、これが常に機能するとは限りません。
- このメソッドは、新しい更新がないと更新を生成しません。
ダイヤルします。*#* #2432546#*#*. 最後の *を押すとすぐに、電話は自動的に更新をチェックします。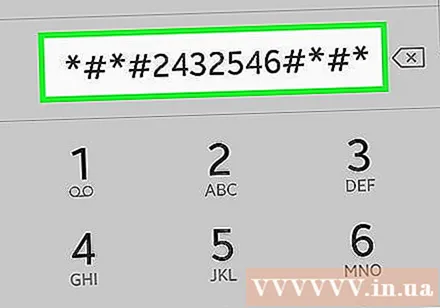
「チェックインに成功しました」(テストに成功しました)というメッセージを見つけます。 通知バーに表示されます。接続が成功したことを示していますが、必ずしも新しい更新が進行中であることを意味するわけではありません。
アップデートをダウンロードします(利用可能な場合)。 新しいアップデートが利用可能な場合は、ダウンロードを開始する方法を示すメッセージが画面に表示されます。広告
方法4/4:SamsungデバイスにSmartSwitchアプリを使用する
コンピューターでWebブラウザーを開きます。 Samsungデバイスをお持ちの場合は、Samsung用のSmart Switchコンピュータープログラムを使用して、更新を確認してインストールできます。このプログラムは、古いSamsungKiesデバイスマネージャーアプリケーションを置き換えます。
ウェブサイトにアクセス スマートスイッチ.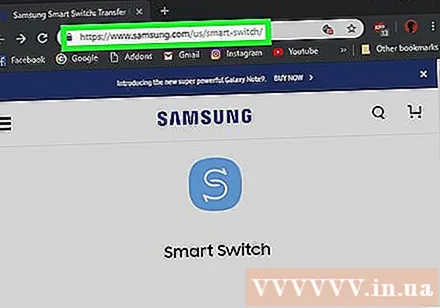
リンクをクリックしてください PC用にダウンロード (PCの場合)または Mac用にダウンロード (Mac用)。
ダウンロードしたインストールプログラムを実行します。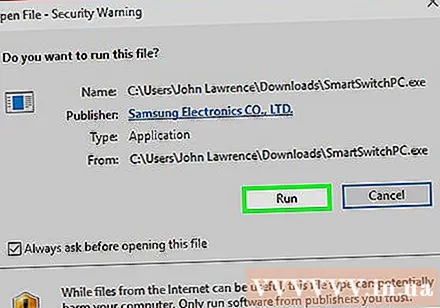
プロンプトに従って、SmartSwitchをインストールします。
Samsungデバイスをコンピューターに接続します。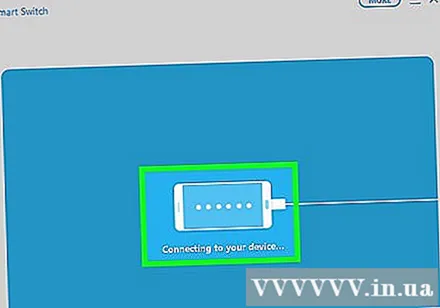
ボタンをクリックします 更新 (更新)スマートスイッチ画面。 アップデートが利用可能な場合、このボタンは接続されたデバイスの名前の下に表示されます。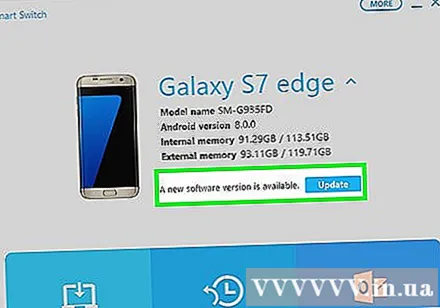
- 更新ボタンがない場合、新しい更新はありません。新しいアップデートが必要だと思われる場合は、モバイルキャリアが次のリリースサービスのバージョンを開発している可能性があります。
クリック 更新 表示されるウィンドウで。 更新されるバージョンが表示されます。
クリック OK 更新を開始します。 デバイスは更新プロセスを開始します。更新が完了するまで、デバイスのボタンを押したり、デバイスを切断したりしないでください。広告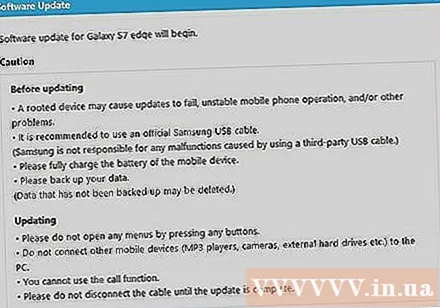
助言
- 更新がリリースされると、携帯通信会社は定期的に通知を発行します。アップデートがリリースされた日からデバイスで使用できるようになるまで、しばらく時間がかかる場合があります。