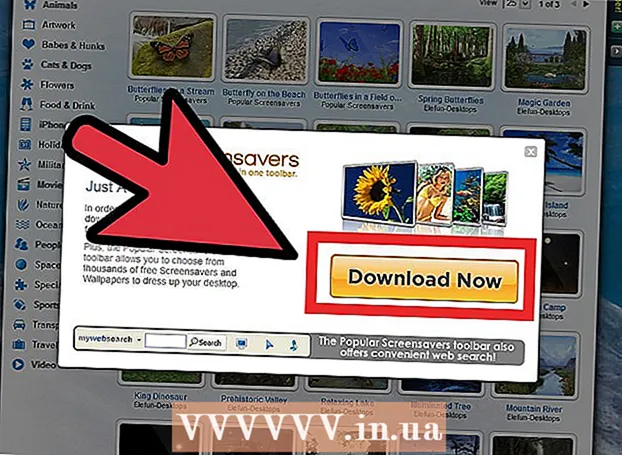著者:
Laura McKinney
作成日:
3 4月 2021
更新日:
1 J 2024

コンテンツ
以前のユーザーがアクセスしたものを確認したり、失われたURLを見つけたり、単に削除された情報を取得したりするために、閲覧履歴を復元する必要があるときが来るでしょう。閲覧履歴はブラウザから削除できますが、Windowsコンピュータはデータをキャッシュし、さまざまな方法でアクセスできます。削除された履歴を見つける最も簡単な方法は、Googleアカウントを使用することです。確認するブラウジングセッション中にGoogleアカウントでサインインした場合は、この方法を選択してください。そうしないと、プロセスがより複雑になる可能性があります。幸いなことに、コンピュータの組み込みキャッシュに保存されている失われた履歴に引き続きアクセスできます。
手順
方法1/3:DNSキャッシングを使用する

「スタート」メニューを開き、「実行」を選択します。「検索バーに「cmd」(引用符なし)と入力し、「OK」を選択します。閲覧履歴は削除できますが、DNSキャッシュにはこの情報が保存されます。注:DNSキャッシュにはブラウザからの履歴が保存されるだけでなく、保存されるため、この方法は混乱を招く可能性があります。アプリケーションなど、インターネットに関連するすべてのものが含まれます。
コマンドプロンプトが開くのを待ちます。 黒いウィンドウが表示されたら、コマンドを入力しますのipconfig / displaydns。 「Enter」を押します。
削除した履歴を復元します。 コマンドを入力すると、閲覧履歴が表示されます。広告
方法2/3:リカバリソフトウェアをダウンロードする

信頼できる回復ソフトウェアを見つけてください。 RecuvaまたはDataRecoveryWizardを検討してください。特定の無料ソフトウェアをダウンロードした後、プログラムを起動します。この記事では、例としてRecuvaを取り上げますが、他のほとんどのソフトウェアにも同じ方法があります。
[Recuvaウィザードへようこそ]ページで[次へ]をクリックします。 ソフトウェアの実行後にページが表示されない場合は、「オプション」に移動し、「起動時にウィザードを表示」を選択します。
回復するファイルタイプを選択します。 この場合、インターネット履歴を削除しました。選択したら、[次へ]をクリックします。 [ファイルの場所]ページが表示されます。
ソフトウェアでスキャンする場所を選択します。 「開始」をクリックして、スキャンが完了するまでしばらく待ちます。
「回復」を選択します。 スキャンが完了すると、ファイルを回復し、コンピューター上のデータの宛先を選択するオプションがあります。場所を選択したら、「OK」をクリックします。広告
方法3/3:Googleの閲覧履歴にアクセスする
Googleブラウザの履歴にアクセスします。 これは最も簡単ですが、確認したいブラウジングセッション中にGoogleアカウントでサインインした場合にのみ機能します。
Googleアカウントでサインインします。 www.google.com/historyにアクセスして、Webの閲覧に使用したアカウント情報を入力します。
閲覧履歴を確認します。 このページから、日付と時刻ごとに閲覧履歴を表示できます。履歴を削除したい場合は、画面右上の歯車アイコンをクリックして「アイテム削除」を選択してください。広告