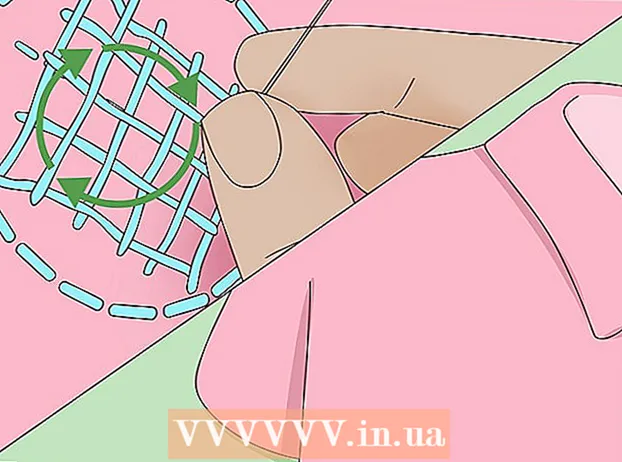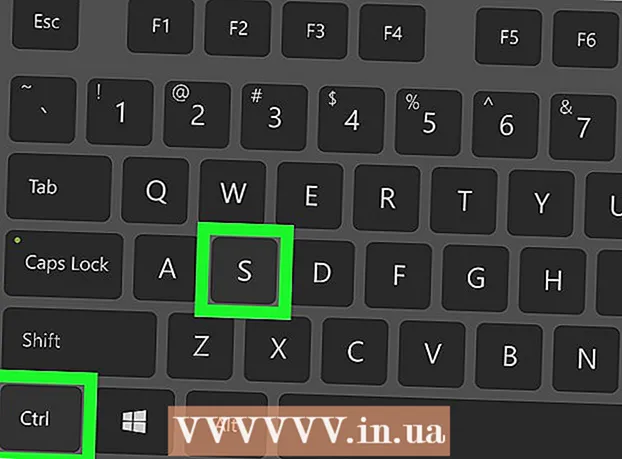著者:
Monica Porter
作成日:
15 行進 2021
更新日:
1 J 2024

コンテンツ
1つのWebサイトにアクセスしようとして失敗し、他のWebサイトが正常にロードされている場合、多くの理由があります。サイトが遅い場合は、待つことができます。ただし、別のコンピューターまたはデバイスにWebページをロードできる場合は、コンピューターまたはネットワークに問題があることを意味します。ほとんどの問題を修正する必要があるいくつかの簡単な修正がありますが、少し我慢する必要があります。 Webサイトへのアクセスを制限する問題を修正するには、ウイルスやマルウェアをスキャンする必要がある場合があります。さらに、ブラウザの設定を確認するか、方法があればDNS構成を変更する必要があります。スキャンしても問題は解決しません。
手順
パート1/5:基本的なトラブルシューティング

別のデバイスまたはネットワークにページを読み込んでみてください。モバイルネットワークを使用してみてください。 別の電話またはコンピューターでWebサイトにアクセスしてみてください。 Webサイトが他のデバイスで正常に実行されている場合、問題はコンピューターにあります。 Webページを別のデバイスにロードできない場合、問題は伝送ラインまたはWebサイト自体にあります。- 可能であれば、ネットワークに接続しているデバイスと、同じネットワークに接続されていない別のデバイスにWebサイトをダウンロードしてみてください。最も簡単な方法は、コンピューターが使用しているWi-Fi接続で電話のWebサイトにアクセスし、ワイヤレスネットワークから切断し、モバイルネットワークを使用してWebサイトをダウンロードすることです。問題が接続にあるのか、Webサイトにあるのかを判断できます。
- Webサイトがどのデバイスでも実行できない場合、デバイスが接続されているネットワークに関係なく、サイトがクラッシュする可能性があります。 「今すぐダウンしますか?」などの監視サービスにウェブサイトのドメイン名を入力することで確認できます。 ()。

コンピューターを再起動します。 時々、コンピュータを再起動するだけで、発生している問題を解決できます。コンピューターを再起動して、Webサイトへのアクセスを再試行してください。
別のブラウザでページを読み込んでみてください。 一部の設定は、現在のブラウザで不適切にフォーマットされている可能性があります。別のブラウザを使用して、Webサイトが正しく実行されているかどうかを確認します。- デフォルトのWebブラウザーを使用していて、他に選択肢がない場合は、Firefox、Chrome、Operaなどの無料のブラウザーをすばやくダウンロードしてインストールできます。
アンチウイルスプログラムを一時的に無効にします。 アンチウイルスソフトウェアは、特定のWebサイトへのアクセスを制限する場合があります。プログラムを無効にしてから、Webページをリロードしてみてください。
- システムトレイのアンチウイルスアイコンを右クリックし、[無効にする]または[オフにする]を選択します。たぶん、プログラムはそれが安全ではないことをあなたに警告するでしょう。
- 確認後、必ずプログラムを再度有効にしてください。
ネットワークモデムとルーター(ルーター)を再インストールします。 特定のWebサイトへの移動、または特定のWebサイトからの移動は、ネットワークモデムとルーターによって中断される可能性があります。これらのデバイスを再インストールすると、Webサイトに正常にアクセスできるようになります。
- モデムとルーターの電源ケーブルを抜き(2つの別々のデバイスがある場合)、約1分待ちます。
- モデムを接続し直し、インジケータライトが完全に点灯するのを待ちます。
- ルーターを接続し直し、インジケーターライトが完全に点灯するのを待ちます。
- もう一度ウェブサイトにアクセスしてみてください。
コンピューターの日付と時刻の設定を確認してください。 日付や時刻の設定が間違っていると、安全なウェブサイトにアクセスできなくなる可能性があります()。コンピューターとモバイルデバイスの時計をチェックして、日付と時刻が正しく設定されていることを確認します。
親の制御設定が有効になっていないことを確認してください。 親管理ソフトウェアを使用している場合、特定のWebサイトがブロックされる可能性があります。親コントロールを無効にしてから、もう一度アクセスしてください。このプロセスは、使用する親コントロールによって異なります。広告
パート2/5:アンチウイルスプログラムの確認
ノートンまたはマカフィーをアンインストールします。 これらの2つのアンチウイルスプログラムは、Webサーフィンでかなりの数の問題を引き起こします。これらのプログラムのいずれかをインストールしている場合は、それらを削除して、より穏やかで煩わしくないアンチウイルスソフトウェアに置き換えることを検討してください。
- ノートンのサイバーセキュリティは、アンインストールするのが非常に難しい場合があります。ノートンソフトウェアを完全に削除する方法をオンラインで探してください。
- McAfee Security Centerはアンインストールが難しいプログラムであるため、アンインストールする方法については、記事「McAfee SecurityCenterのアンインストール」をお読みください。
代わりに、別の軽量のアンチウイルスをインストールしてください。 古いアンチウイルスソフトウェアを削除した後は、コンピュータを保護するために、同じ機能を備えた新しいプログラムをすぐにインストールしてください。次の無料のアンチウイルスプログラムは、専門的なセキュリティで高く評価されており、Webサイトへのアクセスを妨げません。
- アバスト!
- BitDefender
- AntiVir
- Microsoft Windows Defender
アンチウイルスソフトウェアが1つだけインストールされていることを確認してください。 複数のアンチウイルスプログラムを同時に実行すると、問題が発生する可能性があります。お互いを保護する機能により、ユーザーは一部のWebサイトにアクセスできなくなります。一番好きなアンチウイルスソフトウェアだけを残し、残りは削除してください。
- wikiHowでいくつかの人気のあるアンチウイルスソフトウェアをアンインストールする方法の説明を見つけることができます。
パート3/5:ブラウザ設定の確認
JavaScriptが有効になっていることを確認してください。 JavaScriptが無効になっていると、多くの人気のあるページを読み込めなくなります。ブラウザの設定をチェックして、JavaScriptが有効になっていることを確認します。
- Internet Explorer-ツールメニューまたはギアボタンをクリックして、[インターネットオプション]を選択します。 「セキュリティ」タブをクリックし、「カスタムレベル」ボタンをクリックします。 [スクリプト]セクションまで下にスクロールし、[スクリプトのアクティブ化]を[有効]に設定します。
- Chrome-Chromeメニューをクリックして、[設定]を選択します。下部にある[詳細設定を表示]リンクをクリックしてから、[プライバシー]セクションにある[コンテンツ設定]ボタンをクリックします。 [すべてのサイトにJavaScriptコンテンツの実行を許可する]行がオンになっていることを確認してください。
- Firefox-アドレスバーに「about:config」と入力し、続行することを確認します。検索フィールドに「javascript.enabled」と入力します。 「javascript.enabled」の「Value」値が「true」に設定されていることを確認してください。
- Safari-Safariまたは[編集]メニューをクリックして、[設定]を選択します。 [セキュリティ]タブをクリックし、[JavaScriptを有効にする]チェックボックスをオンにします。
不要な拡張子を削除します。 拡張機能は、ブラウザに問題を引き起こす可能性があります。確認していない、または使用する必要のない拡張機能を無効化または削除すると、問題を解決できます。ブラウザは拡張機能を必要としないため、アクセスできる拡張機能を安全に無効にすることができます。
- Internet Explorer-ツールメニューまたはギアボタンをクリックして、[アドオンの管理]を選択します。リストから拡張機能を選択し、[無効にする]をクリックして拡張機能を無効にします。
- Chrome-Chromeメニューをクリックして、[その他のツール]→[拡張機能]を選択します。無効にする各拡張機能の[有効]チェックボックスをオフにします。
- Firefox-Firefoxメニューボタンをクリックして、[アドオン]を選択します。左側のメニューの[拡張機能]オプションをクリックします。各プラグインの横にある[無効にする]ボタンをクリックします。
- Safari-Safariまたは[編集]メニューをクリックして、[設定]を選択します。 [拡張機能]タブをクリックし、無効にする各プラグインの[有効にする]チェックボックスをオフにします。
ブラウザの接続設定を確認してください。 ブラウザがプロキシサーバーを介して接続するように設定されている場合、接続の問題が発生する可能性があります。接続設定を確認し、プロキシサーバーを無効にして、問題が解決したかどうかを確認してください。
- Internet Explorer-ツールメニューまたはギアボタンをクリックして、[インターネットオプション]を選択します。 「接続」タブをクリックし、「LAN設定」ボタンをクリックします。 [設定を自動的に検出する]チェックボックスをオンにし、[LANにプロキシサーバーを使用する]チェックボックスをオフにします。
- Chrome-Chromeメニューをクリックして、[設定]を選択します。リストの下部にある[詳細設定を表示]リンクをクリックします。下にスクロールして、[プロキシ設定の変更]ボタンをクリックします。 「LAN設定」ボタンをクリックしてください。 [設定を自動的に検出する]チェックボックスをオンにし、[LANにプロキシサーバーを使用する]チェックボックスをオフにします。
- Firefox-Firefoxボタンをクリックして、[オプション]を選択します。 「詳細」詳細オプションパネルを選択し、「ネットワーク」タブをクリックします。 「設定」ボタンをクリックし、「プロキシなし」または「システムプロキシ設定を使用」を選択します。
- Safari-Safariまたは[編集]メニューをクリックして、[設定]を選択します。 [詳細設定]タブをクリックしてから、[設定の変更]ボタンをクリックします。すべてのプロキシアクティベーション設定のチェックを外します。
ブラウザをリセットします。 それでもウェブサイトに接続できない場合は、ブラウザの設定をリセットできます。これにより、すべてのブラウザデータが削除され、元の形式に戻ります。
- Internet Explorer-ツールメニューまたはギアボタンをクリックして、[インターネットオプション]を選択します。 「詳細」タブをクリックし、「リセット」を選択します。 [個人設定を削除する]チェックボックスをオンにして、もう一度[リセット]をクリックします。
- Chromeの場合-Chromeメニューをクリックして、[設定]を選択します。 「詳細設定を表示」リンクをクリックします。ページの一番下までスクロールして、[設定をリセット]を選択します。 「リセット」をクリックして確定します。
- Firefoxの場合-Firefoxメニューボタンをクリックし、[?]オプションをクリックしますメニューの下部にあります。 「トラブルシューティング情報」オプションをクリックします。 「Firefoxの更新」をクリックし、もう一度「Firefoxの更新」を選択して確認します。
- Safariの場合-を押して「ホット」Safariをオフにします ⌘コマンド+⌥オプション+ESCリストからSafariを選択します。 Safariの電源を切ったら、キーを押します ⇧シフト DockまたはApplicationsフォルダーからSafariを再起動します。 Wi-Fiをオフにして、Webサイトにアクセスします。コンピューターが接続されていないことにWebサイトが気付いたら、Wi-Fiを再度オンにします。
パート4/5:マルウェアをスキャンする
AdwCleanerをダウンロードします。 これは無料のマルウェアスキャナーで、一般的なマルウェアや広告の侵入のほとんどを見つけることができます。から無料でダウンロードできます。
ダウンロードが完了したら、AdwCleanerを起動します。 プログラムを実行することを確認すると、ソフトウェアはスキャンに必要なファイルのダウンロードを開始します。これには数分しかかかりません。
「スキャン」ボタンをクリックしてスキャンを開始します。 AdwCleanerがコンピューターのスキャンを開始します。これには、約15〜20分かかります。
スキャンが完了したら、「クリーン」ボタンをクリックします。 AdwCleanerは、スキャン中に見つかったすべての悪意のあるファイルを削除します。
MalwarebytesAnti-Malwareの無料バージョンをダウンロードしてインストールします。 無料版には、小規模ユーザー向けのスキャンおよびクリーニング機能の完全なスイートが含まれています。でダウンロードできます。
- ダウンロード後にインストーラーを起動します。求められたら無料の証明書を選択してください。
- Macバージョンもあります。これは、Macコンピューター用のより強力なマルウェア対策プログラムの1つであるAdwareMedicの現在のバージョンでもあります。
Anti-Malwareを起動し、 "今すぐアップデート"。 このオプションは、より多くの悪意のあるファイルを見つけるアンチマルウェアをサポートできる利用可能なアップデートをダウンロードします。
「今すぐスキャン」をクリックして、コンピューターでスキャンを実行します。 これは通常、AdwCleanerのスキャンよりも少し長くなります。
スキャンが完了したら、[すべて隔離]をクリックします。 このオプションは、スキャン中に見つかったファイルをすべて削除します。
コンピューターを再起動してテストします。 アドウェアが特定のWebサイトへのアクセスを妨げたことが原因である場合は、スキャンした後、正常にアクセスできるはずです。広告
パート5/5:DNS構成の変更
現在のDNS設定をクリアします。 DNS(Domain Name System)は、Webサイトのドメイン名をIPアドレスに変換して、Webサイトに接続できるようにするサービスです。ローカルDNSファイルがダウンすると、特定のWebサイトをロードできなくなります。 DNSをクリアすると、ローカルDNS情報がクリーンアップされ、新しいコピーがダウンロードされます。
- Windowsオペレーティングシステムの場合-を押します ⊞勝つ+R とタイプ cmd コマンドプロンプトコマンドライン環境を開きます。インポート ipconfig / flushdns を押して ↵入力。 DNSメモリがクリアされたことを示すメッセージが表示されます。コマンドプロンプトを閉じることができます。
- Mac-Utilitiesフォルダ内からターミナルを開きます。タイプ dscacheutil -flushcache を押して ⏎戻る。次に、入力を続けます sudo killall -HUP mDNSResponder を押して ⏎戻る DNSサービスを再起動します。管理者(admin)パスワードの入力を求められます。
接続する新しいDNSサービスを見つけます。 ユーザーは通常、インターネットサービスプロバイダーが提供するドメインネームシステムに接続しますが、他にも多くのオプションがあります。他の一部のDNSサービスには、Webブラウジング速度を大幅に向上させる機能さえあります。 「無料のDNSリスト」というキーワードで検索して、今日最も人気のある無料のDNSプロバイダーのリストを見つけてください。速度の比較から選択することもできます。
- 一般的なDNSアドレスには、プライマリとセカンダリの2つがあります。両方を同時に使用する必要があります。
- 注:すべてのDNSサーバーが同じコンテンツへのアクセスを許可しているわけではありません。最もアウトリーチするには、GoogleまたはOpenDNSを使用することをお勧めします。
新しいDNSサービスに接続します。 接続するサーバーを見つけたら、新しいDNSに接続するようにコンピューターを表示する必要があります。
- Windowsオペレーティングシステムの場合-を押します ⊞勝つ+R とタイプ ncpa.cpl。 [ネットワーク接続]ウィンドウが表示されます。ネットワークアダプタを右クリックして、[プロパティ]を選択します。リストで「インターネットプロトコルバージョン4」を強調表示し、「プロパティ」ボタンをクリックします。 「次のDNSサーバーアドレスを使用する」を選択し、使用するアドレスを入力します。
- Mac-Appleメニューを開き、[システム設定]を選択します。 [ネットワーク]オプションをクリックして、現在のネットワークを選択します。 「詳細」ボタンをクリックし、「DNS」タブを選択します。接続するサーバーを入力します。