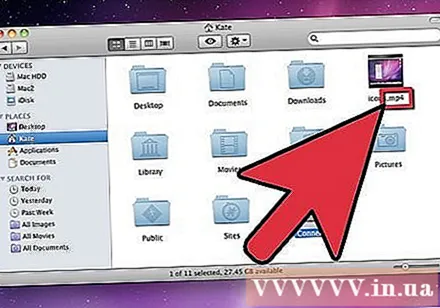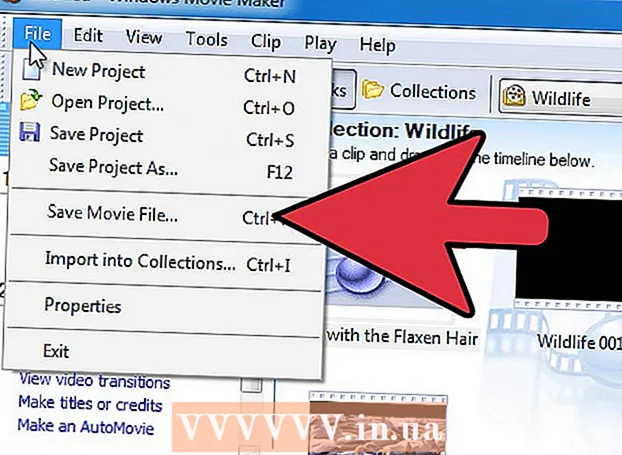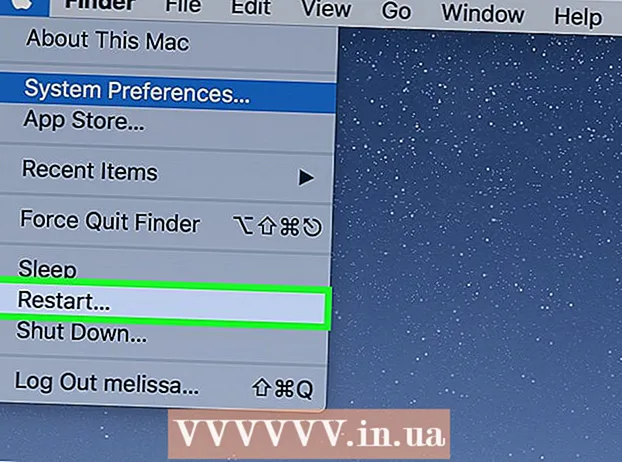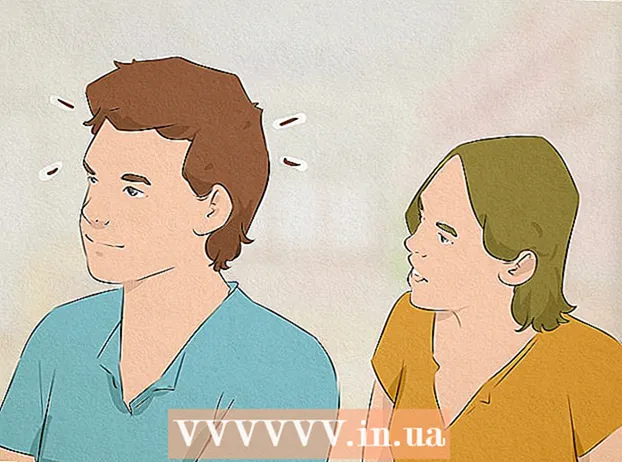著者:
Peter Berry
作成日:
17 J 2021
更新日:
1 J 2024

コンテンツ
ファイル拡張子は、コンピューターがそれが何であるか、およびコンピューター上のどの種類のソフトウェアがファイルを開くことができるかを知るのに役立ちます。ファイル拡張子を変更する最も簡単な方法は、ソフトウェア内から別のファイルタイプとして保存することです。ファイル名の拡張子を変更してもファイルの種類は変更されませんが、コンピューターでファイルの認識方法が変更されます。 WindowsおよびMacOS Xでは、ファイル拡張子が非表示になっていることがよくあります。この記事では、事実上すべてのソフトウェアでファイルを別のファイルタイプとして保存する方法と、WindowsおよびMac OSXでファイル拡張子を表示する方法を示します。
手順
方法1/4:ほとんどのソフトウェアでファイル拡張子を変更する
デフォルトのソフトウェアでファイルを開きます。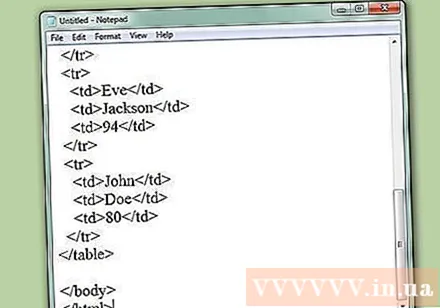
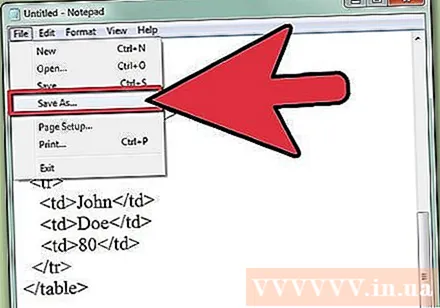
[ファイル]メニューをクリックし、[名前を付けて保存]をクリックします。
ファイルを保存する場所を選択します。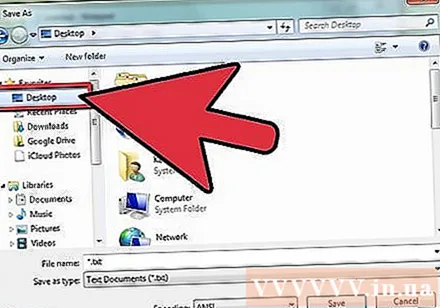
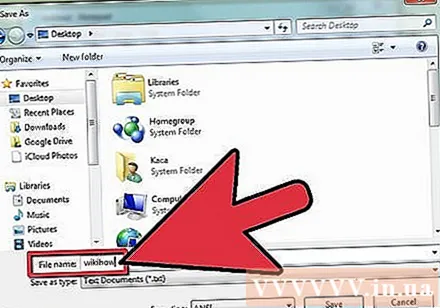
ファイルに名前を付けます(ファイル名)。
[名前を付けて保存]ボックスで、[ファイルの種類または形式]と表示されているドロップダウンメニューを探します。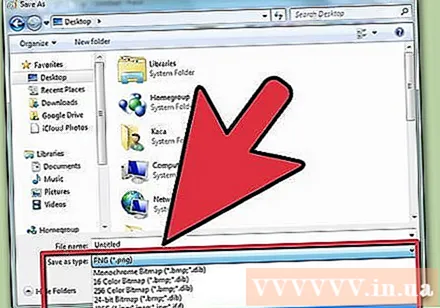
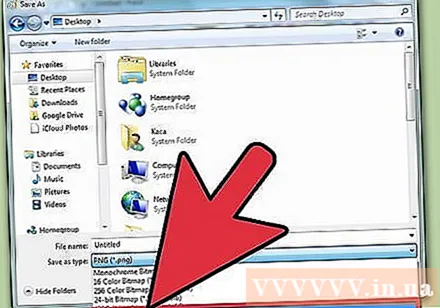
ドロップダウンメニューから新しいファイルタイプを選択します。
[保存]をクリックします。 元のファイルはソフトウェアで開いたままになります。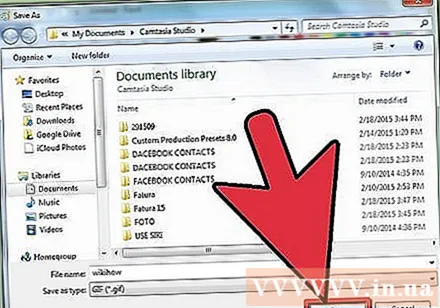
選択した場所で新しいファイルを検索します。 広告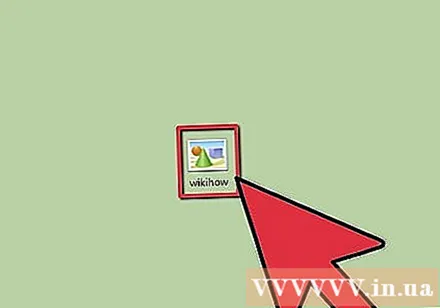
方法2/4:Windowsでファイル拡張子を表示する
コントロールパネルを開きます。 [スタート]メニューをクリックし、[コントロールパネル]をクリックします。 Windows 8を使用している場合は、ここをクリックしてください。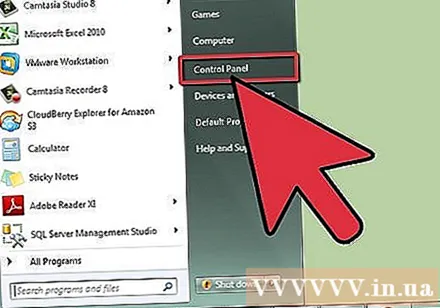
コントロールパネルの[外観とパーソナライズ]をクリックします。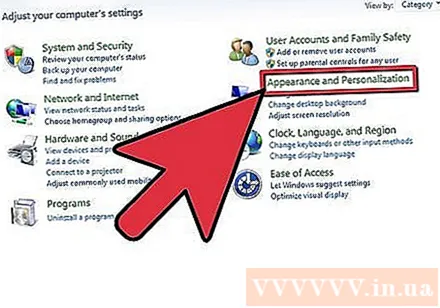
- Windows 8では、リボンインターフェイスの下の[オプション]をクリックします。
[フォルダオプション]をクリックします。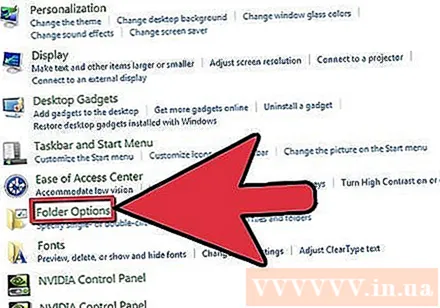
[フォルダオプション]ペインで[表示]をクリックします。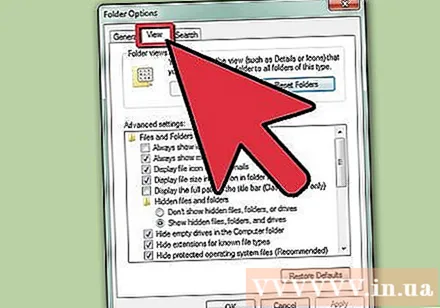
ファイル拡張子を表示します。 [詳細設定]ドロップダウンリストで、[既知のファイルタイプの拡張子を非表示にする(既知のファイルタイプの拡張子を非表示にする)]が表示されるまで下にスクロールします。チェックボックスをオフにします。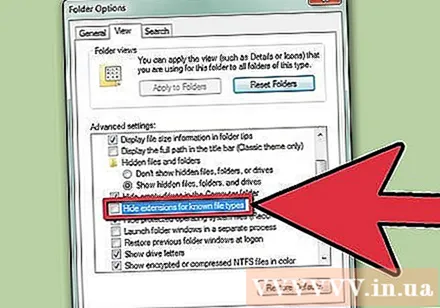
クリック 適用する 次にクリックします OK.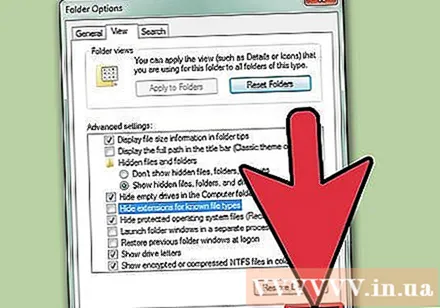
Windows Explorerを開いて、ファイル拡張子を確認します。 広告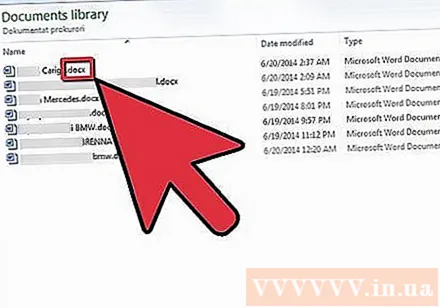
方法3/4:Windows8でファイル拡張子を表示する
Windowsエクスプローラーを開きます。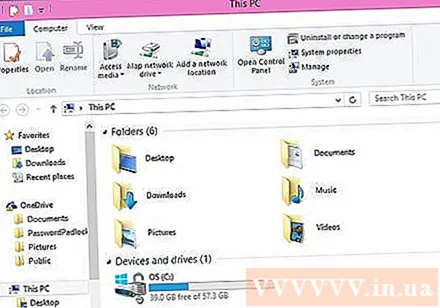
[表示]をクリックします。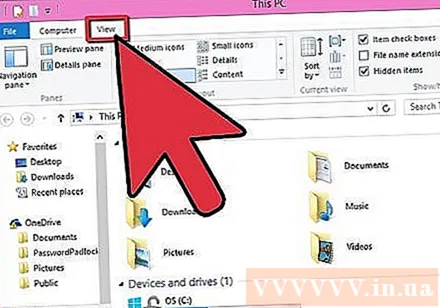
[表示/非表示]セクションで、[ファイル名の拡張子]チェックボックスをオンにします。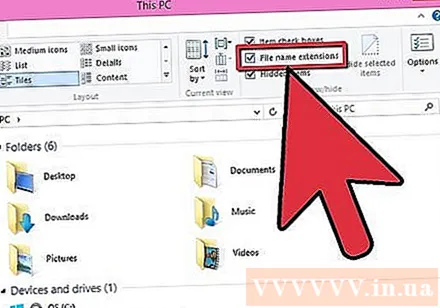
新しいWindowsExplorerウィンドウを開くと、ファイル拡張子が表示されます。 広告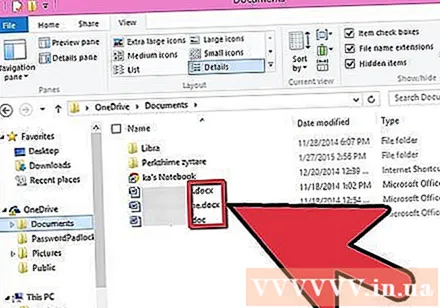
方法4/4:Mac OSXでファイル拡張子を表示する
Finderウィンドウを選択するか、新しいFinderウィンドウを開きます。 デスクトップをクリックしてFinderに切り替えることもできます。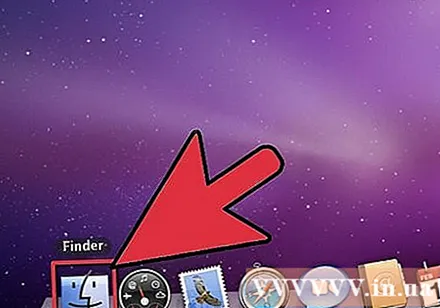
[ファインダー]メニューをクリックし、[設定]をクリックします。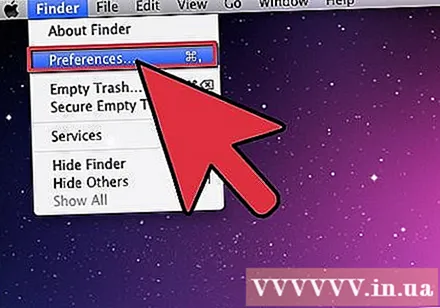
[ファインダー設定]ウィンドウで[詳細]をクリックします。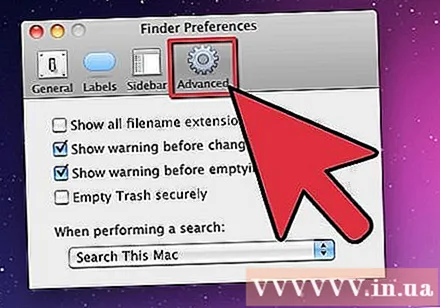
[すべてのファイル拡張子を表示する(すべてのファイル拡張子を表示する)]チェックボックスをオンにします。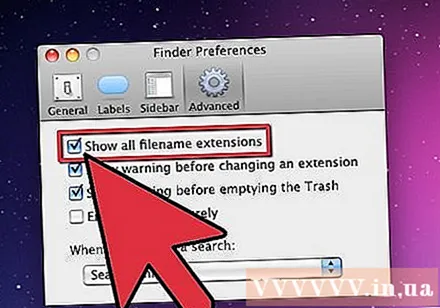
Finderの設定ウィンドウを閉じます。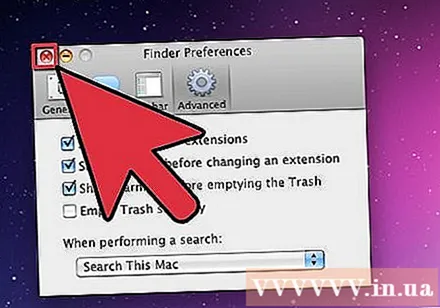
新しいFinderウィンドウを開きます。 ファイル拡張子が表示されます。広告