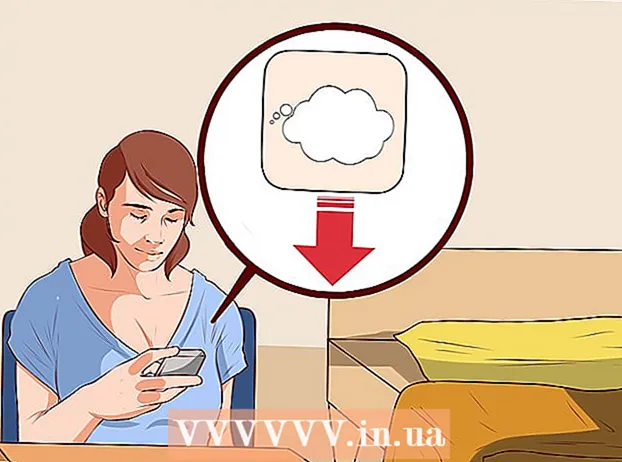著者:
John Pratt
作成日:
17 2月 2021
更新日:
1 J 2024

コンテンツ
Windowsムービーメーカーでムービーを作成しようとしましたが、できませんでしたか?方法をお教えします!あなたはこのプログラムでの作業を気に入るはずであり、あなたはついにあなたがいつも作りたかった映画を作るでしょう。たくさんの楽しみ!
ステップに
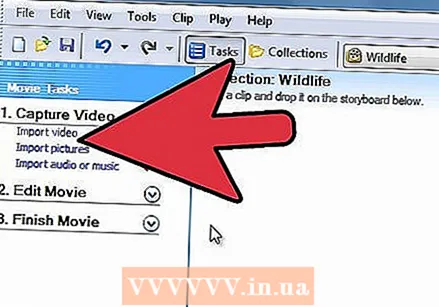 ファイルまたはムービーを開きます。 次に、「ビデオのインポート」をクリックします。ファイルのサイズや動画の長さによっては、インポートに時間がかかります。
ファイルまたはムービーを開きます。 次に、「ビデオのインポート」をクリックします。ファイルのサイズや動画の長さによっては、インポートに時間がかかります。 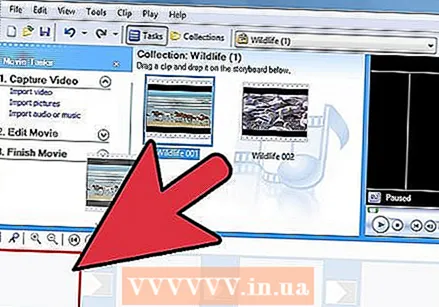 ビデオをクリックして、ウィンドウの下部にあるストーリーボードにドラッグします。
ビデオをクリックして、ウィンドウの下部にあるストーリーボードにドラッグします。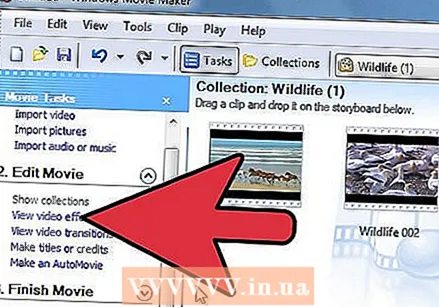 効果を追加します。 [ツール]メニューで、[効果]をクリックします。コンテンツパネルで、追加するエフェクトをクリックします。プレビューウィンドウの下にある[再生]をクリックして、効果をプレビューできます。
効果を追加します。 [ツール]メニューで、[効果]をクリックします。コンテンツパネルで、追加するエフェクトをクリックします。プレビューウィンドウの下にある[再生]をクリックして、効果をプレビューできます。 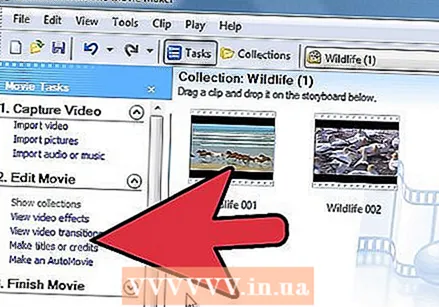 トランジションを追加します。 ストーリーボードまたはタイムラインで、トランジションを追加する2つのビデオクリップ、タイトル、または画像の2番目をクリックします。 [ツール]メニューで、[トランジション]をクリックします。コンテンツパネルで、追加するトランジションをクリックします。プレビューウィンドウの下にある[再生]をクリックして、トランジションをプレビューできます。 [クリップ]をクリックしてから、[タイムラインに追加]または[ストーリーボードに追加]をクリックします。
トランジションを追加します。 ストーリーボードまたはタイムラインで、トランジションを追加する2つのビデオクリップ、タイトル、または画像の2番目をクリックします。 [ツール]メニューで、[トランジション]をクリックします。コンテンツパネルで、追加するトランジションをクリックします。プレビューウィンドウの下にある[再生]をクリックして、トランジションをプレビューできます。 [クリップ]をクリックしてから、[タイムラインに追加]または[ストーリーボードに追加]をクリックします。 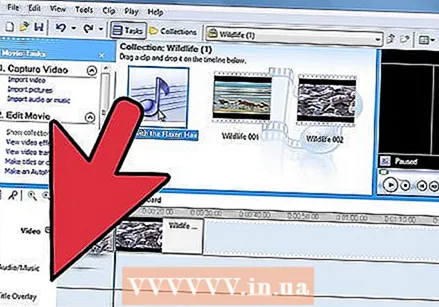 画面下部のタイムラインをクリックして、音楽を追加したり、クリップを短くしたりします。
画面下部のタイムラインをクリックして、音楽を追加したり、クリップを短くしたりします。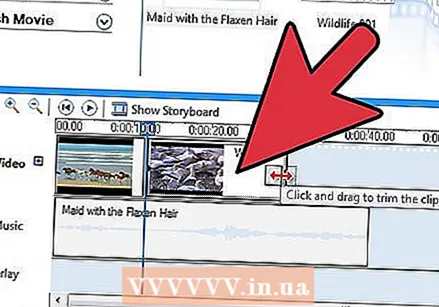 クリップを短くしたい場合は、クリップの側面にある半三角形をクリックして、目的の長さに達するまでクリップを移動できます。
クリップを短くしたい場合は、クリップの側面にある半三角形をクリックして、目的の長さに達するまでクリップを移動できます。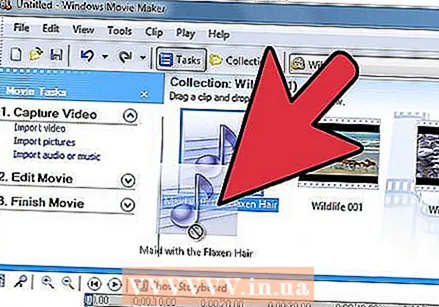 ミュージックビデオを作成する場合は、カメラをミュートに設定します。 余分なオーディオは必要ありません。音楽だけが必要です。次に、「オーディオまたは音楽のインポート」に移動して、曲を選択します。次に、それをタイムラインにドラッグします。三角形で音楽を短くすることもできます。
ミュージックビデオを作成する場合は、カメラをミュートに設定します。 余分なオーディオは必要ありません。音楽だけが必要です。次に、「オーディオまたは音楽のインポート」に移動して、曲を選択します。次に、それをタイムラインにドラッグします。三角形で音楽を短くすることもできます。 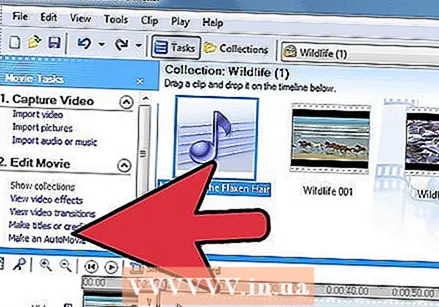 左側の列の適切なリンクをクリックして、1つまたは複数のタイトルを追加します。 左側には、監督、プロデューサー、役割などの機能を追加できます。右側には、参加した人の名前を記入します。
左側の列の適切なリンクをクリックして、1つまたは複数のタイトルを追加します。 左側には、監督、プロデューサー、役割などの機能を追加できます。右側には、参加した人の名前を記入します。 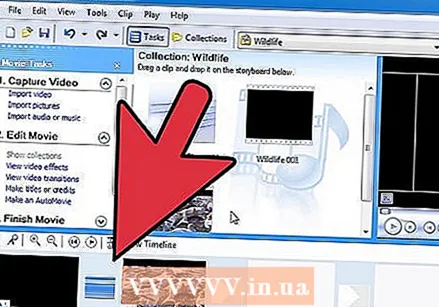 タイムラインをクリックします。 これで、曲、タイトル、ビデオ、エフェクト、トランジションのタイムラインを確認できます。その後、画面の左側にある再生を押すと、映画を見ることができます。
タイムラインをクリックします。 これで、曲、タイトル、ビデオ、エフェクト、トランジションのタイムラインを確認できます。その後、画面の左側にある再生を押すと、映画を見ることができます。 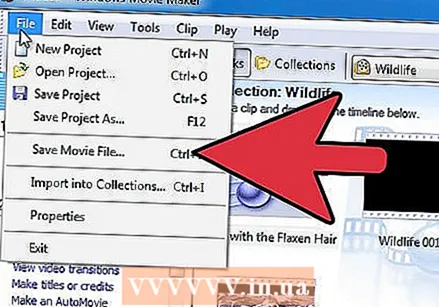 満足したら、「コンピュータに保存」をクリックするか、CDまたはDVDに書き込むことができます。
満足したら、「コンピュータに保存」をクリックするか、CDまたはDVDに書き込むことができます。
チップ
- ムービーのフォーマットが正しいことを確認してください。たとえば、MP4をムービーメーカーにインポートすることはできません。たとえば、FFmpegまたはMEncoderを最初に使用して、最初に変換できます。
- フラッシュ効果を得るには、ビデオを半分にカットし、中央に「白からフェードアウト」を追加します。これはミュージッククリップでうまく機能します。
- オーディオクリップの音量を調整するには、クリップを右クリックして、 ボリューム。表示されるスライダーで音量を調整します。
警告
- 明示的な許可がない限り、著作権で保護されたクリップを使用して映画を作成しないでください。
- プロジェクトは頻繁に保存してください。