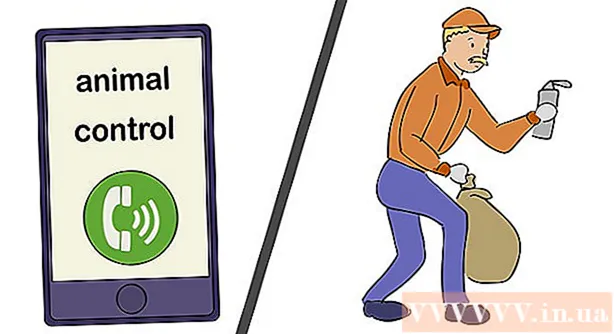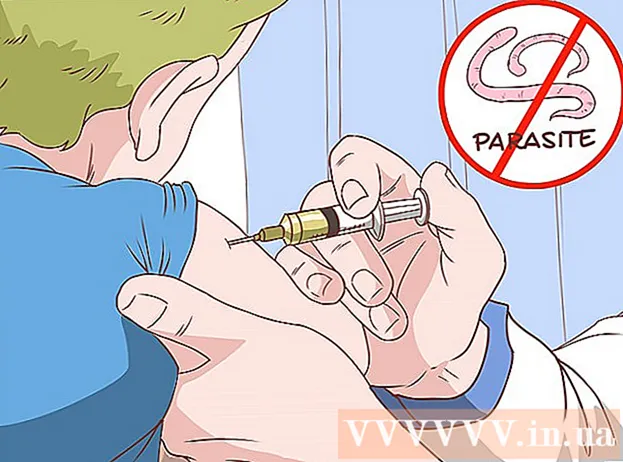著者:
Lewis Jackson
作成日:
6 5月 2021
更新日:
1 J 2024

コンテンツ
これは、iPhoneまたはAndroidフォンからWindowsまたはMacコンピューターに写真を送信する方法を示す記事です。ケーブルを使用してこれを行うか、Googleドライブを介してコンピューターに写真を送信できます。
手順
方法1/4:Windowsの場合
. 画面の左下隅にあるWindowsロゴをクリックします。
タイプ 写真 [スタート]に移動して、このメニューでフォトアプリケーションを見つけます。

クリック 写真 スタートメニューの上部にあり、色付きの背景に2つの山頂アイコンがあり、アプリを開きます。
クリック インポート (インポート)[写真]ウィンドウの右上隅にあります。
リンクをクリックしてください 別のデバイス (その他のデバイス)ウィンドウの右側。

コンピューターが写真を見つけるのを待ちます。 コンピュータがUSBフラッシュドライブや電話などの接続されたデバイスを見つけるまでに時間がかかります。
送信する写真を選択してください。 デフォルトでは、お使いの携帯電話上のすべての写真とビデオが選択されています。選択した写真をクリックして選択を解除するか、 すべてクリア (すべて削除)すべての写真とビデオの選択を解除し、必要なものだけをクリックします。
クリック tiếptục (続行)ウィンドウの下部にあります。
データ入力設定を表示します。 データを入力する前に変更できることがいくつかあります。
- インポートディレクトリ -写真が含まれているフォルダを変更するには、リンクをクリックします インポート先を変更する (フォルダを変更して写真を取得します)次に、使用するフォルダをクリックしてクリックします このフォルダをPicturesに追加します (このフォルダーをPicturesに追加します)。
- 配置 ウィンドウ中央の選択ボックスをクリックしてから、 日 (日付)または 月 (月)。
- 電話で写真を保管してください -ウィンドウの下部にあるチェックボックスをオンにして、コンピューターに送信した後に電話で写真を削除するか、チェックを外して写真を電話に保持し続けます。
クリック インポート ウィンドウの下部にある(Enter)。 これにより、画像がコンピューターに送信され始めます。広告
方法2/4:MacでiPhoneを使用する
iPhoneをコンピューターに接続します。 USB充電コードの一方の端を電話に接続し、もう一方の端をコンピューターのUSBポートに接続します。
- MacにUSBポートがない場合は、USB-C-USB-3.0アダプターを購入する必要があります。
写真を開きます。 Macのドックの白い背景に色とりどりの風車アイコンが付いたフォトアプリをクリックします。
カードをクリックします インポート (Enter)ウィンドウの右上隅にあります。
送信する写真を選択してください。 送信する各写真をクリックして選択します。
- クリックすることもできます すべての新しい写真をインポートする (すべての新しい写真をインポートします)[写真]ウィンドウの右上隅にあります。
クリック 選択したインポート (選択した写真をインポート)[写真]ウィンドウの右上隅の近く。 これにより、写真のMacへのコピーが開始されます。
- 前にクリックした場合は、この手順をスキップしてください すべての新しい写真をインポートする.
写真の送信が完了するまで待ちます。 送信する必要のある画像の数によっては、このプロセスに時間がかかる場合があります。
写真をiPhoneに保存するかどうかを決定します。 尋ねられたら、クリックすることができます アイテムを削除する (削除)または アイテムを保管する (ホールド)。これにより、写真が削除されるか、iPhoneに保存されます。

モバイルカンガルー
コンピューター修理技術者兼CEO、モバイルカンガルージョセフアレクサンダーは、包括的な修理サービスストアであり、山を拠点とするアップル認定サービスプロバイダーであるモバイルカンガルーのCEOです。ビュー、カリフォルニア州。モバイルカンガルーは、16年以上前からコンピューター、電話、タブレットなどの電子機器を修理してきました。彼らは、20以上の都市に施設を持つApple認定サービスプロバイダーです。
モバイルカンガルー
コンピューター修理技術者兼CEO、モバイルカンガルーまたは、iCloudを使用してMacにアップロードします。 iCloudのフォトライブラリを使用している限り、手動で写真を転送する必要はありません。写真は、ユーザーの操作なしで直接クラウドにアップロードされます。 Macをお持ちの場合は、フォトアプリを開き、スマートフォンを選択して必要な写真をインポートします。
広告
方法3/4:MacでAndroidを使用する
AndroidをMacに接続します。 Android充電コードを使用して、AndroidフォンをコンピューターのUSBポートの1つに接続します。
- MacにUSBがない場合は、USB-C-USB-3.0アダプターを購入する必要があります。
- Androidフォンで接続タイプの選択を求められた場合は、 メディアデバイス(MTP) 続行する前に画面を表示します。
次の方法でAndroidFileTransferをダウンロードしてインストールします。
- http://www.android.com/filetransfer/にアクセスします
- クリック ダウンロード中 (ダウンロード中)
- Androidファイル転送をインストールする
Androidファイル転送を開きます。 Androidファイル転送が自動的に開始されない場合は、Dockの宇宙船アイコンをクリックしてから、緑色のAndroidアイコンをクリックします。
「内部ストレージ」または「SDカード」フォルダをダブルクリックします。 写真が保存されているフォルダとAndroidデバイスで使用できるストレージの種類によって、ここでわずかな違いがわかります。
「DCIM」フォルダをダブルクリックします。
「カメラ」フォルダをダブルクリックします。 これは、Androidデバイスのすべての写真が保存される場所です。これにより、Androidデバイスで利用可能な写真のリストが表示されます。
- 写真がアルバムに保存されているかどうかによっては、続行する前に別のフォルダーを開く必要がある場合があります。
Androidデバイスの写真を選択します。 コンピューターに送信する画像をクリックしてドラッグし、すべてを選択します。キーを押し続けることもできます ⌘コマンド 各写真をクリックして、一度に複数の画像を選択します。
- フォルダ内のすべての写真を選択するには、を押します ⌘コマンド+A.
クリック 編集 (編集)Mac画面の左上隅にある選択肢のリストを開きます。
クリック コピー (コピー)はメニューの上部にあります 編集.
Finderを開きます。 Macのドックで青い顔のアプリをクリックします。
保存する場所を選択します。 フォルダをクリックします(たとえば すべてのマイファイル)Finderウィンドウの左側で、画像を保存するフォルダを選択します。
クリック 編集 もう一度。 メニューの選択リスト 編集 再び表示されます。
クリック アイテムを貼り付ける (ファイルを貼り付けます)。 これにより、AndroidデバイスからMacに写真がコピーされますが、選択したすべての写真が送信されるまでに数分かかります。広告
方法4/4:Googleドライブを使用する
お使いの携帯電話にGoogleドライブがインストールされていることを確認してください。 Googleドライブをまだお持ちでない場合は、続行する前にiPhoneまたはAndroidにダウンロードする必要があります。 Googleドライブは無料でダウンロードして使用できます。

モバイルカンガルー
コンピューター修理技術者兼CEO、モバイルカンガルージョセフアレクサンダーは、包括的な修理サービスストアであり、山を拠点とするアップル認定サービスプロバイダーであるモバイルカンガルーのCEOです。ビュー、カリフォルニア州。モバイルカンガルーは、16年以上前からコンピューター、電話、タブレットなどの電子機器を修理してきました。彼らは、20以上の都市に施設を持つApple認定サービスプロバイダーです。
モバイルカンガルー
コンピューター修理技術者兼CEO、モバイルカンガルーAndroidフォンはGoogleフォトと自動的に同期できます。 GoogleドライブとGoogleフォトを使用すると、Androidフォンで手なしで写真を自動的にアップロードできます。 www.photos.google.comにアクセスして、写真を管理およびダウンロードできます。
グールジドライブを開きます。 緑、青、黄色の三角形のアイコンが付いたGoogleドライブアプリをタップします。サインインすると、Googleドライブが表示されます。
- ログインしていない場合は、最初にGoogleドライブで使用するGoogleアカウントを選択する必要があります。これがコンピュータで使用できるアカウントであることを確認してください。
ボタンをタッチ + 画面の右下隅にある青色は、メニューを開きます。
接する アップロード (ファイルのアップロード)メニューに矢印アイコンが表示されます。
接する 写真とビデオ (写真とビデオ)お使いの携帯電話の写真アプリを開きます。
- Androidでは、選択する必要があります 画像 (写真)この段階で。
アップロードする写真を選択してください。 必要に応じてアルバムをタップし、アップロードする各写真をタップして選択します。
接する アップロード 画面の右上隅にあります。
アップロードが完了するまで待ちます。 待ち時間は、アップロードする写真の数とインターネット接続速度によって異なります。
コンピューターでGoolgeDriveを開きます。 Webブラウザを使用してhttps://drive.google.com/にアクセスします。サインインすると、Googleドライブのホームページが開きます。
- ログインしていない場合は、 Googleドライブに移動 (Goolge Driveに移動)ページの中央で、メールアドレスとパスワードを入力します。
- 複数のGoogleアカウントにサインインしている場合は、電話で同じドライブアカウントを使用していることを確認してください。 Googleドライブページの右上隅にある名前バッジをクリックして、正しいアカウントを選択できます。
アップロードした写真を選択します。 アップロードしたばかりの写真の数をクリックしてドラッグします。画像が青色で強調表示されます。
クリック ⋮ ページの右上隅にあるドロップダウンメニューを開きます。
クリック ダウンロード (ダウンロード)選択リスト。 これにより、選択した画像のコンピューターへのダウンロードが開始されます。
写真のアップロードが完了するのを待ちます。 ダウンロードが完了したら、写真が含まれているフォルダーを開いて、コンピューターで写真を表示できます。広告
助言
- iPhoneのiCloudやAndroidのGooglePhotosなど、一部の電話固有のアプリでは、アプリやWebブラウザを介してコンピュータとスマートフォンの間で写真をやり取りできます。
警告
- Googleドライブを使用する場合は、Wi-Fiに接続した状態で写真をアップロードしてください。モバイルデータを使用して写真をアップロードすると、追加の請求コストが発生する場合があります。