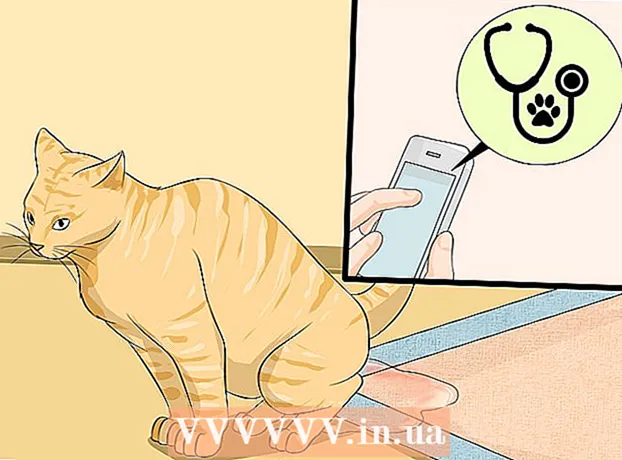著者:
Laura McKinney
作成日:
3 4月 2021
更新日:
26 六月 2024

コンテンツ
このwikiHowは、WindowsまたはmacOSで設定されたMicrosoftExcelワークブックのシートの保護を解除する方法を説明しています。ワークシートが知らないうちにパスワードで保護されている場合は、Google SheetsまたはVBAスクリプト(以前のバージョンのExcel)を使用して保護のレイヤーを削除できます。
手順
方法1/3:MicrosoftExcelを使用する
MicrosoftExcelで保護されたワークシートを使用してワークブックを開きます。 通常は、コンピュータのファイル名をダブルクリックするだけです。

保護されたシートのカードを右クリックします。 各ワークシートは、Excelの下部にタブとして表示されます。一部のバージョンのExcelでは、保護されたシートにパドロックアイコンが付いていることがよくあります。コンテキストメニューを開くには、タブ(またはロックアイコン)を右クリックする必要があります。- 複数のシートが保護されている場合は、各シートの保護層を個別に削除する必要があります。
クリック シートの保護を解除する (シートの保護を解除します)。 ワークシートにパスワードがない場合は、すぐにロックが解除されます。そうでない場合は、ポップアップウィンドウにパスワードを入力するように求められます。

パスワードを入力してクリック OK. パスワードが正しければ、シートは保護されません。- パスワードがわからない場合は、GoogleSheetsの使用方法を参照してください。これにより、ファイルをGoogle Sheetsにアップロードでき、Excelに追加されたすべてのセキュリティレイヤーが削除されます。
- Excel 2010以前を使用していて、ファイルをGoogle Sheetsにアップロードしたくない場合は、Excel2010以前でVBAコードを使用する方法を参照してください。
方法2/3:GoogleSheetsにアップロードする

アクセス https://drive.google.com Webブラウザを使用します。 Googleアカウントをお持ちの場合は、Google Sheets(Excelに似た無料のオンラインアプリ)を使用して、パスワードがわからなくても、ワークブックのワークシート全体から保護を解除できます。- Googleアカウントでサインインしていない場合は、画面の指示に従ってサインインしてください。
- まだGoogleアカウントをお持ちでない場合は、Googleアカウントを作成する方法をご覧ください。
クリック 新着 (新規)ページの左上隅にあります。
クリック ファイルのアップロード (ファイルをアップロードします)。 コンピュータの[開く]ウィンドウが開きます。
編集するExcelファイルを選択してクリックします 開いた (開いた)。 ファイルはGoogleドライブにアップロードされます。
GoogleドライブのExcelファイルをダブルクリックします。 あなたはそれを見つけるために下にスクロールする必要があるかもしれません。ファイルのプレビューが開きます。
メニューをクリックします で開く (で開く)。 このオプションはプレビューの上部にあります。メニューが展開されます。
クリック Googleシート. そのため、ファイルはGoogle Sheetsで編集するために開かれ、Excelで追加されたシート保護はすべて削除されます。
ファイルをコンピューターにダウンロードして戻します。 GoogleSheetsではなくMicrosoftExcelでファイルの操作を続行する場合は、次のように、この新しい保護されていないバージョンのワークブックをダウンロードできます。
- メニューをクリック ファイル ワークシートの左上隅にあります。
- クリック としてダウンロード (としてダウンロード)。
- クリック Microsoft Excel(.xlsx) .
- ファイルを保存するフォルダーを選択します。元のファイル(保護されたシートを含む)を保持する場合は、ロードしようとしているファイルの新しい名前を入力します。
- クリック 保存する (保存)ファイルをダウンロードします。
方法3/3:Excel2010以前でVBAコードを使用する
コンピューターでファイル名をダブルクリックして、保護されたワークシートを使用してワークブックをExcelで開きます。 Excelファイルは通常拡張子で終わります .xls または .xlsx.
- シートのロックを解除しようとしたが、シートがパスワードで保護されていることがわかった(そしてパスワードがわからない)場合は、この方法を使用してください。
- この方法は、Excel2013以降では適用されません。
ファイルをそのまま保存します xls. 作業中のファイルの拡張子が「.xlsx」の場合(これは、スプレッドシートが新しいバージョンのExcelで作成または編集された場合に一般的です)、ファイルをExcel97-2003形式に変換する必要があります。 (.xls)このメソッドを適用する前。続行する方法は次のとおりです。
- メニューをクリック ファイル 右上隅にあります。
- クリック 名前を付けて保存.
- ファイルを保存するフォルダーに移動します。
- 選択 Excel 97-2003(.xls) メニューの[ファイルの種類]または[ファイル形式]から。
- クリック 保存する. 画面の指示に従って、必要なすべての遷移を実行します。
押す Alt+F11 Visual BasicEditorを開きます。
[プロジェクト-VBAProject]ペインでファイル名を右クリックします。 このアイテムは、左側のペインの上部にあります。上部にファイル名( ".xls"拡張子)が付いているオプションを右クリックしてください。メニューが展開されます。
クリック インサート (挿入)メニューに。 別のメニューが展開されます。
クリック モジュール 新しいモジュールを挿入するために、いくつかのコードを貼り付けます。
コードをコピーします。 以下のコードを強調表示して、を押します Ctrl+C (PC)または ⌘コマンド+C コピーする:
新しいモジュールを右クリックして、 ペースト (ペースト)。 コピーしたコードがモジュールウィンドウに表示されます。
押す F5 コードを実行します。 Excelがコードを実行しますが、これには数分かかります。完了すると、新しいパスワードがポップアップウィンドウに表示されます。
- 新しいパスワードは、元のパスワードを置き換えるためのランダムな番号になります。
クリック OK ポップアップ表示される[パスワード]ダイアログボックスで。 新しいパスワードが表示されますが、書き留める必要はありません。クリックするだけ OK 自動的に削除されるシート保護です。
- 以前にファイル形式を変換したことがある場合は、ワークブックを.xlsxファイルとして再度保存できます。