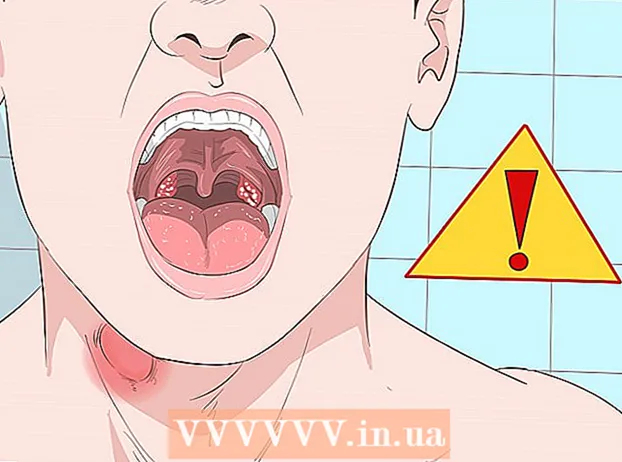著者:
Laura McKinney
作成日:
10 4月 2021
更新日:
1 J 2024

コンテンツ
このチュートリアルでは、Oracle Java 8 32ビットおよび64ビット(バージョン)をインストールする方法について説明します。 1.8.0_2032ビットおよび64ビットのUbuntuオペレーティングシステム上のJDK。これらの手順は、DebianおよびLinuxMintにのみ適用できます。この記事は、JDKのダウンロードバージョンに含まれているOracle JavaJREを使用してOracleJavaJDKをインストールする場合のみを対象としています。 Oracle JavaJDKをDebianおよびDebian、Ubuntu、LinuxMintなどのLinuxプラットフォームにインストールする手順。
手順
Ubuntu Linuxオペレーティングシステムが32ビットか64ビットかを確認し、ターミナルを開いて次のコマンドを入力します。
- タイプ/コピー/貼り付け: file / sbin / init
- UbuntuLinuxのバージョンが32ビットか64ビットかに注意してください。
- タイプ/コピー/貼り付け: file / sbin / init

Javaがシステムにインストールされているかどうかを確認します。 ターミナルにコマンドを入力する必要があります。- ターミナルを開き、次のコマンドを入力します。
- タイプ/コピー/貼り付け: javaバージョン
- OpenJDKがインストールされている場合は、次の行が表示されます。
- javaバージョン「1.7.0_15」
OpenJDKランタイム環境(IcedTea6 1.10pre)(7b15〜pre1-0lucid1)
OpenJDK 64ビットサーバーVM(ビルド19.0-b09、混合モード)
- javaバージョン「1.7.0_15」
- システムにOpenJDKがインストールされている場合は、この演習の間違ったバージョンがインストールされています。
- ターミナルを開き、次のコマンドを入力します。

システムからOpenJDK / JREを完全に削除し、Oracle Java JDK / JREバイナリを格納するディレクトリを作成します。 これは、異なる開発者バージョンのJava間のシステムの競合や混乱を回避する方法です。たとえば、システムにOpenJDK / JREをインストールする場合、次のコマンドを入力して削除できます。- タイプ/コピー/貼り付け: sudoapt-getパージopenjdk- *
- このコマンドは、OpenJDK / JREをシステムから完全に削除します。
- タイプ/コピー/貼り付け: sudo mkdir -p / usr / local / java
- このコマンドは、Oracle JavaJDKおよびJREのバイナリを格納するためのディレクトリを作成します。
- タイプ/コピー/貼り付け: sudoapt-getパージopenjdk- *

Linux用のOracleJavaJDKをダウンロードする. 必ず選択してください 丁度 32ビットまたは64ビットオペレーティングシステム用の圧縮バイナリ(tar.gzで終わる)。- たとえば、32ビットのUbuntu Linuxを使用している場合は、32ビットのOracleJavaをダウンロードします。
- Ubuntu Linux 64ビットを使用している場合は、Oracle Java64ビットをダウンロードしてください。
- オプション、 Oracle JavaJDKドキュメントのダウンロード
- jdk-8u20-apidocs.zipを選択します
- 重要な情報: 64ビットのOracleJavaは32ビットのLinuxオペレーティングシステムでは機能しません。32ビットのUbuntuLinuxに64ビットのOracleJavaを意図的にインストールすると、システムエラーメッセージが表示されます。
OracleJavaバイナリを/ usr / local / javaディレクトリにコピーします。 通常、ダウンロードされたJavaは次のディレクトリに保存されます:/ home /"あなたの名前"/ダウンロード。
- Oracle Java32ビットをUbuntuLinux 32-biにインストールする方法:
- タイプ/コピー/貼り付け: cd /ホーム/"あなたの名前"/ダウンロード
- タイプ/コピー/貼り付け: sudo cp -r jdk-8u20-linux-i586.tar.gz / usr / local / java /
- タイプ/コピー/貼り付け: cd / usr / local / java
- Oracle Java64ビットをUbuntu64ビットにインストールする手順:
- タイプ/コピー/貼り付け: cd /ホーム/"あなたの名前"/ダウンロード
- タイプ/コピー/貼り付け: sudo cp -r jdk-8u20-linux-x64.tar.gz / usr / local / java /
- タイプ/コピー/貼り付け: cd / usr / local / java
- Oracle Java32ビットをUbuntuLinux 32-biにインストールする方法:
/ usr / local / javaディレクトリにあるJavaファイルを抽出します
- Oracle Java32ビットをUbuntuLinux 32ビットにインストールする方法:
- タイプ/コピー/貼り付け: sudo tar xvzf jdk-8u20-linux-i586.tar.gz
- Oracle Java64ビットをUbuntuLinux 64ビットにインストールする方法:
- タイプ/コピー/貼り付け: sudo tar xvzf jdk-8u20-linux-x64.tar.gz
- Oracle Java32ビットをUbuntuLinux 32ビットにインストールする方法:
ディレクトリ1をもう一度確認してください。 このステップでは、Java JDK / JREの/ usr / local / javaに2つの非圧縮バイナリディレクトリが次のように表示されます。
- タイプ/コピー/貼り付け: ls -a
- jdk1.8.0_20
- jre1.8.0_20
/ etc /プロファイルファイルのパスを編集し、次のシステム変数をパスに追加します。 nano、gedit、またはその他のテキストエディタを使用して、/ etc / profileを開きます。
- タイプ/コピー/貼り付け: sudo gedit / etc / profile
- または
- タイプ/コピー/貼り付け: sudo nano / etc / profile
ナビゲーションキーを使用してファイルの一番下までスクロールし、/ etc /プロファイルファイルに次の行を入力します。
- タイプ/コピー/貼り付け:
JAVA_HOME = / usr / local / java /jdk1.8.0_20
JRE_HOME = / usr / local / java /jre1.8.0_20
PATH = $ PATH:$ JRE_HOME / bin:$ JAVA_HOME / bin
JAVA_HOMEをエクスポートします
JRE_HOMEをエクスポートします
エクスポートパス
- タイプ/コピー/貼り付け:
/ etc /プロファイルファイルを保存して終了します。
Oracle Java JDK / JREの場所をUbuntuLinuxシステムに通知します。 これは、OracleJavaバージョンを使用する準備ができたことをシステムに通知する方法です。
- タイプ/コピー/貼り付け: sudo update-alternatives -install "/ usr / bin / java" "java" "/usr/local/java/jdk1.8.0_20/bin/java" 1
- これは、Oracle JavaJREを使用する準備ができていることをシステムに通知するコマンドです。
- タイプ/コピー/貼り付け: sudo update-alternatives -install "/ usr / bin / javac" "javac" "/usr/local/java/jdk1.8.0_20/bin/javac" 1
- これは、Oracle JavaJDKを使用する準備ができたことをシステムに通知するコマンドです。
- タイプ/コピー/貼り付け: sudo update-alternatives -install "/ usr / bin / javaws" "javaws" "/usr/local/java/jdk1.8.0_20/bin/javaws" 1
- これは、Oracle JavaWebを使用する準備ができたことをシステムに通知するコマンドです。
- タイプ/コピー/貼り付け: sudo update-alternatives -install "/ usr / bin / java" "java" "/usr/local/java/jdk1.8.0_20/bin/java" 1
Oracle Java JDK / JREがデフォルトのJavaであることをUbuntuLinuxシステムに通知します。
- タイプ/コピー/貼り付け: sudo update-alternatives -set java /usr/local/java/jdk1.8.0_20 / bin / java
- これは、システムのjavaランタイムシステムをセットアップするためのコマンドです。
- タイプ/コピー/貼り付け: sudo update-alternatives -set javac /usr/local/java/jdk1.8.0_20 / bin / javac
- これは、システムのjavacコンパイラを設定するためのコマンドです。
- タイプ/コピー/貼り付け: sudo update-alternatives -set javaws /usr/local/java/jdk1.8.0_20/bin/javaws
- これは、JavaWebをシステムで起動するように設定するコマンドです。
- タイプ/コピー/貼り付け: sudo update-alternatives -set java /usr/local/java/jdk1.8.0_20 / bin / java
次のコマンドを入力して、/ etc / profileシステムパスをリロードします。
- タイプ/コピー/貼り付け: ソース/など/プロファイル
- UbuntuLinuxシステムを再起動するファイルパス/ etc /プロファイルをメモします。
OracleJavaがシステムに正しくインストールされているかどうかを確認します。 次のコマンドを実行し、Javaのバージョンを覚えておいてください。
Oracle Java 32ビットが正常にインストールされると、次のように表示されます。
- タイプ/コピー/貼り付け: javaバージョン
- これは、システムで実行されているjavaバージョンを表示するコマンドです。
- 次のメッセージが表示されます。
- javaバージョン "1.8.0_20"
Java(TM)SEランタイム環境(ビルド1.8.0_20-b26)
Java HotSpot(TM)サーバーVM(ビルド25.20-b23、混合モード)
- javaバージョン "1.8.0_20"
- タイプ/コピー/貼り付け: javac -version
- これは、ターミナルからJavaプログラムをコンパイルできることを通知するコマンドです。
- 次のメッセージが表示されます。
- javac 1.8.0_20
- タイプ/コピー/貼り付け: javaバージョン
Oracle Java 64ビットが正常にインストールされると、次のように表示されます。
- タイプ/コピー/貼り付け: javaバージョン
- これは、システムで実行されているjavaバージョンを表示するコマンドです。
- 次のメッセージが表示されます。
- javaバージョン "1.8.0_20"
Java(TM)SEランタイム環境(ビルド1.8.0_20-b26)
Java HotSpot(TM)サーバーVM(ビルド25.20-b23、混合モード)
- javaバージョン "1.8.0_20"
- タイプ/コピー/貼り付け: javac -version
- これは、ターミナルからJavaプログラムをコンパイルできることを通知するコマンドです。
- 次のメッセージが表示されます。
- javac 1.8.0_20
- タイプ/コピー/貼り付け: javaバージョン
おめでとうございます。LinuxシステムにOracleJavaが正常にインストールされました。 次に、UbuntuLinuxシステムを再起動します。その後、システムはJavaプログラムを実行および開発するように完全に構成されます。次に、オンラインチュートリアルに従って、Javaプログラムをコンパイルして実行できます。広告
オプション:WebブラウザーでOracleJavaを有効にする方法
- WebブラウザでJavaプラグインを有効にするには、ブラウザのプラグインディレクトリからOracleJavaを含むJavaプラグインの場所へのシンボリックリンクを作成する必要があります。
重要な注意点: 多くのセキュリティの脆弱性と悪用があるため、WebブラウザでOracle Java7を有効にする場合は注意が必要です。特に、WebブラウザでOracle Java 7をアクティブ化するときに、セキュリティホールと悪用があると、悪意のあるユーザーがシステムに侵入する可能性があります。詳細については、次のWebサイトにアクセスしてください。Javaテスター
グーグルクローム
Oracle Java 32ビットチュートリアル:
- 次のコマンドを発行します。
- タイプ/コピー/貼り付け: sudo mkdir -p / opt / google / chrome / plugins
- これは、/ opt / google / chrome / pluginsディレクトリを作成するコマンドです。
- タイプ/コピー/貼り付け: cd / opt / google / chrome /プラグイン
- これは、Google Chromeプラグインディレクトリの変更コマンドです。アイコンリンクを作成する前に、そのディレクトリにいることを確認してください。
- タイプ/コピー/貼り付け: sudo ln -s /usr/local/java/jdk1.8.0_20/jre/lib/i386/libnpjp2.so
- JRE(Java Operating Environment)プラグインからシンボリックリンクを生成するコマンドは次のとおりです。 libnpjp2.so Google ChromeWebブラウザに。
- タイプ/コピー/貼り付け: sudo mkdir -p / opt / google / chrome / plugins
Oracle Java64ビットチュートリアル:
- 次のコマンドを入力します。
- タイプ/コピー/貼り付け: sudo mkdir -p / opt / google / chrome / plugins
- これは、/ opt / google / chrome / pluginsディレクトリを作成するコマンドです。
- タイプ/コピー/貼り付け: cd / opt / google / chrome /プラグイン
- これは、Google Chromeプラグディレクトリでのコマンドの変更です。シンボリックリンクを作成する前に、このディレクトリにいることを確認してください。
- タイプ/コピー/貼り付け: sudo ln -s /usr/local/java/jdk1.8.0_20/jre/lib/amd64/libnpjp2.so
- これは、Java JRE(Java Operating Environment)プラグインからシンボリックリンクを生成するコマンドです。 libnpjp2.so Google ChromeWebブラウザに。
- タイプ/コピー/貼り付け: sudo mkdir -p / opt / google / chrome / plugins
注意:
- 注意: 多くの場合、次のメッセージが表示されます。
- ln:シンボリックリンクの作成 `./libnpjp2.so ':ファイルが存在します
- これを回避するには、次のコマンドで前のシンボルリンクを削除するだけです。
- タイプ/コピー/貼り付け: cd / opt / google / chrome /プラグイン
- タイプ/コピー/貼り付け: sudo rm -rf libnpjp2.so
- コマンドを入力する前に、/ opt / google / chrome / pluginsディレクトリにいることを確認してください。
- Webブラウザーを再起動し、Java Testerにアクセスして、ブラウザーのJava機能をテストします。
Mozilla Firefox
Oracle Java 32ビットチュートリアル:
- 次のコマンドを入力します。
- タイプ/コピー/貼り付け: cd / usr / lib / mozilla /プラグイン
- これは、/ usr / lib / mozilla / pluginsディレクトリを変更するコマンドであり、まだ使用できない場合はディレクトリを作成します。
- タイプ/コピー/貼り付け: sudo mkdir -p / usr / lib / mozilla / plugins
- / usr / lib / mozilla / pluginsディレクトリを作成するコマンドは次のとおりです。シンボリックリンクを作成する前に、このディレクトリにいることを確認してください。
- タイプ/コピー/貼り付け: sudo ln -s /usr/local/java/jdk1.8.0_20/jre/lib/i386/libnpjp2.so
- これは、Java JRE(Java Operating Environment)プラグインからシンボリックリンクを生成するコマンドです。 libnpjp2.so Mozilla FirefoxWebブラウザに。
- タイプ/コピー/貼り付け: cd / usr / lib / mozilla /プラグイン
Oracle Java 64ビットチュートリアル:
- 次のコマンドを入力します。
- タイプ/コピー/貼り付け: cd / usr / lib / mozilla /プラグイン
- これは、/ usr / lib / mozilla / pluginsディレクトリでのコマンドの変更であり、ディレクトリがまだ使用できない場合は自分で作成します。
- タイプ/コピー/貼り付け: sudo mkdir -p / usr / lib / mozilla / plugins
- / usr / lib / mozilla / pluginsディレクトリを作成するコマンドは次のとおりです。シンボリックリンクを作成する前に、このディレクトリにいることを確認してください。
- タイプ/コピー/貼り付け: sudo ln -s /usr/local/java/jdk1.8.0_20/jre/lib/amd64/libnpjp2.so
- これは、Java JRE(Java Active Environment)プラグインアイコンリンクを生成するコマンドです。 libnpjp2.so Mozilla FirefoxWebブラウザに。
- タイプ/コピー/貼り付け: cd / usr / lib / mozilla /プラグイン
注意:
- 注意: 多くの場合、次のメッセージが表示されます。
- ln:シンボリックリンクの作成 `./libnpjp2.so ':ファイルが存在します
- この問題を解決するには、次のコマンドで前のシンボルリンクを削除するだけです。
- タイプ/コピー/貼り付け: cd / usr / lib / mozilla /プラグイン
- タイプ/コピー/貼り付け: sudo rm -rf libnpjp2.so
- コマンドを入力する前に、/ usr / lib / mozilla / pluginsディレクトリにいることを確認してください。
- Webブラウザーを再起動し、Java Testerページにアクセスして、ブラウザーのJava機能をテストします。