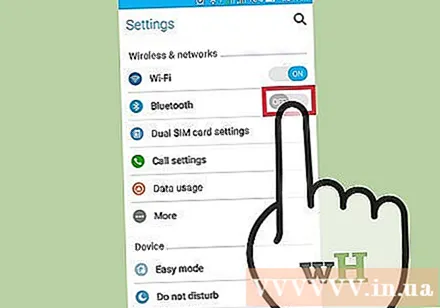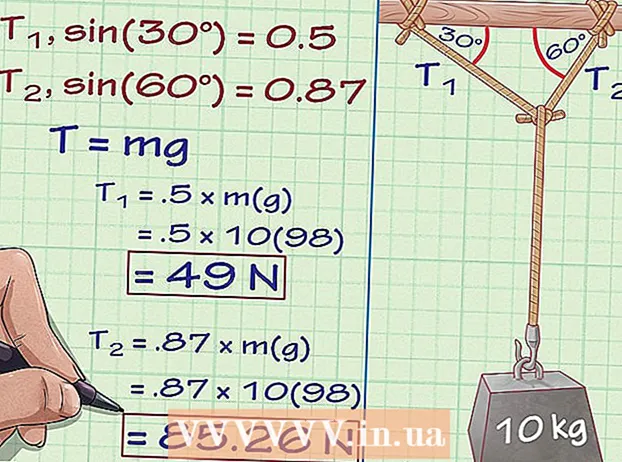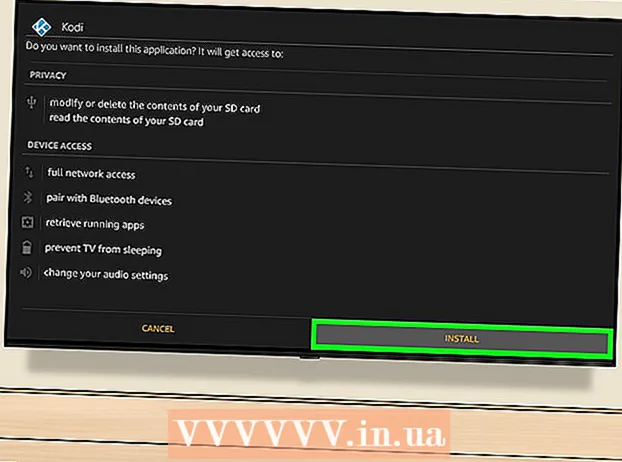著者:
Laura McKinney
作成日:
6 4月 2021
更新日:
26 六月 2024

コンテンツ
現在、私たちが撮影する画像のほとんどはカメラではなくスマートフォンで撮影されているため、ファイルを安全かつ確実に保存するには、それらをコンピューターにコピーする必要があります。一般に、これらの思い出に残る瞬間をコンピューターにコピーするのは非常に簡単です。さまざまな手法を使用してデバイスをコンピューターに接続するだけです。
手順
方法1/5:USBケーブルで接続する
USBケーブルを介してデバイスをコンピューターに接続します。 通常、ファイルを電話からコンピューターに同期するためのウィンドウがコンピューターにポップアップ表示されます。 Windowsコンピュータを使用している場合は、フォトアプリを開く必要がある場合があります。 Macでは、iTunesは通常、接続を認識すると自動的に開きます。

「インポート」を選択します。 すべてのファイルと画像をコンピューターにインポートするか、電話に保存されている写真から選択するかを尋ねられます。
画像を選択してください。 画像の数によっては、コピーに数分かかる場合があります。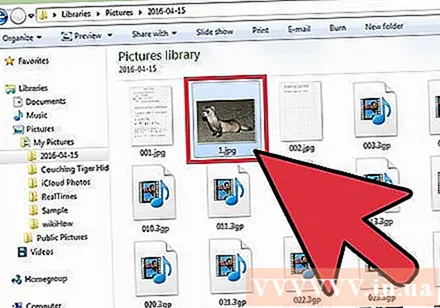

あなたの瞬間をお楽しみください。 これらの写真は、特定の場所に保存することを選択しない限り、通常、WindowsコンピューターのフォトアプリまたはMacのiPhotoにあります。広告
方法2/5:クラウドプラットフォームで写真を同期する

Googleドライブアプリをダウンロードします。 DropBoxやBoxなどの他のオプションを使用することもできます。どちらのオプションが機能しても、手順はほとんど同じです。ただし、この方法を続行する前に、スマートフォンがGoogleドライブアプリと互換性があることを確認してから、AppStoreまたはGooglePlayストアからアプリをダウンロードする必要があります。
アプリに写真へのアクセスを許可します。 ダウンロードが完了したら、[設定]に移動し、[写真]見出しの下にある[プライバシー]を選択して、アプリがフォトライブラリにアクセスできるようにする必要があります。次に、Googleドライブを「オン」にします。
「追加」を選択します。 次に、「アップロード」をクリックして写真を選択します。 iPhoneユーザーの場合は、[完了]をクリックします。
写真がアップロードされるまでしばらく待ちます。 ファイルサイズによっては、数分かかる場合があります。
Googleドライブにログインして写真にアクセスします。 これは、Gmailアカウントにログインし、右上隅にある四角いアイコンを選択することで、インターネットに接続された任意のデバイスで実行できます。広告
方法3/5:メモリカードからコピーする
メモリカードを取り外します。 お使いの携帯電話がUSBケーブル接続に対応していない場合は、デバイスがメモリカードを使用している可能性があります。メモリカードを安全に取り外す方法については、ユーザーマニュアルを参照してください。
メモリカードをコンピュータに挿入します。 コンピュータがメモリカードを読み取るまでしばらく待ちます。次に、このコピープロセスはUSBケーブル方式と同様です。ただし、コンピュータにメモリカードスロットがない場合は、どのコンピュータストアでも安価な価格でメモリカードリーダーを購入できます。
「インポート」を選択します。 すべてのファイルと画像をコンピューターにインポートするか、電話に保存されている写真から選択するかを尋ねられます。 WindowsデバイスとMacデバイスでのプロセスは比較的似ています。
画像を選択してください。 画像の数によっては、コピーに数分かかる場合があります。
あなたの瞬間をお楽しみください。 これらの写真は、特定の場所に保存することを選択しない限り、通常、WindowsコンピューターのフォトアプリまたはMacコンピューターのiPhotoにあります。広告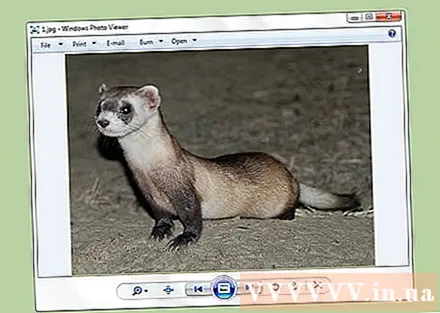
方法4/5:写真をメールで送信する
写真を含めて自分宛にメールを送信します。 写真をコンピューターに転送する最も簡単な方法の1つは、写真をスマートフォンのメールに添付して自分に送信することです。処理は非常に簡単ですが、この方法は1枚か2枚の写真をアップロードする場合にのみ有効です。大容量のフォトアルバム全体を送信すると、エラーが発生する可能性があります。
写真を添付してください。 お使いの携帯電話でメールを作成し、送信したいファイルを添付してください。
自分にメールを送信します。 このメールは、送信しているのと同じメールアドレス、または管理できる他のメールアカウントに送信できます。メールが送信されたら、コンピュータの受信トレイに移動します。ここでは、写真をダウンロードすることができます。広告
方法5/5:Bluetooth経由でファイルを転送する
Bluetoothをオンにします。 2007年以降に誕生したほぼすべてのスマートフォンにBluetoothが搭載されているため、この機能をオンにするだけです。設定アプリに移動し、Bluetoothスイッチを「オン」または「有効」の位置にスワイプします。デバイスにBluetoothがあるかどうかわからない場合は、取扱説明書を確認してください。
コンピューターのBluetoothアイコンを選択します。 オプションは通常、Macコンピューターの右上隅、またはWindowsコンピューターの右下隅にあります。 Bluetoothは長年の接続標準であるため、ほとんどすべてのBluetooth対応デバイスが相互に接続できます。
電話で接続します。 お使いの携帯電話は、Bluetoothファイル転送ウィンドウのすぐに接続できるデバイスのリストに表示されます。持っていない場合は、Bluetoothがオンになっていることを再確認する必要があります。それでも接続に問題がある場合は、電話をコンピューターに近づけて、2つのデバイスが相互に検出できることを確認してください。それでも修正できない場合は、デバイスのアップデートやその他の問題を確認する必要があります。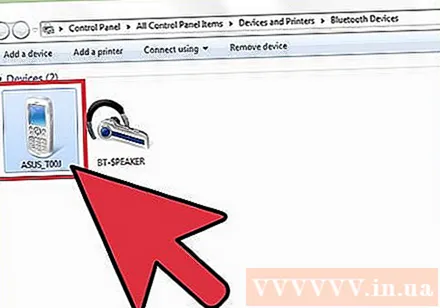
コンピューターで「ファイルを送信」を選択します。 オプションは、電話を選択したときに表示されるドロップダウンメニューにあります。
画像を選択してください。 デバイスを選択したら、コピーする写真を見つけて[次へ]を選択します。写真がコンピューターにコピーされます。これには数分かかる場合があります。
Bluetoothを切断します。 写真をアップロードした後、デバイスのバッテリーが消耗しないように、Bluetooth接続を切断することをお勧めします。広告