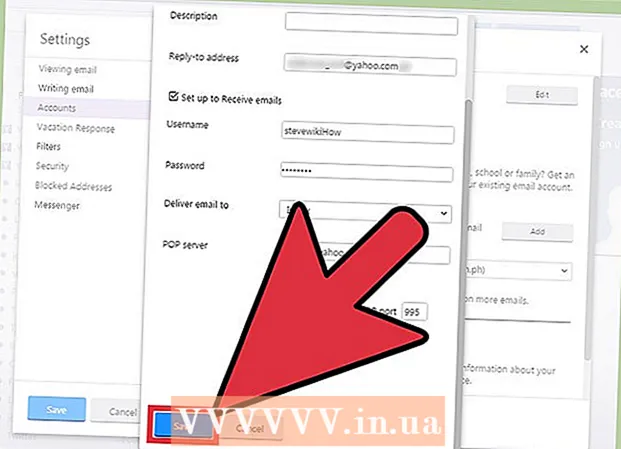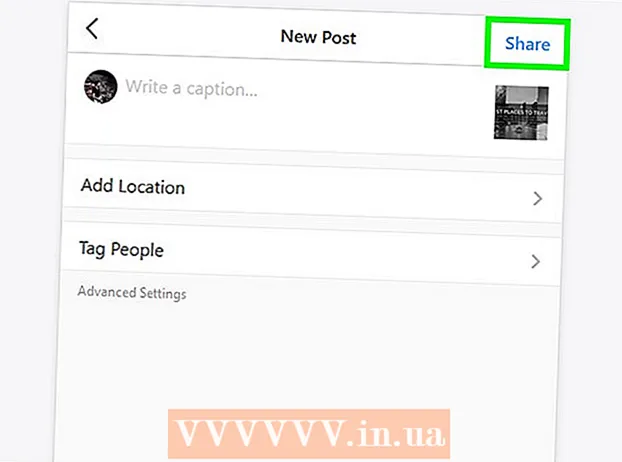著者:
Peter Berry
作成日:
14 J 2021
更新日:
1 J 2024

コンテンツ
.doc、.docx、または.odfファイルをHTMLに変換するのは簡単な操作ですが、このタスクを実行するための完璧な方法はありません。すばやく読み込まれ、すべてのブラウザで一貫して表示されるWebページを作成する場合は、オンラインツールを使用してWordドキュメントをHTMLに変換できます。できるだけ多くのフォーマットを保存したい場合は、Wordに組み込まれている「名前を付けて保存」機能を使用してこのファイルを変換してください。
手順
方法1/2:オンラインツールまたはソフトウェアを使用する
シンプルなオンラインツールを使用します。 最も簡単で最速のオプションの1つは、WordドキュメントをコピーしてTextFixerコンバーターに貼り付けるか、Online-Convert.comにアップロードすることです。これらはWordをHTMLにすばやく変換する無料のツールですが、一部のフォーマットが失われる可能性があります。

たくさんのオプションがあるツールを使用してください。 多くの変換オプションが必要な場合、または上記のツールの結果が気に入らない場合は、以下の無料のオンラインツールを確認できます。- Word2CleanHTMLは、ほとんどのドキュメントフォーマットをスキップして、Web開発者標準に準拠するHTMLファイルを作成します。このツールには、非標準の文字や空白の段落の処理方法など、特定の変換を設定できるいくつかのオプションも用意されています。
- ZamZar.comコンバーターを使用すると、html5形式とhtml4形式の両方に変換できます。これは、ほとんどのブラウザーで引き続き機能し、多くのユーザーにとってなじみのあるものです。このツールを使用するには、電子メールアドレスを入力する必要があります。
- wordtohtml.netは、他のオンラインのWordからHTMLへのコンバーターと同様であり、テキストを貼り付けて、変換されたバージョンを即座に取得できます。このツールでは、通常の機能に加えて、削除されたコンテンツ(画像、表など)、高度な検索および置換コマンドを使用するオプションを制御でき、通常の式をサポートします。規則。

Googleドライブを使用します。 これは、他の人とWordで作業している場合に適しています。同僚とドキュメントを共有し、次の手順に従って、変換したばかりのHTMLドキュメントを表示するように招待できます。- GoogleドライブでGoogleアカウントを使用してサインインします。
- [作成]赤いボタンをクリックし、[ドキュメント]を選択します。
- Wordドキュメントをコピーして空白のGoogleドライブドキュメントに貼り付けます。
- Google Docsメニューを使用して、[ファイル]→[名前を付けてダウンロード]→[Webページ]を選択します。

大量の作業には専用のソフトウェアを使用してください。 何百ものファイルをHTMLに変換する必要がある場合は、連携できる商用ソフトウェアを使用してください。無料で試すことができるいくつかのオプションは次のとおりです。- ワードクリーナー-デスクトップ、オンライン、またはソフトウェアバージョン
- NCHDoxillion-WindowsおよびOSX用のPCバージョン
方法2/2:Wordに組み込まれているコンバーターを使用する
MicrosoftWordまたはのいずれかでドキュメントを開きます OpenOffice. Wordには、ドキュメントをHTML形式に変換する機能が組み込まれています。結果のファイルは、多くの場合、標準のHTMLページよりも大きく、すべてのWebブラウザーで表示されない形式が含まれている場合があります。たとえば、リストに標準のHTMLタグリストを使用しませんが、ドキュメントのフォーマットはCSSに依存します。ただし、ドキュメントには、再度編集する場合に元のWordドキュメントに変換するために使用できる形式が含まれています。
「名前を付けて保存」を選択します (名前を付けて保存)。 [ファイル]メニューにアクセスし、[名前を付けて保存]を選択します。 Word 2012など、一部のバージョンのWordでは、[名前を付けて保存]オプションが[ホーム]ボタンの下にあります。
「Webページ」を選択します。’ [名前を付けて保存]を選択すると、ドキュメントを保存するためのさまざまな形式を一覧表示するドロップダウンメニューが表示されます。 「Webページ」を選択して、ドキュメントをHTMLとして保存します。
- このオプションが見つからない場合は、ファイル名を編集して.htmまたは.html拡張子を追加し、ファイル名を引用符で囲むことができます。 「ExampleFile.html」.
可能な場合は、「Webページ、フィルター済み」として保存します。 Wordの一部のバージョンでは、同じ外観の「リーナー」HTMLファイルとして保存できますが、Webの読み込みが速くなります。ドキュメントをWord形式に再度変換しない場合は、[Webページ、フィルター済み]を選択します。
- ソフトウェアにこのオプションがない場合は、通常の「Webページ」として保存してから、AlgoTechのMessCleanerオンラインツールを使用してコンパクトなHTMLファイルに変換します。
助言
- MicrosoftWord→WebLayoutの[表示]ボタンを使用して、HTMLファイルの外観をプレビューします。
警告
- 変換プロセス中に、Wordファイルのフォーマットとスタイル全体を維持できるとは限りません。または、HTMLファイルがすべてのブラウザーで常に均一に表示されるとは限りません。 WebサイトでのホスティングにはCSSを使用する必要がある場合があります。