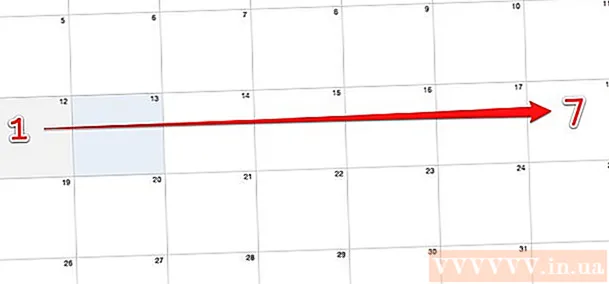コンテンツ
- ステップに
- 方法1/2:ディスクを使用したインストール
- クリーンインストール
- アップグレード
- USBスティックまたは外付けドライブへのWindowsセットアップのインストール
- クリーンインストール
- アップグレード
- 方法2/2:インストール後
- Windows7のシステム要件
- 必需品
Windows 7をインストールしていますか? あなたは専門家である必要はなく、これについて紛らわしいマニュアルを読む必要もありません。以下のガイドに従うだけで、すぐにそのコンピューターにWindows7がインストールされます。
ステップに
方法1/2:ディスクを使用したインストール
クリーンインストール
クリーンインストールは、コンピューター(ハードドライブ上のすべてのデータを消去してからWindowsをインストールする)またはオペレーティングシステムがまだインストールされていないコンピューターにWindowsを新規インストールするユーザーを対象としています。
 コンピューターのBIOSに移動します。 Windowsをインストールするコンピューターの電源を切り、再度電源を入れます。 BIOS画面が表示されたら(またはキーを押すように求めるメッセージが表示されたら)、を押します。 デル, ESC, F2, F10 または F9 (コンピュータのマザーボードによって異なります)BIOSに入ります。通常、正しいキーが画面に表示されます。
コンピューターのBIOSに移動します。 Windowsをインストールするコンピューターの電源を切り、再度電源を入れます。 BIOS画面が表示されたら(またはキーを押すように求めるメッセージが表示されたら)、を押します。 デル, ESC, F2, F10 または F9 (コンピュータのマザーボードによって異なります)BIOSに入ります。通常、正しいキーが画面に表示されます。  BIOSのブートオプションメニューに移動します。 BIOSのブートオプションメニューは、名前と場所が図と異なる場合がありますが、注意深く検索すると、最終的には見つかります。
BIOSのブートオプションメニューに移動します。 BIOSのブートオプションメニューは、名前と場所が図と異なる場合がありますが、注意深く検索すると、最終的には見つかります。 - このメニューが見つからない場合は、インターネットでBIOSの名前(通常はBIOSメニューにあります)を検索して詳細を確認してください。
 コンピュータの最初の起動デバイスとしてCD-ROMを選択します。
コンピュータの最初の起動デバイスとしてCD-ROMを選択します。- これはコンピュータごとに異なる場合がありますが、ブートオプションメニューは通常、最初のブートデバイスとしてCD-ROMを指定できるモバイルデバイス名のリストです。また、起動順序を設定できるデバイスのリストにすることもできます。行き詰まった場合は、マニュアルまたはインターネットを参照してください。
 設定を保存します。 画面上の示されたボタンを押すか、BIOSメニューから保存オプションを選択して構成を保存します。
設定を保存します。 画面上の示されたボタンを押すか、BIOSメニューから保存オプションを選択して構成を保存します。  コンピューターの電源を切ります。 現在のオペレーティングシステムを介してシャットダウンするオプションを使用してコンピューターの電源を切るか、コンピューターの電源が切れるまでオン/オフボタンを押し続けます。
コンピューターの電源を切ります。 現在のオペレーティングシステムを介してシャットダウンするオプションを使用してコンピューターの電源を切るか、コンピューターの電源が切れるまでオン/オフボタンを押し続けます。  PCの電源を入れ、Windows 7DVDをCD / DVDドライブに挿入します。
PCの電源を入れ、Windows 7DVDをCD / DVDドライブに挿入します。 ディスクからコンピュータを起動します。 ディスクをディスクドライブに挿入したら、コンピュータを起動します。コンピュータが起動したら、ディスクから起動するかどうかを尋ねられたらキーを押します。この選択の後、Windowsセットアップのロードが開始されます。
ディスクからコンピュータを起動します。 ディスクをディスクドライブに挿入したら、コンピュータを起動します。コンピュータが起動したら、ディスクから起動するかどうかを尋ねられたらキーを押します。この選択の後、Windowsセットアップのロードが開始されます。 - ディスクから起動するかどうかを尋ねられない場合は、何か問題が発生している可能性があります。前の手順を繰り返して問題を修正します。
 Windowsセットアップオプションを選択します。 Windowsセットアップの読み込み中は、ウィンドウが表示されます。ご希望の言語、キーボードレイアウト、時間/通貨を選択し、をクリックします 次の.
Windowsセットアップオプションを選択します。 Windowsセットアップの読み込み中は、ウィンドウが表示されます。ご希望の言語、キーボードレイアウト、時間/通貨を選択し、をクリックします 次の.  ボタンを押す 今すぐインストール.
ボタンを押す 今すぐインストール. ライセンス条項に同意します。 マイクロソフトソフトウェアライセンス条項を読み、確認してください 私は、ライセンス条項に同意 をクリックします 次の.
ライセンス条項に同意します。 マイクロソフトソフトウェアライセンス条項を読み、確認してください 私は、ライセンス条項に同意 をクリックします 次の.  を選択 カスタム インストール。
を選択 カスタム インストール。 Windowsをインストールするハードドライブとパーティションを決定します。 ハードドライブは、データストレージ用のコンピューターの物理的な部分であり、パーティションはハードドライブを別々の部分に「分割」します。
Windowsをインストールするハードドライブとパーティションを決定します。 ハードドライブは、データストレージ用のコンピューターの物理的な部分であり、パーティションはハードドライブを別々の部分に「分割」します。 - ハードドライブにデータが含まれている場合は、それを削除するか、 フォーマット ディスク。
- ハードドライブのリストからハードドライブを選択します。
- クリック ステーションオプション(詳細).
- クリック フォーマット ステーションオプションで。
- コンピューターにパーティションがない場合は、最初にパーティションを作成して、Windowsをインストールできるようにします。
- ハードドライブのリストからハードドライブを選択します。
- クリック ステーションオプション(詳細).
- 選択する 新着 ステーションオプションで。
- サイズを選択してクリックします OK.
- ハードドライブにデータが含まれている場合は、それを削除するか、 フォーマット ディスク。
 お好みのハードドライブとパーティションにWindowsをインストールします。 Windowsをインストールする場所を決定したら、その場所を選択して[ 次の。 Windowsがインストールを開始します。
お好みのハードドライブとパーティションにWindowsをインストールします。 Windowsをインストールする場所を決定したら、その場所を選択して[ 次の。 Windowsがインストールを開始します。
アップグレード
A アップグレードインストールにより、コンピューター上の古いバージョンのWindows(WindowsVistaからWindows7など)が更新されます。
 通常どおり、コンピュータと現在のオペレーティングシステムを起動します。
通常どおり、コンピュータと現在のオペレーティングシステムを起動します。 お使いのコンピューターがWindows7に適しているかどうかを確認してください。 ザ・ Windows7アップグレードアドバイザー Windows 7へのアップグレードの資格があるかどうかをコンピューターでスキャンします。このプログラムは、ここからダウンロードしてください。
お使いのコンピューターがWindows7に適しているかどうかを確認してください。 ザ・ Windows7アップグレードアドバイザー Windows 7へのアップグレードの資格があるかどうかをコンピューターでスキャンします。このプログラムは、ここからダウンロードしてください。  Windowsインストール用にコンピューターを準備します。
Windowsインストール用にコンピューターを準備します。- コンピューターをスキャンしてマルウェアを探します。マルウェアは、Windowsが正しくインストールされない可能性があります。
- Windowsのインストールを妨げる可能性があるため、ウイルス対策ソフトウェアを非アクティブ化または削除します。
- アップグレードをスピードアップするために不要なプログラムを削除します。 Windows 7のインストールが完了したら、再インストールできます。
- WindowsUpdateでWindowsを更新します。
- アップグレードをスピードアップするために不要なファイルを削除します。
- インストールが失敗して個人ファイルが失われた場合に備えて、ハードドライブをバックアップします。 (おそらく)。
 次に、Windows7インストールディスクをコンピューターに挿入します。
次に、Windows7インストールディスクをコンピューターに挿入します。 Windowsセットアップを開始します。 ドライブが起動したら、[スタート]→[コンピューター]をクリックします。次に、Windows 7セットアップディスクドライブをダブルクリックし、ダブルクリックします setup.exe ディスク上。セットアップを開始します。
Windowsセットアップを開始します。 ドライブが起動したら、[スタート]→[コンピューター]をクリックします。次に、Windows 7セットアップディスクドライブをダブルクリックし、ダブルクリックします setup.exe ディスク上。セットアップを開始します。  クリック 今すぐインストール.
クリック 今すぐインストール. Windowsセットアップの更新プログラムをインストールするかどうかを決定します。 更新プログラムは、Windowsセットアップの問題を修正するように設計されており、更新プログラムをインストールすると、インストールがよりスムーズかつ安定して実行されます。アップデートを入手するには、をクリックしてください インターネットから最新のインストールアップデートをダウンロードする(推奨)。更新をスキップするには、をクリックします インストールの最新の更新をダウンロードしないでください.
Windowsセットアップの更新プログラムをインストールするかどうかを決定します。 更新プログラムは、Windowsセットアップの問題を修正するように設計されており、更新プログラムをインストールすると、インストールがよりスムーズかつ安定して実行されます。アップデートを入手するには、をクリックしてください インターネットから最新のインストールアップデートをダウンロードする(推奨)。更新をスキップするには、をクリックします インストールの最新の更新をダウンロードしないでください.  ライセンス条項に同意します。 マイクロソフトソフトウェアライセンス条項を確認し、確認してください 私は、ライセンス条項に同意 をクリックします 次の.
ライセンス条項に同意します。 マイクロソフトソフトウェアライセンス条項を確認し、確認してください 私は、ライセンス条項に同意 をクリックします 次の.  を選択 アップグレードインストール。
を選択 アップグレードインストール。
=== USBスティックまたは外付けドライブからのインストール===

USBスティックまたは外付けドライブへのWindowsセットアップのインストール
続行する前に、まずWindowsセットアップからディスクにファイルを抽出する必要があります。
 コンピュータに少なくとも4ギガバイトの記憶媒体を入れてください。
コンピュータに少なくとも4ギガバイトの記憶媒体を入れてください。 メディアから個人ファイルを取得します。
メディアから個人ファイルを取得します。 Windows7セットアップISOをダウンロードします。 ISOファイルはディスクイメージファイルです。 注:このダウンロードは、インターネット接続の速度によっては時間がかかる場合があります。
Windows7セットアップISOをダウンロードします。 ISOファイルはディスクイメージファイルです。 注:このダウンロードは、インターネット接続の速度によっては時間がかかる場合があります。- ダウンロードリンクのリストはここにあります。
- ウェブサイトへのリンクが機能しない場合は、ここをクリックしてリンクのリストをダウンロードしてください。
 ダウンロードしてインストールします Windows 7 USB / DVDダウンロードツール 使って このリンク.
ダウンロードしてインストールします Windows 7 USB / DVDダウンロードツール 使って このリンク. ISOのダウンロードが終了したら、 Windows 7 USB / DVDダウンロードツール.
ISOのダウンロードが終了したら、 Windows 7 USB / DVDダウンロードツール. ISOを選択します。 ウィンドウ内 ステップ1/4: ISOファイルを選択 の Windows 7 USB / DVDダウンロードツール、を押してダウンロードしたISOファイルを選択します 葉 次にクリックします 次の に進みます。
ISOを選択します。 ウィンドウ内 ステップ1/4: ISOファイルを選択 の Windows 7 USB / DVDダウンロードツール、を押してダウンロードしたISOファイルを選択します 葉 次にクリックします 次の に進みます。  ウィンドウ内 ステップ2/4:メディアタイプを選択してください 選んで USBデバイス.
ウィンドウ内 ステップ2/4:メディアタイプを選択してください 選んで USBデバイス.  ウィンドウ内 ステップ3/4:USBデバイスを挿入します セットアップファイルを配置するドライブを選択し、をクリックします コピーを開始します.
ウィンドウ内 ステップ3/4:USBデバイスを挿入します セットアップファイルを配置するドライブを選択し、をクリックします コピーを開始します. - テキスト付きのエラーメッセージが表示されます 十分な空き容量がありません次にボタンをクリックします USBデバイスを消去します、あなたと一緒に ディスク上のすべてのファイルを削除します.
 として Windows 7 USB / DVDダウンロードツール ISOをUSBスティックに抽出し終えたら、スティックはWindowsをインストールする準備ができています。
として Windows 7 USB / DVDダウンロードツール ISOをUSBスティックに抽出し終えたら、スティックはWindowsをインストールする準備ができています。- ISOファイルが不要になったため、削除できるようになりました。
クリーンインストール
クリーンインストールは、コンピューターにWindowsを完全に新規インストールする(ハードドライブ上のすべてのデータを消去してからWindowsをインストールする)ユーザー、またはオペレーティングシステムのないコンピューターを対象としています。 (注:古いコンピューターでは、USBスティックからクリーンインストールを実行できない場合があります。)
 Windows 7Setupが抽出されたディスクがコンピューターに接続されていることを確認します。
Windows 7Setupが抽出されたディスクがコンピューターに接続されていることを確認します。 コンピューターのBIOSに移動します。 Windowsをインストールするコンピューターの電源を切り、再度電源を入れます。 BIOS画面が表示されたら(またはキーを押すように求められたら)、を押します。 デル, ESC, F2, F10 または F9 (コンピュータのマザーボードによって異なります)BIOSに入ります。 BIOSに入るのに使用する必要のあるキーは、通常、画面の下部に表示されます。
コンピューターのBIOSに移動します。 Windowsをインストールするコンピューターの電源を切り、再度電源を入れます。 BIOS画面が表示されたら(またはキーを押すように求められたら)、を押します。 デル, ESC, F2, F10 または F9 (コンピュータのマザーボードによって異なります)BIOSに入ります。 BIOSに入るのに使用する必要のあるキーは、通常、画面の下部に表示されます。  BIOSブートオプションメニューに移動します。 BIOSのブートオプションメニューは、名前と場所が図と異なる場合がありますが、注意深く検索すると、最終的には見つかります。
BIOSブートオプションメニューに移動します。 BIOSのブートオプションメニューは、名前と場所が図と異なる場合がありますが、注意深く検索すると、最終的には見つかります。 - このメニューが見つからない場合は、インターネットでBIOSの名前(通常はBIOSメニューにあります)を検索して詳細を確認してください。
 コンピュータの最初の起動デバイスとしてUSBスティックを選択します。
コンピュータの最初の起動デバイスとしてUSBスティックを選択します。- USBスティックが起動デバイスとしてリストされていない場合、それはコンピューターでサポートされていません。
- この方法はコンピューターによって異なりますが、ブートメニューは通常、スライドできるデバイスのリストで構成され、USBスティックが最初のブートデバイスになります。また、個別に起動順序を設定できるデバイスのリストにすることもできます。理解できなくなった場合は、マニュアルまたはインターネットを参照してください。
 新しい設定を保存します。 画面上の示されたボタンを押すか、BIOSメニューで保存オプションを選択して構成を保存します。
新しい設定を保存します。 画面上の示されたボタンを押すか、BIOSメニューで保存オプションを選択して構成を保存します。  コンピューターの電源を切ります。 現在のオペレーティングシステムのシャットダウンオプションを使用してコンピューターをシャットダウンするか、コンピューターのスタートボタンがオフになるまで押し続けます。
コンピューターの電源を切ります。 現在のオペレーティングシステムのシャットダウンオプションを使用してコンピューターをシャットダウンするか、コンピューターのスタートボタンがオフになるまで押し続けます。  コンピュータの電源を入れ直します。 これで、コンピューターがWindowsセットアップで起動するはずです。
コンピュータの電源を入れ直します。 これで、コンピューターがWindowsセットアップで起動するはずです。 - コンピュータからCDから起動するかどうかを尋ねられたら、キーを押します。 Windowsセットアップがロードされます。
- 重要な情報:エラーが発生した場合 CD / DVDデバイスドライバーがありません セットアップ中に、をクリックします キャンセル エラーメッセージが表示された後、ようこそ画面に戻ります。ウェルカム画面に戻ったら、コンピューターからUSBスティックを取り外し、コンピューターの別のUSBポートに接続します。その後、インストールを続行できます。
 Windowsセットアップオプションを選択します。 Windowsセットアップの読み込み中は、ウィンドウが表示されます。ご希望の言語、キーボードレイアウト、時間/通貨を選択し、をクリックします 次の.
Windowsセットアップオプションを選択します。 Windowsセットアップの読み込み中は、ウィンドウが表示されます。ご希望の言語、キーボードレイアウト、時間/通貨を選択し、をクリックします 次の.  クリック 今すぐインストール.
クリック 今すぐインストール. ライセンス条項に同意します。 マイクロソフトソフトウェアライセンス条項を読み、確認してください 私は、ライセンス条項に同意 をクリックします 次の.
ライセンス条項に同意します。 マイクロソフトソフトウェアライセンス条項を読み、確認してください 私は、ライセンス条項に同意 をクリックします 次の.  を選択 カスタム インストール。
を選択 カスタム インストール。 Windowsをインストールするハードドライブとパーティションを決定します。 ハードドライブは、データストレージ用のコンピューターの物理的な部分であり、パーティションはハードドライブを別々の部分に「分割」します。
Windowsをインストールするハードドライブとパーティションを決定します。 ハードドライブは、データストレージ用のコンピューターの物理的な部分であり、パーティションはハードドライブを別々の部分に「分割」します。 - ハードドライブにまだデータが含まれている場合は、それを削除するか、 フォーマット ディスク。
- ハードドライブのリストからハードドライブを選択します。
- クリック ステーションオプション(詳細).
- クリック フォーマット ステーションオプションで。
- コンピューターにまだパーティションがない場合は、パーティションを作成してWindowsをインストールします。
- ハードドライブのリストからハードドライブを選択します。
- クリック ステーションオプション(詳細).
- 選択する 新着 ステーションオプションから。
- サイズを選択してクリックします OK.
- ハードドライブにまだデータが含まれている場合は、それを削除するか、 フォーマット ディスク。
 お好みのハードドライブとパーティションにWindowsをインストールします。 Windowsをインストールする場所を決定したら、その場所を選択して[ 次の。 Windowsがインストールされます。
お好みのハードドライブとパーティションにWindowsをインストールします。 Windowsをインストールする場所を決定したら、その場所を選択して[ 次の。 Windowsがインストールされます。
アップグレード
A アップグレードインストールにより、コンピューター上の古いバージョンのWindows(WindowsVistaからWindows7など)が更新されます。
 お使いのコンピューターがWindows7と互換性があるかどうかを確認してください。 ザ・ Windows7アップグレードアドバイザー コンピューターをスキャンして、Windows7へのアップグレードの資格があるかどうかを判断します。ここからプログラムをダウンロードします。
お使いのコンピューターがWindows7と互換性があるかどうかを確認してください。 ザ・ Windows7アップグレードアドバイザー コンピューターをスキャンして、Windows7へのアップグレードの資格があるかどうかを判断します。ここからプログラムをダウンロードします。  Windowsインストール用にコンピューターを準備します。
Windowsインストール用にコンピューターを準備します。- コンピューターをスキャンしてマルウェアを探します。マルウェアは、Windowsが正しくインストールされない可能性があります。
- Windowsのインストールに干渉する可能性があるため、すべてのウイルス対策ソフトウェアを非アクティブ化または削除します。
- アップグレードをスピードアップするために不要なプログラムを削除します。 Windows7の準備ができたら再インストールできます。
- WindowsUpdateでWindowsを更新します。
- アップグレードをスピードアップするために、不要なファイルのいくつかを削除してください。
- インストールが失敗してすべてのファイルが失われた場合に備えて、ハードドライブをバックアップしてください。 (おそらく)。
 Windowsセットアップがインストールされている記憶媒体がコンピューターにあることを確認してください。
Windowsセットアップがインストールされている記憶媒体がコンピューターにあることを確認してください。 Windowsセットアップを開始します。 [スタート]→[コンピューター]をクリックし、Windows 7セットアップUSBスティックをダブルクリックして、ダブルクリックします setup.exe ディスクまたはスティックに。セットアップを開始します。
Windowsセットアップを開始します。 [スタート]→[コンピューター]をクリックし、Windows 7セットアップUSBスティックをダブルクリックして、ダブルクリックします setup.exe ディスクまたはスティックに。セットアップを開始します。  クリック 今すぐインストール.
クリック 今すぐインストール. Windowsセットアップの更新プログラムをインストールするかどうかを決定します。 更新プログラムは、Windowsセットアップの問題を修正するように設計されており、更新プログラムをインストールすると、インストールがよりスムーズで安定します。アップデートを入手するには、をクリックしてください インターネットから最新のインストールアップデートをダウンロードする(推奨)。更新をスキップするには、をクリックします インストールの最新の更新をダウンロードしないでください.
Windowsセットアップの更新プログラムをインストールするかどうかを決定します。 更新プログラムは、Windowsセットアップの問題を修正するように設計されており、更新プログラムをインストールすると、インストールがよりスムーズで安定します。アップデートを入手するには、をクリックしてください インターネットから最新のインストールアップデートをダウンロードする(推奨)。更新をスキップするには、をクリックします インストールの最新の更新をダウンロードしないでください.  ライセンス条項に同意します。 マイクロソフトソフトウェアのライセンス条項を読み、確認してください 私は、ライセンス条項に同意 をクリックします 次の.
ライセンス条項に同意します。 マイクロソフトソフトウェアのライセンス条項を読み、確認してください 私は、ライセンス条項に同意 をクリックします 次の.  を選択 アップグレードインストール。
を選択 アップグレードインストール。
方法2/2:インストール後
次の手順は、Windowsをインストールした後、およびコンピューターをWindows7で起動した後に実行されます。
 ユーザー名とコンピューター名を入力して、 次の.
ユーザー名とコンピューター名を入力して、 次の. パスワードを入力してクリック 次の. パスワードが必要ない場合は、テキストフィールドを空のままにして、[ 次の.
パスワードを入力してクリック 次の. パスワードが必要ない場合は、テキストフィールドを空のままにして、[ 次の.  プロダクトキーを入力してクリック 次の. プロダクトキーは、購入した場合はWindows 7CDのCDケースに記載されています。プロダクトキーの入力をスキップするには、をクリックします 次の、その後、Windowsを30日間試用でき、その期間が過ぎるとプロダクトキーを入力する必要があります。
プロダクトキーを入力してクリック 次の. プロダクトキーは、購入した場合はWindows 7CDのCDケースに記載されています。プロダクトキーの入力をスキップするには、をクリックします 次の、その後、Windowsを30日間試用でき、その期間が過ぎるとプロダクトキーを入力する必要があります。  WindowsUpdateの設定を選択します。
WindowsUpdateの設定を選択します。- 推奨設定を使用する Microsoftが推奨するように、更新とセキュリティの設定を自動的に設定します。
- 重要な更新のみをインストールする コンピュータが必要な更新のみをインストールすることを保証します。
- 後でもう一度聞いてください 決定するまでセキュリティを無効にします。
 時間とタイムゾーンを設定します。
時間とタイムゾーンを設定します。 ネットワークタイプを設定します。
ネットワークタイプを設定します。- コンピューターが自分のパーソナルネットワークに接続されている場合は、 ホーム・ネットワーク.
- 職場のネットワークに接続している場合は、 ビジネスネットワーク.
- レストランやショップなどのパブリックネットワークに接続している場合は、 公共のネットワーク.
 これでコンピュータの準備が整いました。
これでコンピュータの準備が整いました。- コンピューターの準備ができたら、USBスティックをデフォルト設定に戻します(方法を選択した場合) USBスティックまたは外付けドライブでインストールします). [スタート]→[コンピューター]でUSBスティックを右クリックし、[]をクリックすると、USBスティックをデフォルト設定にリセットし、ファイルを復元できます。 フォーマット、その後 デバイスのデフォルト設定 [形式]で、をクリックします 開始 クリックするには、 USBスティックからすべてのデータを完全に削除します。 USBスティックがフォーマットされたら、ファイルをUSBスティックに戻すことができます。
- 以前に削除したソフトウェアを再インストールし、セキュリティソフトウェアを再度アクティブ化してください。 また、Windows Updateを1回実行してコンピューターのセキュリティを向上させ、最新のセキュリティ更新プログラムを入手できるようにします。
Windows7のシステム要件
1ギガヘルツ(GHz)以上の32ビット(x86)または64ビット(x64)プロセッサ
1ギガバイト(GB)RAM(32ビット)または2 GB RAM(64ビット)
16 GBのハードディスク空き容量(32ビット)または20 GB(64ビット)
WDDM1.0以降のドライバーを搭載したDirectX9グラフィックカード
必需品
ディスクのインストール
- Windows7セットアップディスク
- ディスクドライブ
- 適切なコンピューター
USBインストール
クリーンインストール
- USBスティック(最小4 GB)
- インターネット接続(ISOおよびUSB抽出ソフトウェアをダウンロードするため)
- ファイルをUSBスティックに抽出するコンピューター。
- USBポート
- 適切なコンピューター
インストールのアップグレード
- Windowsの既存のインストール(Windows XPまたはVistaを推奨)
- USBスティック(最小4 GB)
- インターネット接続(ISOおよびUSB抽出ソフトウェアをダウンロードするため)
- USBスティックにファイルを抽出するコンピューター。
- USBポート
- 適切なコンピューター