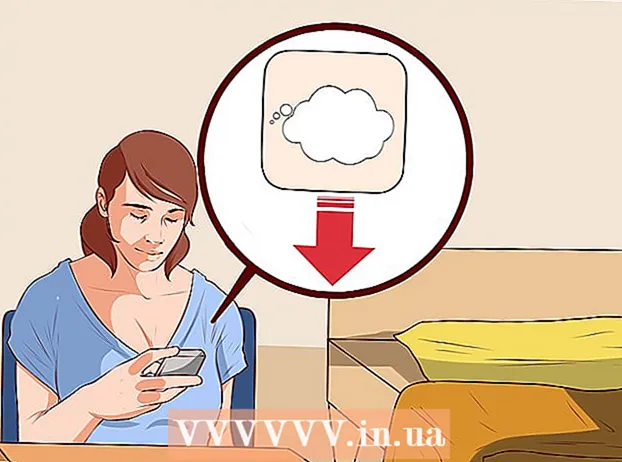著者:
Roger Morrison
作成日:
17 9月 2021
更新日:
1 J 2024

コンテンツ
オンラインゲームをプレイするとき、2つの問題がしばしば発生します:遅延(横たわっていた)およびパフォーマンスの低下。オンラインで多くのゲームをプレイする場合は、おそらくラグと高いping値の経験があります。データがコンピューターからゲームサーバーに移動して再び戻るには時間がかかり、これにより遅延が発生します。長距離のサーバーに接続するときにラグを少なくするためにできることはたくさんありませんが、最高のゲーム体験のためにネットワークを最適化することができます。ゲームが不安定であるか、1秒あたりのフレーム数が少ない場合は、ハードウェアがタスクを処理できない可能性があります。設定を調整し、バックグラウンドタスクを最小限に抑えることで、ゲームのパフォーマンスを向上させることができます。
ステップに
方法1/3:pingを減らす
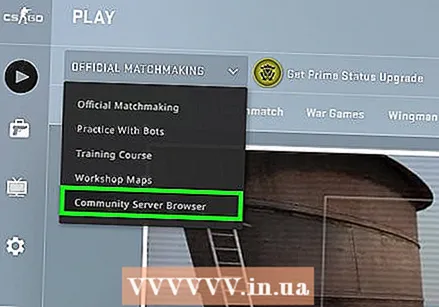 より近いゲームサーバーを選択します。 多くのゲームには、利用可能なサーバーの数から選択するか、マッチメイキングリージョンにチューニングするオプションがあります。できるだけ近い場所を選択することは、pingを減らすための最も効果的な方法です。
より近いゲームサーバーを選択します。 多くのゲームには、利用可能なサーバーの数から選択するか、マッチメイキングリージョンにチューニングするオプションがあります。できるだけ近い場所を選択することは、pingを減らすための最も効果的な方法です。 - この手順は、プレイしているゲームによって大きく異なります。サーバーのブラウザーで場所フィルター、サーバー名で場所、またはマッチメイキングメニューで説明または地域の設定を探します。
- すべてのゲームが地域の選択を提供するわけではなく、最も近いサーバーまたはプレーヤーへの接続を自動的に試みる場合があります。
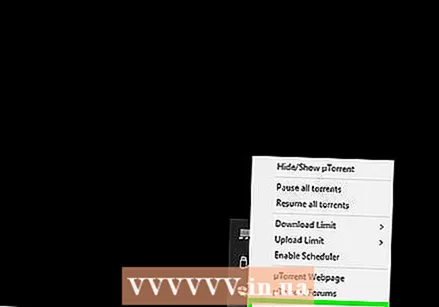 コンピュータ上のネットワーク侵入プログラムを閉じます。 オンラインでプレイする前に、帯域幅に負担をかけるプログラムがすべて閉じられていることを確認してください。トレント、ストリーミング音楽、開いているブラウザはすべて、ゲームのラグに大きな影響を与えます。再生を開始する前に、これらのプログラムを閉じてください。システムトレイで、バックグラウンドで実行されているプログラムを検索します。
コンピュータ上のネットワーク侵入プログラムを閉じます。 オンラインでプレイする前に、帯域幅に負担をかけるプログラムがすべて閉じられていることを確認してください。トレント、ストリーミング音楽、開いているブラウザはすべて、ゲームのラグに大きな影響を与えます。再生を開始する前に、これらのプログラムを閉じてください。システムトレイで、バックグラウンドで実行されているプログラムを検索します。 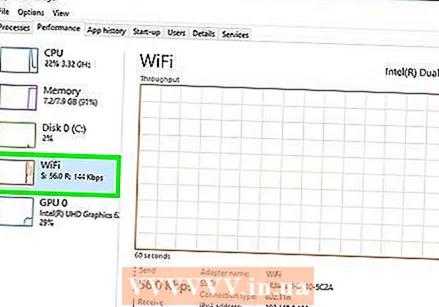 ネットワーク上に帯域幅を使用している他のデバイスがあるかどうかを確認します。 他の部屋の誰かがビデオをストリーミングしている場合、pingが破損する可能性があります。他の人がネットワークを使用しないようにゲームの時間を計るか、しばらくの間他のことができるかどうか丁寧に尋ねてください。
ネットワーク上に帯域幅を使用している他のデバイスがあるかどうかを確認します。 他の部屋の誰かがビデオをストリーミングしている場合、pingが破損する可能性があります。他の人がネットワークを使用しないようにゲームの時間を計るか、しばらくの間他のことができるかどうか丁寧に尋ねてください。 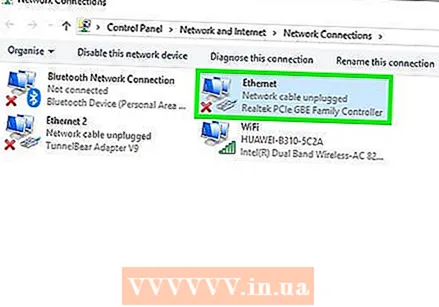 コンピューターまたはゲームコンソールをイーサネット経由でルーターに接続します。 コンピュータまたはビデオゲームコンソールがネットワークにワイヤレスで接続されている場合、ゲームのパフォーマンスが低下することに気付くでしょう。ネットワーク設定で許可されている場合は、イーサネットケーブルをコンピューターのイーサネットポートからルーターの開いているLANポートに引き出します。
コンピューターまたはゲームコンソールをイーサネット経由でルーターに接続します。 コンピュータまたはビデオゲームコンソールがネットワークにワイヤレスで接続されている場合、ゲームのパフォーマンスが低下することに気付くでしょう。ネットワーク設定で許可されている場合は、イーサネットケーブルをコンピューターのイーサネットポートからルーターの開いているLANポートに引き出します。 - ワイヤレス接続を使用している場合は、有線接続に切り替える必要がある場合があります。
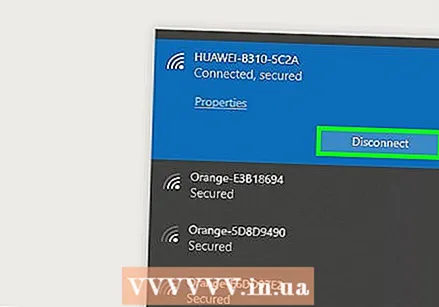 ネットワーク接続のハードウェアをリセットします。 通常よりも遅延が多いことに気付いた場合は、ネットワークハードウェアをリセットすることで問題を解決できます。これにより、ネットワークが短時間シャットダウンされるため、最初にゲームを閉じて、他の人の作業を中断しないでください。
ネットワーク接続のハードウェアをリセットします。 通常よりも遅延が多いことに気付いた場合は、ネットワークハードウェアをリセットすることで問題を解決できます。これにより、ネットワークが短時間シャットダウンされるため、最初にゲームを閉じて、他の人の作業を中断しないでください。 - モデムとルーターから電源コードを取り外します(これらが別々のデバイスである場合)。
- ネットワークハードウェアを約30秒間オフのままにします。
- モデムを接続し直し、デバイスが起動するのを待ちます。これには1〜2分かかる場合があります。
- モデムの起動後にルーターを再接続します(これらが別々のデバイスである場合)。ルーターの起動には、さらに1〜2分かかる場合があります。
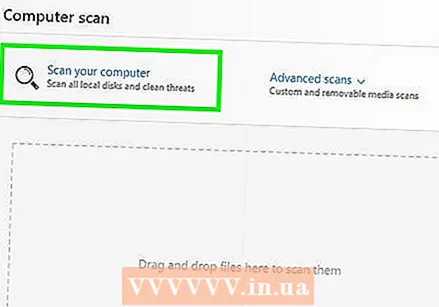 コンピューターにマルウェアがないか確認してください。 ウイルスやアドウェアに感染した場合、バックグラウンドプロセスが帯域幅と処理能力の多くを消費する可能性があります。ウイルス対策プログラムが最新であることを確認し、Malwarebytes Anti-MalwareとAdwCleaner(どちらも無料)でスキャンを実行して、最も一般的な感染を検出して削除します。詳細な手順については、マルウェアの削除に関する記事をお読みください。
コンピューターにマルウェアがないか確認してください。 ウイルスやアドウェアに感染した場合、バックグラウンドプロセスが帯域幅と処理能力の多くを消費する可能性があります。ウイルス対策プログラムが最新であることを確認し、Malwarebytes Anti-MalwareとAdwCleaner(どちらも無料)でスキャンを実行して、最も一般的な感染を検出して削除します。詳細な手順については、マルウェアの削除に関する記事をお読みください。 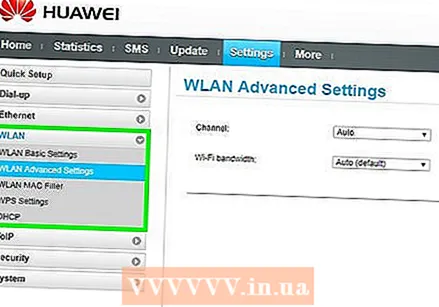 ルーターでQoSをアクティブにします(可能な場合)。 QoS(Quality of Service)をサポートするルーターがある場合は、これを使用して、ネットワーク上のゲームトラフィックに優先順位を付けることができます。これらのコントロールをアクティブにする手順はルーターによって異なり、すべてのルーターにこの機能があるわけではありません。
ルーターでQoSをアクティブにします(可能な場合)。 QoS(Quality of Service)をサポートするルーターがある場合は、これを使用して、ネットワーク上のゲームトラフィックに優先順位を付けることができます。これらのコントロールをアクティブにする手順はルーターによって異なり、すべてのルーターにこの機能があるわけではありません。 - QoSのほとんどのデフォルト設定は、他のインターネットトラフィックよりもゲームとブラウジングを優先します。ルーターの特定の設定を見つける必要がある場合があります。
- ルーターの構成ページを開く方法を学びます。 QoS設定がある場合は、通常、「トラフィック」セクションにあります。
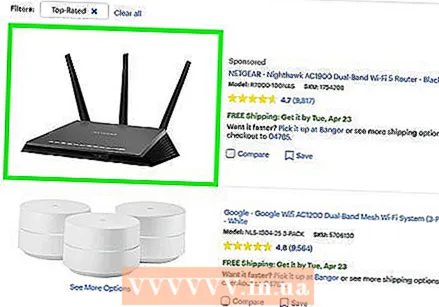 しばらくこれを行っていない場合は、ルーターをアップグレードしてください。 ワイヤレスで接続していて、ルーターを数年間アップグレードしていない場合は、新しいルーターとの接続をはるかに安定させることができる場合があります。適切なルーターを選択するためのヒントについては、wikiHowの記事をご覧ください。ネットワーク上のゲームトラフィックに優先順位を付けるのに役立つQoS機能を備えたルーターを探してください。
しばらくこれを行っていない場合は、ルーターをアップグレードしてください。 ワイヤレスで接続していて、ルーターを数年間アップグレードしていない場合は、新しいルーターとの接続をはるかに安定させることができる場合があります。適切なルーターを選択するためのヒントについては、wikiHowの記事をご覧ください。ネットワーク上のゲームトラフィックに優先順位を付けるのに役立つQoS機能を備えたルーターを探してください。 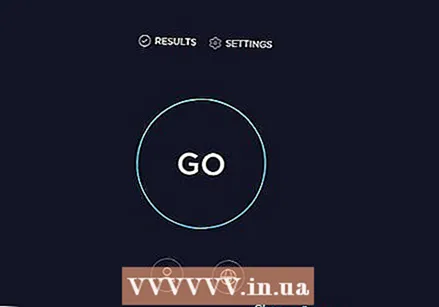 利用可能なインターネットアップグレードを確認してください。 これはやや極端なステップですが、速度を大幅に向上させるためにかなりのことが見つかるかもしれません。しばらく価格を追跡していない場合は、同じ金額でより高速なパッケージを入手できる場合があります。
利用可能なインターネットアップグレードを確認してください。 これはやや極端なステップですが、速度を大幅に向上させるためにかなりのことが見つかるかもしれません。しばらく価格を追跡していない場合は、同じ金額でより高速なパッケージを入手できる場合があります。 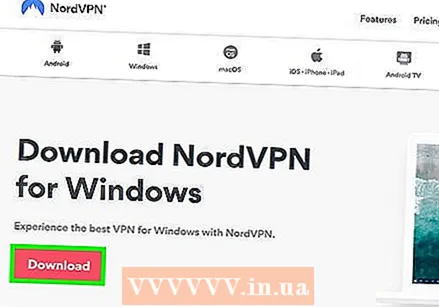 VPNサービスについて考えてみましょう。 ISPは、宛先に到達する前に、さまざまなサーバーを介してインターネットトラフィックをリダイレクトする場合があります。これにより、サーバーに物理的に近い場合でも、無駄のないpingが発生する可能性があります。その場合、VPNは、ユーザーとゲームサーバー間で実行される手順が少なくなるため、pingを減らすのに役立ちます。
VPNサービスについて考えてみましょう。 ISPは、宛先に到達する前に、さまざまなサーバーを介してインターネットトラフィックをリダイレクトする場合があります。これにより、サーバーに物理的に近い場合でも、無駄のないpingが発生する可能性があります。その場合、VPNは、ユーザーとゲームサーバー間で実行される手順が少なくなるため、pingを減らすのに役立ちます。 - VPNは、魔法のようにサーバーに近づくことはありません。海の反対側にあるサーバーに接続しようとしている場合でも、光の速度と競争する必要があり、VPNは大きな違いにはなりません。
- 多くの場合、VPNは実際にpingを増やすことができます。これは、インターネットトラフィックが通過しなければならないもう1つの停止であるためです。 VPNは、ISPがゲームトラフィックを抑制している場合、または通常とは異なる方法でルーティングしている場合にのみ非常に役立ちます。
- VPNサービスを見つけて接続する方法については、wikiHowの記事をご覧ください。
方法2/3:FPSとパフォーマンスを向上させる
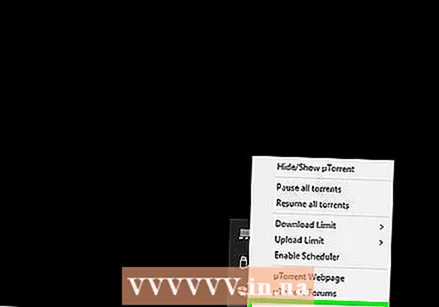 再生中は、他のプログラムが実行されていないことを確認してください。 iTunesやトレントプログラムなどのプログラムをバックグラウンドで実行している場合、それらは貴重なシステムリソースを消費する可能性があります。
再生中は、他のプログラムが実行されていないことを確認してください。 iTunesやトレントプログラムなどのプログラムをバックグラウンドで実行している場合、それらは貴重なシステムリソースを消費する可能性があります。 - バックグラウンドで実行されているプログラムがないか、システムトレイを確認してください。
- 押す Ctrl+⇧シフト+ESC 実行中のすべてのプログラムの概要については、タスクマネージャーを開きます。
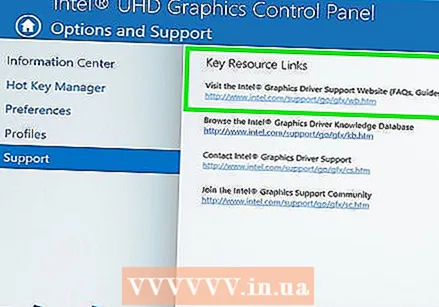 グラフィックカードドライバを更新します。 グラフィックカードのドライバは、グラフィックカードを制御し、ゲームとのインターフェイスとして機能するソフトウェアです。ドライバーは後のリリースで特定のゲーム用に変更されることが多いため、古いドライバーはゲームのパフォーマンスに大きな影響を与える可能性があります。常に最新バージョンのドライバーを使用していることを確認してください。最新のドライバーは、Nvidia、AMD、またはIntelのWebサイトからダウンロードできます(グラフィックアダプターの製造元によって異なります)。詳細な手順については、Windows7でのグラフィックカードドライバーの更新をお読みください。
グラフィックカードドライバを更新します。 グラフィックカードのドライバは、グラフィックカードを制御し、ゲームとのインターフェイスとして機能するソフトウェアです。ドライバーは後のリリースで特定のゲーム用に変更されることが多いため、古いドライバーはゲームのパフォーマンスに大きな影響を与える可能性があります。常に最新バージョンのドライバーを使用していることを確認してください。最新のドライバーは、Nvidia、AMD、またはIntelのWebサイトからダウンロードできます(グラフィックアダプターの製造元によって異なります)。詳細な手順については、Windows7でのグラフィックカードドライバーの更新をお読みください。 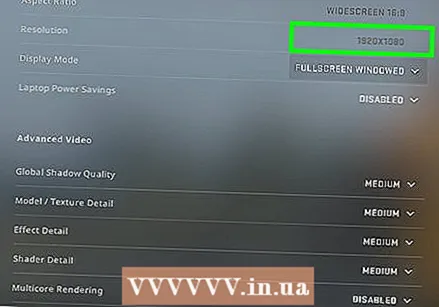 ゲームで低い設定を選択します。 ゲームのパフォーマンスを大幅に向上させる最善の方法は、グラフィック設定を下げることです。これにより、ゲームの見栄えが少し悪くなる可能性がありますが、1秒あたりのフレーム数(FPS)が大幅に増加する可能性があり、よりスムーズなエクスペリエンスが実現します。ゲームのグラフィックオプションで次の設定のいくつかを探します(これは強力な効果があります)。
ゲームで低い設定を選択します。 ゲームのパフォーマンスを大幅に向上させる最善の方法は、グラフィック設定を下げることです。これにより、ゲームの見栄えが少し悪くなる可能性がありますが、1秒あたりのフレーム数(FPS)が大幅に増加する可能性があり、よりスムーズなエクスペリエンスが実現します。ゲームのグラフィックオプションで次の設定のいくつかを探します(これは強力な効果があります)。 - 解像度-ゲームはモニターのネイティブ解像度で実行すると最もよく見えますが、解像度を下げることでFPSの数を劇的に増やすことができます。ゲームはよりブロック状に見えますが、すぐにはるかにスムーズに感じるはずです。解像度を変更すると、最大のパフォーマンス向上を実現できます。たとえば、1920x1080から1600x900に切り替えると、FPSが20%高くなることがよくあります。
- アンチエイリアシング(AA)-これは、オブジェクトの粒子の粗いエッジを滑らかにして、より自然に見えるようにする手法です。さまざまなAAオプション(MSAA、FSAAなど)がありますが、今のところ、それらのほとんどがパフォーマンスの大幅な低下を引き起こすことを知っておく必要があります。 AAを完全にオフにして、どのようにプレイするかを確認してください。非常にスムーズなパフォーマンスが得られ、AAを部分的に有効にしたい場合は、可能な場合は最初にFXAAを試してください。これは、最も軽いAAソリューションです。さらに、2Xまたは4XAAを超えないようにしてください。
- テクスチャ品質-ゲームプレイ中に時折途切れることに気付いた場合(フレームレートが低いのではなく)、テクスチャの品質を下げることができます。これは、古いビデオカードで新しいビデオゲームをプレイするときに特に重要です。
- シャドウの品質-詳細なシャドウには多くの計算能力が必要なため、シャドウの品質を下げてパフォーマンスを大幅に向上させます。
- V-Sync-これは、垂直同期をディスプレイのリフレッシュレートにリンクし、ゲームをより低いフレームレートで実行するように強制します。この設定をオフにすると、速度が上がる可能性がありますが、画像が歪むことがあります。
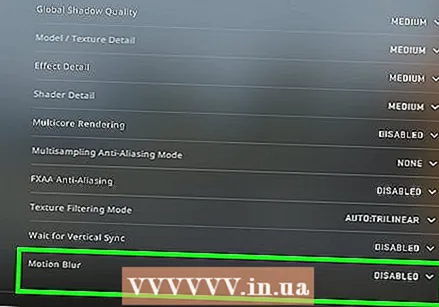 ハードウェアまたはドライバー用に最適化されたバージョンを実行します。 32ビットまたは64ビットCPUプロセッサ用に最適化された、またはDirectX 11以降などのグラフィックカード用の特定のドライバ用に最適化された、ゲームの代替バージョンが利用できる場合があります。さまざまなバージョンを実行して、どちらがパフォーマンスが優れているかを確認します。
ハードウェアまたはドライバー用に最適化されたバージョンを実行します。 32ビットまたは64ビットCPUプロセッサ用に最適化された、またはDirectX 11以降などのグラフィックカード用の特定のドライバ用に最適化された、ゲームの代替バージョンが利用できる場合があります。さまざまなバージョンを実行して、どちらがパフォーマンスが優れているかを確認します。 - NvidiaとAMDの2つの主要なグラフィックカードメーカーがあります。特定のグラフィックカード用に設計されたゲームに出くわす場合があります。開発者は、特定の悪名高いブランドまたはバージョンのグラフィックカードの問題を修正するパッチをリリースした可能性があります。詳細については、開発者のディスカッションフォーラムとWebサイトを確認してください。
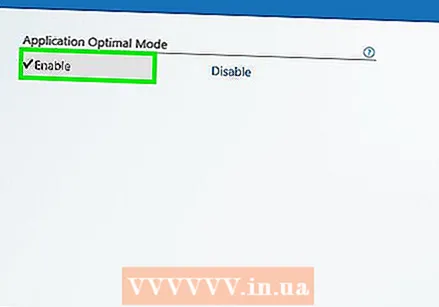 統合グラフィックカードを無効にします。 特定のコンピューター構成(ラップトップなど)には、統合グラフィックカードとハイエンドビデオカードの両方があり、仕様の低い統合グラフィックカードでプログラムを実行できます。
統合グラフィックカードを無効にします。 特定のコンピューター構成(ラップトップなど)には、統合グラフィックカードとハイエンドビデオカードの両方があり、仕様の低い統合グラフィックカードでプログラムを実行できます。 - NvidiaカードのドライバーにはNvidiaコントロールパネルが付属しており、統合グラフィックカードではなく専用のNvidiaカードを使用するようにプログラムを設定できます。これらの設定にアクセスするには、デスクトップの何もないスペースを右クリックして、[NVIDIAコントロールパネル]をクリックします。左端にある[3D設定の管理]をクリックします。メインウィンドウで、[グローバル設定]タブをクリックし、[優先グラフィックプロセッサ]というラベルの付いたドロップダウンメニューを[高性能NVIDIAプロセッサ]に設定して、ウィンドウを閉じます。これにより、すべてのプログラムのグラフィックカード設定が変更されます。
- ゲームの設定をチェックして、プライマリディスプレイアダプタとして使用されているビデオカードを確認します。複数のビデオカードがインストールされている場合は、この設定を強力な機能を備えたビデオカードに変更すると、問題が解決する場合があります。
- BIOSで統合グラフィックカードを無効にすることができます。統合グラフィックカードを無効にする方法の詳細については、コンピュータのマニュアルまたは製造元のWebサイトを参照してください。
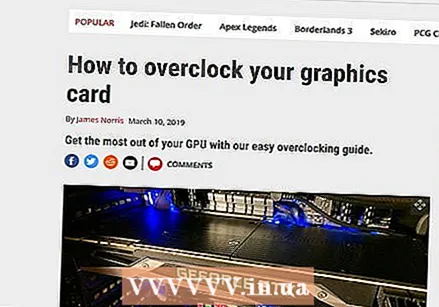 ゲームのパフォーマンスを向上させるMODをオンラインで検索します。 ハードウェアに最適化されていないゲームや、パフォーマンスが低いことがわかっているゲームに出くわす可能性があります。非公式の改造やパフォーマンスの強化をオンラインで検索します。 Modをダウンロードする前に、レビューとディスカッションフォーラムを読んで、Modが正しくインストールされていることを確認してください。
ゲームのパフォーマンスを向上させるMODをオンラインで検索します。 ハードウェアに最適化されていないゲームや、パフォーマンスが低いことがわかっているゲームに出くわす可能性があります。非公式の改造やパフォーマンスの強化をオンラインで検索します。 Modをダウンロードする前に、レビューとディスカッションフォーラムを読んで、Modが正しくインストールされていることを確認してください。 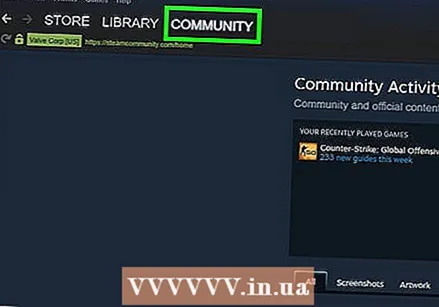 ディスカッションフォーラムを読んでください。 開発者や発行者のフォーラム、ゲームWebサイト、SteamやGOGなどのダウンロードサービスは、特定のゲームの実行で問題に直面している人々のための情報源です。ヘルプを求めてシステムの仕様を提供することにより、直面している問題を解決できる場合があります。そのようなフォーラムを閲覧するのに役立つ他のスレッドもあります。
ディスカッションフォーラムを読んでください。 開発者や発行者のフォーラム、ゲームWebサイト、SteamやGOGなどのダウンロードサービスは、特定のゲームの実行で問題に直面している人々のための情報源です。ヘルプを求めてシステムの仕様を提供することにより、直面している問題を解決できる場合があります。そのようなフォーラムを閲覧するのに役立つ他のスレッドもあります。 - 開発者は、既知の問題、サーバーメンテナンス、修正、および特定のハードウェア構成、オペレーティングシステムとの互換性の問題、または他のプログラムとの競合を投稿できます。
- 他のユーザーはあなたと同じ問題に直面している可能性があり、解決策を提供できる場合があります。
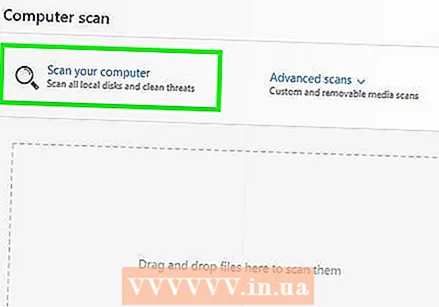 ウイルスとマルウェアのスキャンを実行します。 コンピュータがウイルスに感染している場合、ウイルスは多くのシステムリソースを使用する可能性があります。感染を取り除くと、ゲームのパフォーマンスが向上するだけでなく、コンピューターのセキュリティも向上します。ほとんどのウイルス感染は、ウイルス対策プログラムであるMalwarebytes Anti-MalwareとAdwCleanerを組み合わせて使用することで除去できますが、どちらも無料です。詳細な手順については、マルウェアの削除に関するwikiHowの記事をご覧ください。
ウイルスとマルウェアのスキャンを実行します。 コンピュータがウイルスに感染している場合、ウイルスは多くのシステムリソースを使用する可能性があります。感染を取り除くと、ゲームのパフォーマンスが向上するだけでなく、コンピューターのセキュリティも向上します。ほとんどのウイルス感染は、ウイルス対策プログラムであるMalwarebytes Anti-MalwareとAdwCleanerを組み合わせて使用することで除去できますが、どちらも無料です。詳細な手順については、マルウェアの削除に関するwikiHowの記事をご覧ください。
方法3/3:コンピューターのハードウェアを最適化する
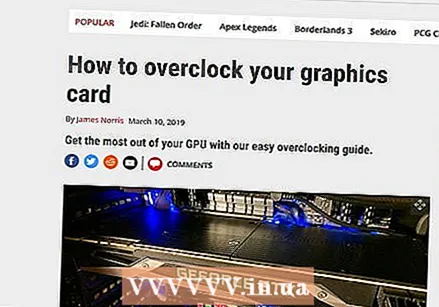 ハードウェアをオーバークロックすることを検討してください。 適切なハードウェアがあれば、クロック速度と電圧を上げることで、PCからより多くのパフォーマンスを引き出すことができます。これは「オーバークロック」と呼ばれ、リスクがないわけではありません。電圧を上げると機器が過熱する可能性がありますが、ハードウェアをオーバークロックできれば、パフォーマンスが大幅に向上することが期待できます。重いオーバークロックには、より高度な冷却技術が必要です。これは、すべてのハードウェアで可能というわけではありません。
ハードウェアをオーバークロックすることを検討してください。 適切なハードウェアがあれば、クロック速度と電圧を上げることで、PCからより多くのパフォーマンスを引き出すことができます。これは「オーバークロック」と呼ばれ、リスクがないわけではありません。電圧を上げると機器が過熱する可能性がありますが、ハードウェアをオーバークロックできれば、パフォーマンスが大幅に向上することが期待できます。重いオーバークロックには、より高度な冷却技術が必要です。これは、すべてのハードウェアで可能というわけではありません。 - ビデオカードをオーバークロックする手順については、wikiHowの記事をご覧ください。
- CPUをオーバークロックする方法を学びます。
 PCを最適化するためのプログラムを試してください。 ゲームをプレイしながらパフォーマンスを向上させるために、いくつかのプログラムが利用可能です。これらのオプティマイザーは、必須ではないバックグラウンドプロセスを一時停止し、ゲームディレクトリを最適化し、その他の最適化を実行します。この種の結果はどのように変化する可能性がありますか。特に、バックグラウンドプログラムを閉じて、ハードドライブを定期的に保守するためにすでに時間をかけている場合はなおさらです。 PCを最適化するためのいくつかの人気のあるプログラムは次のとおりです。
PCを最適化するためのプログラムを試してください。 ゲームをプレイしながらパフォーマンスを向上させるために、いくつかのプログラムが利用可能です。これらのオプティマイザーは、必須ではないバックグラウンドプロセスを一時停止し、ゲームディレクトリを最適化し、その他の最適化を実行します。この種の結果はどのように変化する可能性がありますか。特に、バックグラウンドプログラムを閉じて、ハードドライブを定期的に保守するためにすでに時間をかけている場合はなおさらです。 PCを最適化するためのいくつかの人気のあるプログラムは次のとおりです。 - Razer Cortex
- ゲームゲイン
 ハードウェアのアップグレードを検討してください。 しばらくコンピュータを更新していない場合は、いくつかの改善がゲームのパフォーマンスの向上に大いに役立つ可能性があります。
ハードウェアのアップグレードを検討してください。 しばらくコンピュータを更新していない場合は、いくつかの改善がゲームのパフォーマンスの向上に大いに役立つ可能性があります。 - RAM-本日リリースされたほとんどのゲームには最低4GBのRAMが必要であり、ほとんどの場合8GBが推奨されます。 RAMはかなり安価で、インストールは想像以上に簡単です。手順については、RAMのインストールをお読みください。
- ビデオカード-ビデオゲームのパフォーマンスを向上させる最良の方法の1つは、ビデオカードをアップグレードすることです。これは少し高価になる可能性がありますが、しばらくアップグレードしていなければ、平均的なカードでもパフォーマンスが大幅に向上する可能性があります。手順については、グラフィックカードのインストールをお読みください。
- CPU-CPUは以前ほどゲームにとって重要ではありませんが、本当に古いコンピューターを使用している場合は、クアッドコアプロセッサにアップグレードできる可能性があります。 CPUのアップグレードは、通常、新しいマザーボード(およびRAM)が必要であり、Windowsの再インストールも必要になるため、コンピューターのアップグレードに関しては通常、最も複雑なタスクです。手順については、新しいプロセッサのインストールをお読みください。