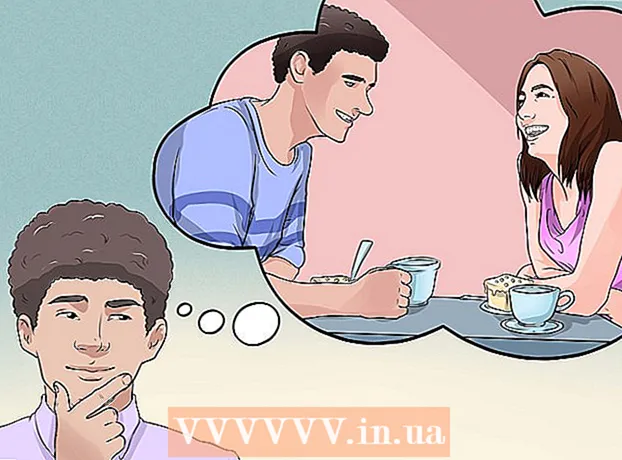著者:
Charles Brown
作成日:
9 2月 2021
更新日:
1 J 2024

コンテンツ
インターネットへの接続は簡単に思えるかもしれませんが、接続しようとしているネットワークやインターネットの種類に慣れていない人にとっては複雑になる可能性があります。しかし、インターネットの影響を考えると、最近の接続方法を知ることは重要です。 Wi-Fi、イーサネット、ダイヤルアップのいずれを使用していても、インターネットへの接続は簡単な作業であり、学ぶことが重要です。
ステップに
 インターネットソースがオンになっていることを確認してください。 当たり前のように思えるかもしれませんが、インターネットに接続しようとするときによくある間違いは、インターネットのソースがオンになっていることを確認することではありません。特に、ルーターやモデムをセットアップしたばかりの場合は、ルーターやモデムがオンになっていて、すべてが正しく接続されていることと、問題があることを示すライトがないことを確認してください。コードを抜いたり、壁から少し引き出したりすることもできるため、操作が無意味になります。開始する前に、すべてが正しく接続され、機能していることを確認してください。
インターネットソースがオンになっていることを確認してください。 当たり前のように思えるかもしれませんが、インターネットに接続しようとするときによくある間違いは、インターネットのソースがオンになっていることを確認することではありません。特に、ルーターやモデムをセットアップしたばかりの場合は、ルーターやモデムがオンになっていて、すべてが正しく接続されていることと、問題があることを示すライトがないことを確認してください。コードを抜いたり、壁から少し引き出したりすることもできるため、操作が無意味になります。開始する前に、すべてが正しく接続され、機能していることを確認してください。  ほとんどのモバイルデバイスはワイヤレスブロードバンドにしか接続できないことを理解してください。 スマートフォン、モバイルタブレット、iPod、ポータブルゲームシステムなどのデバイスは、ワイヤレスの性質上、通常はWi-Fiにしか接続できません。したがって、モバイルデバイスをイーサネットまたはダイヤルアップネットワークに接続することはできません。イーサネットおよびダイヤルアップ接続は、コンピューターおよびポータブルでないゲーム機に限定されています(この記事では取り上げていません)。
ほとんどのモバイルデバイスはワイヤレスブロードバンドにしか接続できないことを理解してください。 スマートフォン、モバイルタブレット、iPod、ポータブルゲームシステムなどのデバイスは、ワイヤレスの性質上、通常はWi-Fiにしか接続できません。したがって、モバイルデバイスをイーサネットまたはダイヤルアップネットワークに接続することはできません。イーサネットおよびダイヤルアップ接続は、コンピューターおよびポータブルでないゲーム機に限定されています(この記事では取り上げていません)。  ネットワーク設定に到達するために従うべき「パス」を知ってください。 使用しているオペレーティングシステムやデバイスに関係なく、プロセスのある時点でネットワーク設定にアクセスする必要がある可能性があります。プロセスはデバイスごとにわずかに異なりますが、ネットワーク設定にアクセスするための一般的なパスは、通常、オペレーティングシステムによって異なります。いくつかの一般的なデバイスまたはオペレーティングシステムとそれらの設定へのパスを以下に示します。
ネットワーク設定に到達するために従うべき「パス」を知ってください。 使用しているオペレーティングシステムやデバイスに関係なく、プロセスのある時点でネットワーク設定にアクセスする必要がある可能性があります。プロセスはデバイスごとにわずかに異なりますが、ネットワーク設定にアクセスするための一般的なパスは、通常、オペレーティングシステムによって異なります。いくつかの一般的なデバイスまたはオペレーティングシステムとそれらの設定へのパスを以下に示します。 - Windows XP: スタート->コントロールパネル->ネットワークとインターネット接続
- Windows Vista: スタート->ネットワーク->ネットワークと共有センター
- Windows 7: スタート->コントロールパネル->ネットワークとインターネット
- ウィンドウズ8: スタート->「ネットワーク接続の表示」を検索->ネットワーク接続の表示
- ウインドウズ10: 「ネットワーク接続の表示」を検索->ネットワーク接続の表示
- Mac OS X Jaguar以降: システム環境設定->ネットワーク
- UbuntuとFedora: ネットワーク管理者
- iOS(iPhone、iPadなど): 設定-> Wifi
- アンドロイド: 設定-> Wifi(またはワイヤレスとネットワーク)
- ウインドウズの電話: 設定-> Wifi
方法1/3:ワイヤレスブロードバンド経由で接続する
 デバイスのWi-Fi接続がオンになっていることを確認してください。 デバイスに関係なく、Wi-Fiをオフにすることができます。一部のデバイスには、Wi-Fiをオンまたはオフにする物理スイッチがありますが、その他のデバイスには、ソフトウェア設定でWi-Fiをオフにするオプションしかありません。続行する前に、コンピューターのWi-Fi機能がオフになっていないことを確認してください。
デバイスのWi-Fi接続がオンになっていることを確認してください。 デバイスに関係なく、Wi-Fiをオフにすることができます。一部のデバイスには、Wi-Fiをオンまたはオフにする物理スイッチがありますが、その他のデバイスには、ソフトウェア設定でWi-Fiをオフにするオプションしかありません。続行する前に、コンピューターのWi-Fi機能がオフになっていないことを確認してください。  デバイスの設定にアクセスします。 デバイス設定に移動して開き、ネットワーク設定に移動します。コンピュータツールバーのWi-Fiアイコンをクリックして、エリア内の接続の名前を含むドロップダウンメニューを開くこともできます。
デバイスの設定にアクセスします。 デバイス設定に移動して開き、ネットワーク設定に移動します。コンピュータツールバーのWi-Fiアイコンをクリックして、エリア内の接続の名前を含むドロップダウンメニューを開くこともできます。  Wi-Fiネットワークの名前を見つけます。 デフォルト名は、ブロードバンドネットワークのルーターに書き込む必要があります。ホットスポットネットワークの名前は、通常、デフォルトでモバイルデバイスの名前として表示されます(たとえば、「[あなたの名前]のiPhone」)。この名前を見つけて選択します。
Wi-Fiネットワークの名前を見つけます。 デフォルト名は、ブロードバンドネットワークのルーターに書き込む必要があります。ホットスポットネットワークの名前は、通常、デフォルトでモバイルデバイスの名前として表示されます(たとえば、「[あなたの名前]のiPhone」)。この名前を見つけて選択します。 - Wi-Fiまたはホットスポットの名前は変更できますが、ネットワークまたはホットスポットの名前を変更した場合は、おそらくそれが何であるかを知っているでしょう。変更したのが自分ではない場合や、名前がわからない場合は、ネットワークの担当者に聞いてください。
 ネットワークまたはホットスポットのパスワードを入力します。 一部のネットワークは公開されていますが、ほとんどは公開されていません。接続しようとしているネットワークにパスワードがある場合、ネットワークに接続する前に、そのパスワードの入力を求められます。通常、デフォルトのパスワードはルーターに表示されますが、パスワードがわからない場合は、ネットワークの責任者に問い合わせてください。
ネットワークまたはホットスポットのパスワードを入力します。 一部のネットワークは公開されていますが、ほとんどは公開されていません。接続しようとしているネットワークにパスワードがある場合、ネットワークに接続する前に、そのパスワードの入力を求められます。通常、デフォルトのパスワードはルーターに表示されますが、パスワードがわからない場合は、ネットワークの責任者に問い合わせてください。 - 一部の保護されたパブリックネットワークは、個人ごとに異なるパスワードを持つことができます。たとえば、学校では、生徒が1つのパスワードを設定する代わりに、生徒IDを使用してネットワークにログインできるようにすることができます。
 コンピューターが接続するのを待ちます。 コンピューターがワイヤレスソースに接続するのに数秒かかることがよくありますが、コンピューターがルーターに接続できない場合、Wi-Fi接続はタイムアウトになります。その場合は、ソースに近づくか、切断してからコンピューターをWiFiに接続します。
コンピューターが接続するのを待ちます。 コンピューターがワイヤレスソースに接続するのに数秒かかることがよくありますが、コンピューターがルーターに接続できない場合、Wi-Fi接続はタイムアウトになります。その場合は、ソースに近づくか、切断してからコンピューターをWiFiに接続します。  インターネット接続をテストします。 インターネットに接続した後、Webブラウザでページを開き、ロードされるのを待ちます。評判の良いウェブサイト、google.comまたはisup.meを開いて、一部のページがクラッシュする可能性があるためにウェブサイトがダウンしないようにします。
インターネット接続をテストします。 インターネットに接続した後、Webブラウザでページを開き、ロードされるのを待ちます。評判の良いウェブサイト、google.comまたはisup.meを開いて、一部のページがクラッシュする可能性があるためにウェブサイトがダウンしないようにします。  コンピュータがインターネットに接続されていない場合のトラブルシューティング。 一部の人にとっては、Wi-Fiは問題なく接続します。これは他の人には当てはまりません。コンピューターがワイヤレス接続に接続できない理由はたくさんあります。ほとんどのコンピューターには、問題が何であるかを知ることができるソフトウェアが組み込まれています。いくつかの一般的な問題を以下に示します。
コンピュータがインターネットに接続されていない場合のトラブルシューティング。 一部の人にとっては、Wi-Fiは問題なく接続します。これは他の人には当てはまりません。コンピューターがワイヤレス接続に接続できない理由はたくさんあります。ほとんどのコンピューターには、問題が何であるかを知ることができるソフトウェアが組み込まれています。いくつかの一般的な問題を以下に示します。 - 一部の古いコンピューターは、ワイヤレスでインターネットに接続できません。オンラインにするには、イーサネットケーブルが必要になる場合があります。
- インターネットが遅いか接続されていない場合は、ルーターまたはホットスポットの範囲外にいる可能性があります。ソースに近づくようにしてください。
- ネットワークがリストにない場合は、範囲外であるか、ネットワークがオフになっている可能性があります。ルーターに近づくか、再起動してみてください。
方法2/3:イーサネットケーブルを使用して接続する
 イーサネットケーブルと必要なすべてのアダプタを購入します。 最近の多くのデバイスは、イーサネットケーブルを介してルーターに直接接続できます。ただし、そのために構築されていないものもあります。たとえば、ラップトップにはイーサネットを使用するためのコンポーネントがないことがよくあります。したがって、イーサネットケーブルを使用できるように、イーサネットケーブルに必要なアダプタを必ず入手してください。
イーサネットケーブルと必要なすべてのアダプタを購入します。 最近の多くのデバイスは、イーサネットケーブルを介してルーターに直接接続できます。ただし、そのために構築されていないものもあります。たとえば、ラップトップにはイーサネットを使用するためのコンポーネントがないことがよくあります。したがって、イーサネットケーブルを使用できるように、イーサネットケーブルに必要なアダプタを必ず入手してください。 - イーサネットケーブルはすべて異なります。たとえば、Cat-5またはCat-5eケーブルの動作はCat-6よりも遅くなります。ただし、ルーターの接続と、同時にネットワークに接続する人数にも大きく依存します。非常に集中的なアップロード作業を行っている場合を除いて、ネットワーク上に1人しかいない場合は、Cat-6ケーブルはおそらく必要ありません。
- アダプターを使用してモバイルデバイス(スマートフォンなど)をイーサネットに接続することはできません。
 イーサネットケーブルの一方の端をブロードバンドソースに接続します。 ブロードバンドソースはルーターである可能性がありますが、場合によってはモデムである可能性があります。いずれの場合も、コンピュータを接続するには、イーサネットケーブルの一方の端をブロードバンドソースに接続する必要があります。
イーサネットケーブルの一方の端をブロードバンドソースに接続します。 ブロードバンドソースはルーターである可能性がありますが、場合によってはモデムである可能性があります。いずれの場合も、コンピュータを接続するには、イーサネットケーブルの一方の端をブロードバンドソースに接続する必要があります。  ケーブルのもう一方の端をコンピューターに接続します。 コンピューターでイーサネット接続を見つけて接続します。このコネクタは通常、他のコンポーネントが接続されているコンピュータの背面にあります。
ケーブルのもう一方の端をコンピューターに接続します。 コンピューターでイーサネット接続を見つけて接続します。このコネクタは通常、他のコンポーネントが接続されているコンピュータの背面にあります。 - コンピューターがイーサネットをサポートしていない場合は、コンピューターがアダプターに接続されていることを確認してから、アダプターを介してコードを接続してください。
 コンピューターの設定へのアクセス。 コンピューターがワイヤレスではなくイーサネットを認識するように設定されていることを確認する必要があります。ほとんどの場合、コンピュータがイーサネット接続を認識するためには、ワイヤレス接続をオフにする必要があります。
コンピューターの設定へのアクセス。 コンピューターがワイヤレスではなくイーサネットを認識するように設定されていることを確認する必要があります。ほとんどの場合、コンピュータがイーサネット接続を認識するためには、ワイヤレス接続をオフにする必要があります。  インターネット接続をテストします。 Webブラウザーでページを開き、ロードされるかどうかを確認します。一部のWebページは他のページよりもロードに時間がかかる場合があり、他のWebページはクラッシュする場合があるため、信頼できるWebサイト(google.comやisup.meなど)をロードして、接続がアクティブであることを確認してください。
インターネット接続をテストします。 Webブラウザーでページを開き、ロードされるかどうかを確認します。一部のWebページは他のページよりもロードに時間がかかる場合があり、他のWebページはクラッシュする場合があるため、信頼できるWebサイト(google.comやisup.meなど)をロードして、接続がアクティブであることを確認してください。  接続できない場合のトラブルシューティング。 イーサネットはWi-Fiよりも信頼性がありますが、それでも問題が発生しないわけではありません。イーサネットに問題がある場合は、多くの問題が原因である可能性がありますが、基本(接続ルーターなど)が確立されており、コンピューターに問題がないことを確認してください。
接続できない場合のトラブルシューティング。 イーサネットはWi-Fiよりも信頼性がありますが、それでも問題が発生しないわけではありません。イーサネットに問題がある場合は、多くの問題が原因である可能性がありますが、基本(接続ルーターなど)が確立されており、コンピューターに問題がないことを確認してください。 - イーサネットケーブルに問題がないことを確認します(これは、「コードが完全に接続されていなかった」から「ケーブルに障害がある/壊れているため、交換する必要がある」までさまざまです)。
- ルーターに問題が発生していないか確認して、再起動してください。ルーターのリセットが機能しないが、コードとコンピューターからのイーサネット接続が正常に機能している場合は、ISPに連絡してください。
- まれに、コンピュータのイーサネットカードに欠陥がある可能性があります。その場合は、お使いのコンピューターの販売者またはコンピューターの製造元にご連絡ください。
方法3/3:ダイヤルアップ経由でコンピューターを接続する
 ダイヤルアップインターネットはもはや広くサポートされておらず、このタイプの接続を使用してインターネット上で特定のアクティビティを実行することは非常に困難になることを理解してください。 ダイヤルアップインターネットでは、多くのアドオンや機能がなく、通常はテキストや画像を含むWebサイトの閲覧に限定できます。ダイヤルアップインターネットはブロードバンドインターネットを支持して使用されなくなったため、ダイヤルアップインターネットに接続するための指示を見るのはもう一般的ではありません。 Webの閲覧を真剣に考えている場合は、公共の場所でWi-Fiホットスポットを見つけるのが最善です。ただし、一部の地方ではダイヤルアップが依然として一般的であるため、ダイヤルアップに接続する必要がある場合があります。
ダイヤルアップインターネットはもはや広くサポートされておらず、このタイプの接続を使用してインターネット上で特定のアクティビティを実行することは非常に困難になることを理解してください。 ダイヤルアップインターネットでは、多くのアドオンや機能がなく、通常はテキストや画像を含むWebサイトの閲覧に限定できます。ダイヤルアップインターネットはブロードバンドインターネットを支持して使用されなくなったため、ダイヤルアップインターネットに接続するための指示を見るのはもう一般的ではありません。 Webの閲覧を真剣に考えている場合は、公共の場所でWi-Fiホットスポットを見つけるのが最善です。ただし、一部の地方ではダイヤルアップが依然として一般的であるため、ダイヤルアップに接続する必要がある場合があります。  ダイヤルアップに接続できることを確認してください。 ダイヤルアップインターネットでは、電話回線を使用する必要があり、一度に1台の電話につき1人しか接続できません。他の人がすでに接続している場合や電話回線を使用して電話をかけている場合は、他の人が電話を切るか電話を切るまで接続できません。さらに、ほとんどの新しいコンピューターには、ダイヤルアップに接続するためのコンポーネントがありません。コンピュータを接続するには、外部USBモデムを購入する必要がある場合があります。
ダイヤルアップに接続できることを確認してください。 ダイヤルアップインターネットでは、電話回線を使用する必要があり、一度に1台の電話につき1人しか接続できません。他の人がすでに接続している場合や電話回線を使用して電話をかけている場合は、他の人が電話を切るか電話を切るまで接続できません。さらに、ほとんどの新しいコンピューターには、ダイヤルアップに接続するためのコンポーネントがありません。コンピュータを接続するには、外部USBモデムを購入する必要がある場合があります。  モデムを電話ジャックに接続します。 多くの場合、ダイヤルアップインターネットのある場所には、電話用とモデム用の2つの電話回線があります。ただし、モデムを頻繁に使用しない場合は、モデムのプラグが抜かれているか、電話回線が1本しかない可能性があります。電話ケーブルが電話の壁のジャックとモデムのプラグの両方に接続されていることを確認します。
モデムを電話ジャックに接続します。 多くの場合、ダイヤルアップインターネットのある場所には、電話用とモデム用の2つの電話回線があります。ただし、モデムを頻繁に使用しない場合は、モデムのプラグが抜かれているか、電話回線が1本しかない可能性があります。電話ケーブルが電話の壁のジャックとモデムのプラグの両方に接続されていることを確認します。  モデムをコンピュータに接続します。 別の電話回線を使用して、2番目の電話ケーブルの一方の端をモデムに接続し、もう一方の端をコンピューター(またはコンバーター)のモデムジャックに接続します。
モデムをコンピュータに接続します。 別の電話回線を使用して、2番目の電話ケーブルの一方の端をモデムに接続し、もう一方の端をコンピューター(またはコンバーター)のモデムジャックに接続します。 - 電話ケーブルを誤ってイーサネットプラグに接続しないように注意してください。コンピュータへの電話接続は、その横にある小さな電話で確認する必要があります。
 コンピューターのネットワーク設定へのアクセス。 コンピュータでダイヤルアップ接続を手動で設定する必要があります。そこから、モデム設定を構成します。ダイヤルアップソースに初めて接続する場合は、モデムのネットワーク設定を構成する必要があります。プロセスはオペレーティングシステムごとにわずかに異なりますが、同じ情報(ダイヤルイン番号、ユーザー名、およびパスワード)を入力する必要があります。ネットワークを構成するために従うべき設定パスは次のとおりです。
コンピューターのネットワーク設定へのアクセス。 コンピュータでダイヤルアップ接続を手動で設定する必要があります。そこから、モデム設定を構成します。ダイヤルアップソースに初めて接続する場合は、モデムのネットワーク設定を構成する必要があります。プロセスはオペレーティングシステムごとにわずかに異なりますが、同じ情報(ダイヤルイン番号、ユーザー名、およびパスワード)を入力する必要があります。ネットワークを構成するために従うべき設定パスは次のとおりです。 - Windows XPの場合: ネットワークとインターネット接続->インターネット接続の設定または変更->セットアップ
- Windows Vistaの場合: ネットワークと共有センター->接続またはネットワークのセットアップ->ダイヤルアップ接続の作成
- Windows 7および8の場合: ネットワークとインターネット->ネットワークと共有センター->新しい接続またはネットワークのセットアップ->インターネットへの接続->ダイヤルアップ
- Windows 10の場合: ネットワーク->ダイヤルアップ接続
- Mac OS Xの場合: ネットワーク->内部/外部モデム->構成
- UbuntuまたはFedoraの場合: ネットワークマネージャー->接続->モデム接続->プロパティ
 コンピュータからモデムへの接続を接続します。 ダイヤルアップ設定がすでに構成されている場合は、ワイヤレス接続を検索する代わりに、ネットワーク設定を開いてモデムに接続するのと同じくらい簡単な場合があります。ただし、番号、ユーザー名、パスワードを入力する必要があります。
コンピュータからモデムへの接続を接続します。 ダイヤルアップ設定がすでに構成されている場合は、ワイヤレス接続を検索する代わりに、ネットワーク設定を開いてモデムに接続するのと同じくらい簡単な場合があります。ただし、番号、ユーザー名、パスワードを入力する必要があります。  インターネット接続をテストします。 インターネット接続が機能していることを確認するには、Webページを開いて、ロードされるのを待ちます。ダイヤルアップインターネットは通常のブロードバンド速度よりもはるかに遅いので、時間がかかっても驚かないでください。読み込み速度を上げてインターネットが機能しているかどうかを確認するために、テキストベースのWebページのみを読み込んでみることをお勧めします。
インターネット接続をテストします。 インターネット接続が機能していることを確認するには、Webページを開いて、ロードされるのを待ちます。ダイヤルアップインターネットは通常のブロードバンド速度よりもはるかに遅いので、時間がかかっても驚かないでください。読み込み速度を上げてインターネットが機能しているかどうかを確認するために、テキストベースのWebページのみを読み込んでみることをお勧めします。  接続できない場合のトラブルシューティング。 ダイヤルアップはもはや広くサポートされていませんが、それでも問題が発生する可能性があります。電話回線が正しく接続されていること、およびシステムがダイヤルアップインターネットに接続できることを確認してください。
接続できない場合のトラブルシューティング。 ダイヤルアップはもはや広くサポートされていませんが、それでも問題が発生する可能性があります。電話回線が正しく接続されていること、およびシステムがダイヤルアップインターネットに接続できることを確認してください。 - Windows 10には、ダイヤルアップ接続で問題が発生することがあります。可能な場合は、古いオペレーティングシステムを搭載したコンピューターを使用する必要がある場合があります。
- 電話ケーブルを誤ってイーサネット接続に接続していないことを確認してください。電話ケーブルの接続は小さく、電話記号で示されることがよくあります。
チップ
- Windows 7、Windows 8、Windows 10、Macなどのオペレーティングシステムに固有のWi-Fi接続については、wikiHowにさらに多くのガイドがあります。
- 携帯電話のホットスポットを使用している場合は、USBケーブルを介して携帯電話をコンピューターに直接接続できます。 USBケーブルと電話を除けば、ホットスポット用のイーサネットケーブルに少し似ています。
警告
- オンラインにする前に、正しいウイルス対策ソフトウェアがあることを確認してください。ウイルスはコンピュータの問題を引き起こす可能性があります。