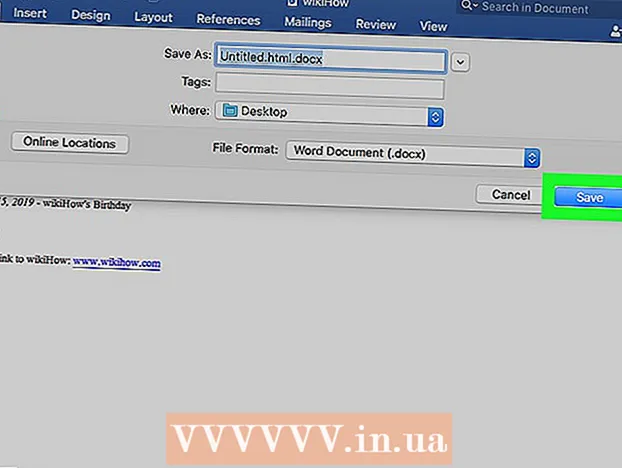著者:
Morris Wright
作成日:
25 4月 2021
更新日:
1 J 2024

コンテンツ
購入時に、Appleコンピュータにはスキャン可能なソフトウェアがすでに含まれています。スキャナーまたは多機能プリンターをインストールしたら、Macの「デバイス」に追加して、プレビュープログラムまたはイメージキャプチャプログラムでスキャンできます。
ステップに
パート1/3:スキャナーの接続
 スキャナーまたは多機能プリンターをMacに接続します。 スキャンデバイスまたは多機能プリンターを、プリンターのポートからMacの背面または側面まで延びるUSBケーブルで接続します。
スキャナーまたは多機能プリンターをMacに接続します。 スキャンデバイスまたは多機能プリンターを、プリンターのポートからMacの背面または側面まで延びるUSBケーブルで接続します。 - 代わりに、ローカルWiFiネットワークに接続されたワイヤレススキャナーまたはプリンターを使用できます。
- スキャナーまたはプリンターをワイヤレスで接続する場合は、スキャナーまたはプリンターのインストール手順に従ってください。スキャンデバイスがMacと同じワイヤレスネットワークに接続されていることを確認してください。
 デスクトップの左上にあるAppleアイコンをクリックします。 「システム環境設定」を選択します。 [ハードウェア]メニューから[印刷とFAX]を選択します。
デスクトップの左上にあるAppleアイコンをクリックします。 「システム環境設定」を選択します。 [ハードウェア]メニューから[印刷とFAX]を選択します。  Macがスキャナー/プリンターを追加するのを待ちます。 そうでない場合は、プラス(+)記号をクリックして、Macにデバイスを認識させます。 「追加」をクリックします。
Macがスキャナー/プリンターを追加するのを待ちます。 そうでない場合は、プラス(+)記号をクリックして、Macにデバイスを認識させます。 「追加」をクリックします。
パート2/3:スキャンプログラムの選択
 スキャンする原稿をスキャニングプレートにセットします。 フィーダー付きのスキャナーを使用している場合は、フィーダーの前にドキュメントを置きます。
スキャンする原稿をスキャニングプレートにセットします。 フィーダー付きのスキャナーを使用している場合は、フィーダーの前にドキュメントを置きます。  スキャンプログラムを開きます。 Macに自動的にインストールされる多数のスキャンプログラムから選択できます。次のアプリケーションのいずれかを選択します。
スキャンプログラムを開きます。 Macに自動的にインストールされる多数のスキャンプログラムから選択できます。次のアプリケーションのいずれかを選択します。 - プレビューを使用します。デスクトップ上にある場合は、プレビューがスキャンの最速の方法です。
- イメージキャプチャを使用します。ネットワーク上のデバイスを使用する場合は、カメラ、共有デバイス、およびMacに直接接続されているデバイスから簡単に選択できます。
- スキャナーアイコンを使用します。スキャンデバイスがインストールされたら、ドックに置くことができます。その後、印刷またはスキャンする場合は、スキャンアイコンをクリックして、右上隅にある[スキャナー]を選択します。
- スキャンデバイスのアイコンは、[システム環境設定]の下の[印刷とFAXの環境設定]にもあります。 「スキャナー」をクリックしてから、「スキャナーを開く」をクリックします。
 コンピューターのスキャナーの電源を入れます。
コンピューターのスキャナーの電源を入れます。- プレビューを使用している場合は、[ファイル]と[スキャナーからインポート]をクリックします。
- Image Captureを使用している場合は、ドックまたはアプリケーションフォルダのプログラムアイコンをダブルクリックします。
- スキャナーアイコンを使用している場合は、右上の「スキャナー」をクリックしてください。
パート3/3:スキャン設定の調整
 スキャンするドキュメントがガラス板上にあるかフィーダー内にあるかを選択します。 スキャナーには、OHPフィルムなど、さまざまな種類のスキャン用の追加オプションがある場合があります。
スキャンするドキュメントがガラス板上にあるかフィーダー内にあるかを選択します。 スキャナーには、OHPフィルムなど、さまざまな種類のスキャン用の追加オプションがある場合があります。  「スキャン」をクリックして、スキャンデバイスをウォームアップします。 これにより、スキャンの概要がわかり、調整を行うことができます。デバイスが自動的にスキャンする場合は、スキャンメニューに戻って調整してから、再度スキャンすることができます。
「スキャン」をクリックして、スキャンデバイスをウォームアップします。 これにより、スキャンの概要がわかり、調整を行うことができます。デバイスが自動的にスキャンする場合は、スキャンメニューに戻って調整してから、再度スキャンすることができます。  スキャン領域を調整するには、[切り抜き/リフレーミング]オプション(英語では「切り抜き」)を使用します。 これは、ドキュメントの周りの点線で示されています。角や側面を内側または外側にドラッグして、スキャン領域を調整できます。
スキャン領域を調整するには、[切り抜き/リフレーミング]オプション(英語では「切り抜き」)を使用します。 これは、ドキュメントの周りの点線で示されています。角や側面を内側または外側にドラッグして、スキャン領域を調整できます。  スキャンサイズを選択します。 固定フォントサイズまたは法的に規定された標準サイズから選択します。
スキャンサイズを選択します。 固定フォントサイズまたは法的に規定された標準サイズから選択します。  [スキャン先]の横にあるドロップダウンメニューをクリックします。 スキャンしたファイルを表示する場所を選択します。デスクトップまたはドキュメントまたは写真フォルダから選択できます。
[スキャン先]の横にあるドロップダウンメニューをクリックします。 スキャンしたファイルを表示する場所を選択します。デスクトップまたはドキュメントまたは写真フォルダから選択できます。 - イメージキャプチャを使用している場合は、スキャンしたファイルをプレビュー、メール、またはiPhotoで開くこともできます。
 個々の部品を認識するオプションを選択または選択解除します。 テキストと画像の両方で何かをスキャンしている場合は、選択を解除することをお勧めします。スキャンのさまざまな部分を区別したい場合は、このオプションが役立ちます。
個々の部品を認識するオプションを選択または選択解除します。 テキストと画像の両方で何かをスキャンしている場合は、選択を解除することをお勧めします。スキャンのさまざまな部分を区別したい場合は、このオプションが役立ちます。  [詳細を表示]をクリックして、スキャンの方向、解像度、色、またはファイル形式をさらに調整します。 画像の明るさや色調を調整することもできます。
[詳細を表示]をクリックして、スキャンの方向、解像度、色、またはファイル形式をさらに調整します。 画像の明るさや色調を調整することもできます。  スキャンに名前を付けます。 または「スキャン」ボタンをクリックします。スキャンしたファイルは、以前に保存場所として指定したフォルダーにあります。
スキャンに名前を付けます。 または「スキャン」ボタンをクリックします。スキャンしたファイルは、以前に保存場所として指定したフォルダーにあります。
チップ
- スキャナーまたはプリンターを接続する前に、ソフトウェア更新プログラムを使用してコンピューターを更新してください。 「システム環境設定」でこれをダブルクリックし、「システム」の下の「ソフトウェアアップデート」アイコンをクリックします。 「今すぐチェック」を選択して、新しいソフトウェアを見つけてインストールします。サポートされているプリンターとスキャナーのリストは、このプログラムを通じて定期的に更新されます。
- ワイヤレス接続されたスキャナーが機能しない場合は、デバイスがしばらく非アクティブになった後も、スキャナーがワイヤレスネットワークに接続されているかどうかを確認してください。
警告
- CDを使用してプリンターまたはスキャナーをインストールする場合は注意してください。ほとんどのMacは、CDを使用せずに外部デバイスを自動的に認識し、スキャンプロセスを開始するようにプログラムされています。一部のインストールCDは古くなっているため、Macで問題が発生する可能性があります。
必需品
- USBケーブル
- スキャナー
- 多機能プリンター