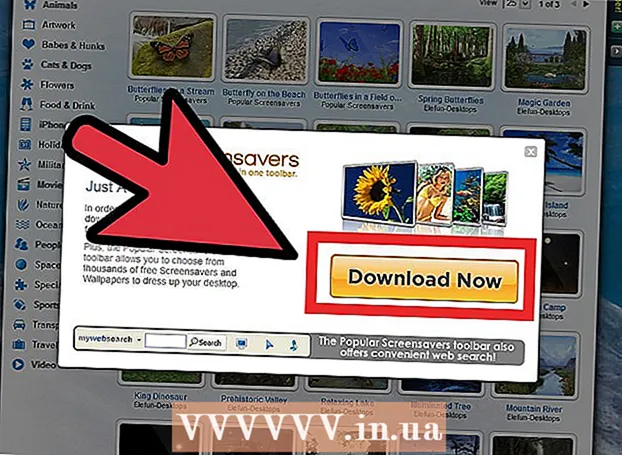著者:
Eugene Taylor
作成日:
15 Aug. 2021
更新日:
1 J 2024

コンテンツ
安全性の低いインターネットを使用して別のコンピューターに接続している場合は、データを安全に保つためにできる限りのことをしたいと思うでしょう。 SSHはそれを実現する1つの方法です。これを行うには、コンピューターにSSHをインストールしてから、サーバーへの暗号化された接続を確立する必要があります。接続を保護するには、接続の両側でSSHを有効にする必要があることに注意してください。このガイドに従って、接続が可能な限り安全であることを確認してください。
ステップに
パート1/3:初めて接続する
 SSHをインストールします。 Windowsでは、SSHクライアントをダウンロードする必要があります。最も人気のあるのはCygwinで、開発者のWebサイトから無料でダウンロードできます。プログラムをダウンロードしてインストールします。もう1つの人気のある無料プログラムはPuTTYです。
SSHをインストールします。 Windowsでは、SSHクライアントをダウンロードする必要があります。最も人気のあるのはCygwinで、開発者のWebサイトから無料でダウンロードできます。プログラムをダウンロードしてインストールします。もう1つの人気のある無料プログラムはPuTTYです。 - Cygwinのインストール中に、NetセクションからOpenSSHのインストールを選択する必要があります。
- SSHはすでにLinuxとMacOSXにインストールされています。これは、SSHがUNIXシステムであり、LinuxとOSXがUNIXから派生しているためです。
 SSHを起動します。 Cygwinによってインストールされたターミナルプログラムを開くか、OSXまたはLinuxでターミナルを開きます。 SSHは、ターミナルインターフェイスを使用して他のコンピューターと通信します。 SSHのグラフィカルインターフェイスはないため、コマンドの入力方法を学ぶ必要があります。
SSHを起動します。 Cygwinによってインストールされたターミナルプログラムを開くか、OSXまたはLinuxでターミナルを開きます。 SSHは、ターミナルインターフェイスを使用して他のコンピューターと通信します。 SSHのグラフィカルインターフェイスはないため、コマンドの入力方法を学ぶ必要があります。  接続をテストします。 安全なキーに飛び込んでファイルを移動する前に、SSHがコンピューターと接続しているシステムで適切に構成されていることをテストすることが重要です。次のコマンドを入力し、username>を他のコンピューターのユーザー名に置き換え、remote>を他のコンピューターまたはサーバーのアドレスに置き換えます。
接続をテストします。 安全なキーに飛び込んでファイルを移動する前に、SSHがコンピューターと接続しているシステムで適切に構成されていることをテストすることが重要です。次のコマンドを入力し、username>を他のコンピューターのユーザー名に置き換え、remote>を他のコンピューターまたはサーバーのアドレスに置き換えます。 - $ sshユーザー名> @remote>
- 接続が確立されると、パスワードの入力を求められます。パスワードの一部としてカーソルが移動したり、入力した文字が表示されたりすることはありません。
- この手順が失敗した場合、SSHが自分のコンピューターで適切に構成されていないか、他のコンピューターがSSH接続を受け入れていません。
パート2/3:基本的なコマンドを学ぶ
 SSHシェルに移動します。 初めて他のコンピュータに接続する場合は、HOMEディレクトリにいる必要があります。このディレクトリ構造内を移動するには、cdコマンドを使用します。
SSHシェルに移動します。 初めて他のコンピュータに接続する場合は、HOMEディレクトリにいる必要があります。このディレクトリ構造内を移動するには、cdコマンドを使用します。 - cd ...ツリー構造で1つのディレクトリに移動します。
- cdディレクトリ名>。指定されたサブディレクトリに移動します。
- cd /ホーム/ディレクトリ/パス/。ルート(ホーム)から指定したディレクトリに移動します。
- cd〜。 HOMEディレクトリに戻ります。
 現在のディレクトリの内容を確認してください。 現在の場所にあるファイルとフォルダーを確認するには、コマンドlsを使用します。
現在のディレクトリの内容を確認してください。 現在の場所にあるファイルとフォルダーを確認するには、コマンドlsを使用します。 - ls。現在のディレクトリ内のすべてのファイルとフォルダを一覧表示します。
- ls –l。サイズ、権限、日付などの追加情報とともに、ディレクトリの内容を一覧表示します。
- ls-a。隠しファイルと隠しフォルダーを含むすべてのコンテンツを一覧表示します。
 現在の場所からリモートコンピューターにファイルをコピーします。 自分のコンピューターからリモートコンピューターにファイルをコピーする場合は、コマンドscpを使用します。
現在の場所からリモートコンピューターにファイルをコピーします。 自分のコンピューターからリモートコンピューターにファイルをコピーする場合は、コマンドscpを使用します。 - scp /localdirectory/example1.txt username> @remote>:path>はexample1.txtをリモートコンピューターのpath> pathにコピーします。パス>を空白のままにすると、ファイルを他のコンピューターのルートにコピーできます。
- scp username> @remote>:/ home / example1.txt ./は、example1.txtをリモートコンピューターのホームディレクトリからローカルコンピューターの現在のディレクトリに移動します。
 シェルを介してファイルをコピーします。 コマンドcpを使用して、同じディレクトリまたは選択したディレクトリにファイルのコピーを作成します。
シェルを介してファイルをコピーします。 コマンドcpを使用して、同じディレクトリまたは選択したディレクトリにファイルのコピーを作成します。 - cp example1.txt example2.txtは、同じ場所にexample2.txtという名前でexample1.txtのコピーを作成します。
- cpexample1.txtディレクトリ> /ディレクトリ>で指定された場所にexample1.txtのコピーを作成します。
 ファイルの移動と名前の変更。 ファイルの名前を変更する場合、またはファイルをコピーせずに移動する場合は、コマンドmvを実行できます。
ファイルの移動と名前の変更。 ファイルの名前を変更する場合、またはファイルをコピーせずに移動する場合は、コマンドmvを実行できます。 - mv example1.txt example2.txtは、example1.txtの名前をexample2.txtに変更します。ファイルは移動されません。
- mv directory1 directory2は、directory1の名前をdirectory2に変更します。ディレクトリの内容は変更されません。
- mv example1.txt directory1 /example1.txtをdirectory1に移動します。
- mv example1.txt directory1 / example2.txtは、example1.txtをdirectory1に移動し、名前をexample2.txtに変更します。
 ファイルとディレクトリの消去。 接続しているコンピューターから何かを削除する必要がある場合は、rmコマンドコードを使用します。
ファイルとディレクトリの消去。 接続しているコンピューターから何かを削除する必要がある場合は、rmコマンドコードを使用します。 - rm example1.txtは、ファイルexample1.txtを作成します。
- rm –I example1.txtは、確認を求めた後、ファイルexample1.txtを削除します。
- rm directory1 / directory1とその内容を削除します。
 ファイルのアクセス許可を変更します。 chmodコマンドを使用して、ファイルの読み取りおよび書き込み権限を変更できます。
ファイルのアクセス許可を変更します。 chmodコマンドを使用して、ファイルの読み取りおよび書き込み権限を変更できます。 - chmod u + w example1.txtは、ユーザー(u)のファイルに読み取り(変更)権限を追加します。グループのアクセス許可にはg修飾子を使用することも、ワールドのアクセス許可(全員)にはoコマンドを使用することもできます。
- chmod g + r example1.txtは、グループのファイルに対する読み取り/読み取り(アクセス)権限を付与します。
- システムの特定の部分を開いたりブロックしたりするために使用できるアクセス許可の長いリストがあります。
 他の一般的に使用される基本的なコマンドを学びます。 シェルインターフェイスで頻繁に使用する重要なコマンドがいくつかあります。これらには以下が含まれます:
他の一般的に使用される基本的なコマンドを学びます。 シェルインターフェイスで頻繁に使用する重要なコマンドがいくつかあります。これらには以下が含まれます: - mkdir newdirectoryは、newdirectoryという名前の新しいサブディレクトリを作成します。
- pwdは、現在のディレクトリの場所を表示します。
- 誰がシステムにログインしているかを示します。
- piconewfile.txtまたはvinewfile.txtは、新しいファイルを作成し、ファイルエディターで開きます。異なるシステムには、それぞれ独自のファイルエディタがあります。最もよく知られているのはpicoとviです。エディターごとに異なるコマンドが必要です。
 さまざまなコマンドに関する詳細情報。 コマンドの機能がわからない場合は、manコマンドを使用して、コマンドを使用する場所と使用するパラメーターについて詳しく学んでください。
さまざまなコマンドに関する詳細情報。 コマンドの機能がわからない場合は、manコマンドを使用して、コマンドを使用する場所と使用するパラメーターについて詳しく学んでください。 - man command>は、そのコマンドに関する情報を表示します。
- man –kキーワード>は、指定された検索語でマニュアルのすべてのページを検索します。
パート3/3:暗号化されたキーの作成
 SSHキーを作成します。 これらのキーを使用すると、離れた場所に接続できるため、常にパスワードを入力する必要があります。パスワードを毎回ネットワーク経由で送信する必要がないため、これははるかに安全な方法です。
SSHキーを作成します。 これらのキーを使用すると、離れた場所に接続できるため、常にパスワードを入力する必要があります。パスワードを毎回ネットワーク経由で送信する必要がないため、これははるかに安全な方法です。 - コマンド$ mkdir .sshを使用して、コンピューターにキーフォルダーを作成します。
- コマンド$ ssh-keygen –trsaを使用して公開鍵と秘密鍵を作成します
- キーの認識フレーズを作成するかどうかを尋ねられます。これはオプションです。認識フレーズを作成したくない場合は、Enterキーを押します。これにより、.sshディレクトリにid_rsaとid_rsa.pubの2つのキーが作成されます。
- 秘密鍵のアクセス許可を変更します。秘密鍵を自分だけが読み取れるようにするには、コマンド$ chmod 600 .ssh / id_rsaを使用します。
 公開鍵をリモートコンピューターに配置します。 キーが作成されると、パスワードなしで接続できるように、リモートコンピューターに公開キーを配置する準備が整います。次のコマンドを入力して、以前に識別した部品を交換します。
公開鍵をリモートコンピューターに配置します。 キーが作成されると、パスワードなしで接続できるように、リモートコンピューターに公開キーを配置する準備が整います。次のコマンドを入力して、以前に識別した部品を交換します。 - $ scp .ssh /id_rsa.pubユーザー名> @remote>:
- コマンドの最後に必ずコロン(:)を追加してください。
- ファイル転送を開始する前に、パスワードの入力を求められます。
 リモートコンピューターに公開鍵をインストールします。 キーをリモートコンピュータに配置したら、正しく機能させるためにキーをインストールする必要があります。手順3と同じ方法で、最初にリモートコンピューターにログインします。
リモートコンピューターに公開鍵をインストールします。 キーをリモートコンピュータに配置したら、正しく機能させるためにキーをインストールする必要があります。手順3と同じ方法で、最初にリモートコンピューターにログインします。 - まだ存在しない場合は、リモートコンピューターにSSHフォルダーを作成します。$ mkdir .ssh
- 許可されたキーファイルにキーを追加します。このファイルがまだ存在しない場合は、次のように作成されます。$ cat id_rsa.pub .ssh / authorized_keys
- SSHフォルダーにアクセスするためのアクセス許可を変更します:$ chmod 700 .ssh
 接続が機能しているかどうかを確認します。 キーがリモートコンピューターにインストールされると、パスワードの入力を求められることなく接続できるようになります。次のパスワードを入力して接続をテストします。$ ssh username> @remote>
接続が機能しているかどうかを確認します。 キーがリモートコンピューターにインストールされると、パスワードの入力を求められることなく接続できるようになります。次のパスワードを入力して接続をテストします。$ ssh username> @remote> - パスワードの入力を求めずに接続すると、キーは正しく構成されます。