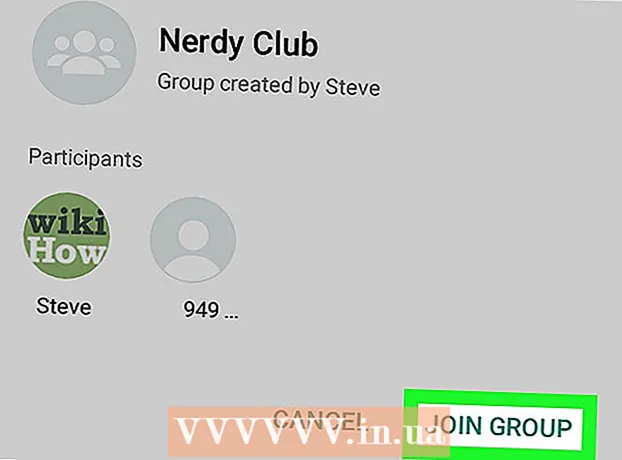著者:
Morris Wright
作成日:
2 4月 2021
更新日:
1 J 2024

コンテンツ
- ステップに
- パート1/6:一般的なソリューション
- パート2/6:WindowsUpdateのトラブルシューティング
- パート3/6:電源設定のトラブルシューティング
- パート4/6:電源ボタンのプロパティの変更
- パート5/6:WindowsDefenderでスキャンする
- パート6/6:スタートアッププログラムを無効にする
このwikiHowは、一般的な修正を行うことと、コンピューター上のソフトウェアの一部をトラブルシューティングすることの両方によって、一般的なWindowsコンピューターのシャットダウンの問題を診断および修正する方法を説明します。
ステップに
パート1/6:一般的なソリューション
 サードパーティのウイルス対策プログラムがインストールされていないことを確認してください。 Windows Defender以外のウイルス対策プログラムは、技術的にはサードパーティのプログラムです。コンピュータで実行されているこのようなウイルス対策プログラムは、コンピュータのシャットダウンを妨げる可能性があるため、サードパーティのウイルス対策プログラムをすべて削除してください。
サードパーティのウイルス対策プログラムがインストールされていないことを確認してください。 Windows Defender以外のウイルス対策プログラムは、技術的にはサードパーティのプログラムです。コンピュータで実行されているこのようなウイルス対策プログラムは、コンピュータのシャットダウンを妨げる可能性があるため、サードパーティのウイルス対策プログラムをすべて削除してください。  開いているすべてのプログラムを閉じます。 プログラムを実行すると、コンピューターのシャットダウンが妨げられる可能性があるため、開いているすべてのプログラムとアプリを閉じてください。
開いているすべてのプログラムを閉じます。 プログラムを実行すると、コンピューターのシャットダウンが妨げられる可能性があるため、開いているすべてのプログラムとアプリを閉じてください。 - タスクマネージャを使用して、閉じたくないプログラムを閉じることができます。
 接続されているすべてのデバイスを取り外します。 フラッシュドライブ、マウス、コントローラー、SDカード、およびPCに接続している可能性のあるその他のものは、コンピューターが適切にシャットダウンするのを妨げる可能性があります。続行する前に、これらのデバイスを取り出して取り外してください。
接続されているすべてのデバイスを取り外します。 フラッシュドライブ、マウス、コントローラー、SDカード、およびPCに接続している可能性のあるその他のものは、コンピューターが適切にシャットダウンするのを妨げる可能性があります。続行する前に、これらのデバイスを取り出して取り外してください。 - 接続されたデバイスを取り外す前にイジェクトしないと、後でドライバーやデバイスの情報に問題が発生する可能性があります。
 コンピューターを更新します。 コンピュータ上のオペレーティングシステムのバージョン、古いドライバ、または両方の組み合わせは、シャットダウンしようとしたときに問題を簡単に引き起こす可能性があります。コンピューターのオペレーティングシステムとドライバーを更新するには:
コンピューターを更新します。 コンピュータ上のオペレーティングシステムのバージョン、古いドライバ、または両方の組み合わせは、シャットダウンしようとしたときに問題を簡単に引き起こす可能性があります。コンピューターのオペレーティングシステムとドライバーを更新するには: - 開いた 開始 .
- クリックしてください 設定-ボタン。
- クリック 更新とセキュリティ.
- クリック 更新を確認する.
- コンピューターが更新されるのを待ちます。
 デバイスをシャットダウンする前に、PCのワイヤレス接続をオフにしてください。 コンピューターから切断し、すべてのワイヤレスネットワーク(Bluetoothを含む)から切断すると、シャットダウンの問題を解決できます。もしそうなら、あなたはおそらくネットワークの問題を抱えています。コンピューターを機内モードにするのが、コンピューターを切断する最も簡単な方法です。
デバイスをシャットダウンする前に、PCのワイヤレス接続をオフにしてください。 コンピューターから切断し、すべてのワイヤレスネットワーク(Bluetoothを含む)から切断すると、シャットダウンの問題を解決できます。もしそうなら、あなたはおそらくネットワークの問題を抱えています。コンピューターを機内モードにするのが、コンピューターを切断する最も簡単な方法です。 - ボックスをクリックします お知らせ タスクバーの右下隅にあります。
- ボックスをクリックします 機内モード.
- 有線(イーサネット)ネットワークに接続している場合は、コンピューターからイーサネットケーブルも取り外します。
パート2/6:WindowsUpdateのトラブルシューティング
 オープンスタート
オープンスタート  下にスクロールしてクリックします Windowsシステム. スタートメニューの「W」セクションにあるフォルダです。
下にスクロールしてクリックします Windowsシステム. スタートメニューの「W」セクションにあるフォルダです。  クリック コントロールパネル. このオプションは、Windowsシステムフォルダの中央近くにあります。
クリック コントロールパネル. このオプションは、Windowsシステムフォルダの中央近くにあります。  クリック 問題の解決. このアイコンは、コンピューター画面の青いコンピューターモニターに似ています。
クリック 問題の解決. このアイコンは、コンピューター画面の青いコンピューターモニターに似ています。 - このオプションが表示されない場合は、ウィンドウの右上隅にある[表示方法]の横にあるオプションをクリックして、[ 大きなアイコン または 小さなアイコン.
 クリック WindowsUpdateのトラブルシューティング. このリンクは、「システムとセキュリティ」という見出しの下にあります。
クリック WindowsUpdateのトラブルシューティング. このリンクは、「システムとセキュリティ」という見出しの下にあります。  クリック 次の. このオプションは、ウィンドウの右下隅にあります。
クリック 次の. このオプションは、ウィンドウの右下隅にあります。  クリック 管理者として解決してみてください. このオプションはウィンドウの上部に表示されます。管理者アカウントを使用していない場合、この手順を完了することはできません。
クリック 管理者として解決してみてください. このオプションはウィンドウの上部に表示されます。管理者アカウントを使用していない場合、この手順を完了することはできません。  画面の指示に従ってください。 Windows Updateに問題がある場合は、指示に従って修正してください。
画面の指示に従ってください。 Windows Updateに問題がある場合は、指示に従って修正してください。 - ほとんどの場合、あなたは このソリューションを適用する プロンプトが表示されたら、修正が適用されるのを待ちます。
- 変更を有効にするには、コンピュータを再起動する必要がある場合があります。つまり、コンピュータの電源ボタンを押したままにして電源を切ります。
パート3/6:電源設定のトラブルシューティング
 オープンスタート
オープンスタート  [設定]をクリックします
[設定]をクリックします  クリック 更新とセキュリティ. 円形の矢印アイコンです。
クリック 更新とセキュリティ. 円形の矢印アイコンです。  クリック 問題の解決. このタブはウィンドウの左側にあります。
クリック 問題の解決. このタブはウィンドウの左側にあります。  下にスクロールしてクリックします パワー管理. このオプションは、ウィンドウの下部にあります。
下にスクロールしてクリックします パワー管理. このオプションは、ウィンドウの下部にあります。  クリック 問題の解決. このボタンは、 パワー管理-オプション。それをクリックしてトラブルシューティングを開始します。
クリック 問題の解決. このボタンは、 パワー管理-オプション。それをクリックしてトラブルシューティングを開始します。  エラーが表示されるのを待ちます。 一般的な電源管理の問題は、バッテリーの寿命と画面の明るさに関連しています。
エラーが表示されるのを待ちます。 一般的な電源管理の問題は、バッテリーの寿命と画面の明るさに関連しています。 - エラーが表示されず、プロセスが完了した場合は、どのような場合でも、電源設定はコンピュータをシャットダウンしたくないという責任を負いません。
 クリック このソリューションを適用する. Windowsで発生した問題に対してこれを実行します。
クリック このソリューションを適用する. Windowsで発生した問題に対してこれを実行します。 - 何かが問題であると思われるが、それを修正したくない場合は、をクリックします この解決策をスキップする.
 コンピュータをシャットダウンしてみてください。 コンピュータが正常にシャットダウンすると、問題は解決します。そうでない場合は、次のセクションに進みます。
コンピュータをシャットダウンしてみてください。 コンピュータが正常にシャットダウンすると、問題は解決します。そうでない場合は、次のセクションに進みます。
パート4/6:電源ボタンのプロパティの変更
 オープンスタート
オープンスタート  [設定] [[画像:| techicon | x30px]]。このアイコンは、スタートウィンドウの左下隅に表示されます。
[設定] [[画像:| techicon | x30px]]。このアイコンは、スタートウィンドウの左下隅に表示されます。  クリック システム. このアイコンはラップトップに似ています。
クリック システム. このアイコンはラップトップに似ています。  クリック 電源管理とスリープモード. このオプションはページの左側に表示されます。
クリック 電源管理とスリープモード. このオプションはページの左側に表示されます。  クリック 追加のエネルギー設定. このオプションは、ウィンドウの右上に表示されます。
クリック 追加のエネルギー設定. このオプションは、ウィンドウの右上に表示されます。  クリック 電源ボタンの動作を決定する. このリンクはウィンドウの左上隅にあります。
クリック 電源ボタンの動作を決定する. このリンクはウィンドウの左上隅にあります。  「バッテリーオン」ボックスと「AC電源」ボックスを「シャットダウン」に変更します。 「コンピュータの電源ボタンを押したとき」の右側にあるドロップダウンメニューをクリックし、「バッテリオン」の下にあるをクリックします。 シャットダウン 「グリッド電流」列に対してこれを繰り返します。これにより、コンピューターの電源ボタンを押すとコンピューターの電源がオフになります。
「バッテリーオン」ボックスと「AC電源」ボックスを「シャットダウン」に変更します。 「コンピュータの電源ボタンを押したとき」の右側にあるドロップダウンメニューをクリックし、「バッテリオン」の下にあるをクリックします。 シャットダウン 「グリッド電流」列に対してこれを繰り返します。これにより、コンピューターの電源ボタンを押すとコンピューターの電源がオフになります。  電源ボタンを押して、コンピュータをシャットダウンしてみてください。 コンピュータが正常にシャットダウンすると、問題は解決します。そうでない場合は、次のセクションに進みます。
電源ボタンを押して、コンピュータをシャットダウンしてみてください。 コンピュータが正常にシャットダウンすると、問題は解決します。そうでない場合は、次のセクションに進みます。
パート5/6:WindowsDefenderでスキャンする
 オープンスタート
オープンスタート  下にスクロールしてクリックします WindowsDefenderセキュリティセンター. これは、スタートメニューの「W」セクションにあります。
下にスクロールしてクリックします WindowsDefenderセキュリティセンター. これは、スタートメニューの「W」セクションにあります。  クリック ☰ . このボタンはウィンドウの左上隅にあります。
クリック ☰ . このボタンはウィンドウの左上隅にあります。  クリック ウイルスと脅威の保護. このオプションは、WindowsDefenderウィンドウの左上隅にあります。
クリック ウイルスと脅威の保護. このオプションは、WindowsDefenderウィンドウの左上隅にあります。  クリック 高度なスキャン. このリンクはボタンの下にあります クイックスキャン ページの中央にあります。
クリック 高度なスキャン. このリンクはボタンの下にあります クイックスキャン ページの中央にあります。  「フルスキャン」がチェックされていることを確認してください。 そうでない場合は、ページ上部の「フルスキャン」の左側にある円をクリックします。
「フルスキャン」がチェックされていることを確認してください。 そうでない場合は、ページ上部の「フルスキャン」の左側にある円をクリックします。  クリック 今スキャンして. これはページの真ん中にあります。その後、コンピュータは干渉プログラムがないかスキャンされます。
クリック 今スキャンして. これはページの真ん中にあります。その後、コンピュータは干渉プログラムがないかスキャンされます。  スキャンが完了するのを待ちます。 スキャン中に有害なものが表示された場合、WindowsDefenderは警告を表示します。 WindowsDefenderに危険なソフトウェアを削除させます。
スキャンが完了するのを待ちます。 スキャン中に有害なものが表示された場合、WindowsDefenderは警告を表示します。 WindowsDefenderに危険なソフトウェアを削除させます。 - このスキャンで何も見つからない場合は、「フルスキャン」ではなく「WindowsDefenderオフラインスキャン」をオンにしてスキャンを繰り返します。
 コンピュータをシャットダウンしてみてください。 スキャンの完了後にコンピューターが正常にシャットダウンした場合、問題は解決されています。そうでない場合は、次のセクションに進みます。
コンピュータをシャットダウンしてみてください。 スキャンの完了後にコンピューターが正常にシャットダウンした場合、問題は解決されています。そうでない場合は、次のセクションに進みます。
パート6/6:スタートアッププログラムを無効にする
 オープンスタート
オープンスタート  下にスクロールしてクリックします Windowsシステム. スタートメニューの「W」セクションにあるフォルダです。
下にスクロールしてクリックします Windowsシステム. スタートメニューの「W」セクションにあるフォルダです。  クリック タスク管理. このオプションは、Windowsシステムフォルダの下部にあります。
クリック タスク管理. このオプションは、Windowsシステムフォルダの下部にあります。  クリック 起動. このタブは、タスクマネージャウィンドウの上部に表示されます。
クリック 起動. このタブは、タスクマネージャウィンドウの上部に表示されます。  プログラムを選択してクリック 無効にする. これにより、コンピュータの電源を入れたときにプログラムが自動的に起動しなくなります。同時に起動しようとするプログラムが多すぎると、コンピューターがクラッシュする可能性があります。したがって、関連する問題はこの方法で解決できます。
プログラムを選択してクリック 無効にする. これにより、コンピュータの電源を入れたときにプログラムが自動的に起動しなくなります。同時に起動しようとするプログラムが多すぎると、コンピューターがクラッシュする可能性があります。したがって、関連する問題はこの方法で解決できます。  Windowsに含まれていないスタートアッププログラムを無効にします。 ウイルス対策ツール、チャットルーム、その他のアプリなど、すべてのサードパーティプログラムは、完了したらオフにする必要があります。
Windowsに含まれていないスタートアッププログラムを無効にします。 ウイルス対策ツール、チャットルーム、その他のアプリなど、すべてのサードパーティプログラムは、完了したらオフにする必要があります。 - グラフィックカードやWindowsDefenderなどのWindowsプロセスを無効にしないでください。
 コンピュータをシャットダウンしてみてください。 コンピュータを正常にシャットダウンできれば、問題は解決します。そうでない場合は、おそらくコンピュータを技術部門に持って行って修理してもらう必要があります。
コンピュータをシャットダウンしてみてください。 コンピュータを正常にシャットダウンできれば、問題は解決します。そうでない場合は、おそらくコンピュータを技術部門に持って行って修理してもらう必要があります。