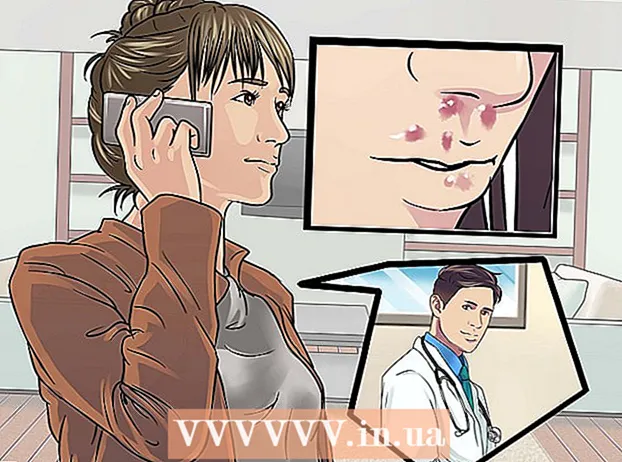著者:
Roger Morrison
作成日:
22 9月 2021
更新日:
1 J 2024

コンテンツ
最近では、MP3プレーヤーやスマートフォンがどこにでもあるかもしれませんが、音楽をCDに入れるだけで便利な場合もあります。車内でもステレオでも、お気に入りの曲をCDに書き込むことができるため、いつでもお気に入りの音楽にアクセスできます。
ステップに
方法1/3:iTunes
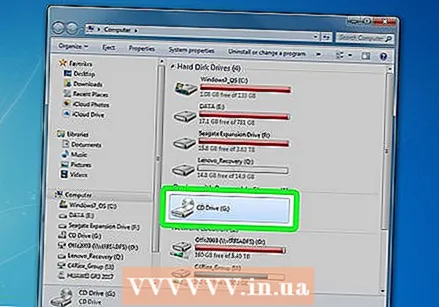 CD-Rをコンピューターに挿入します。 最近のほとんどすべてのコンピューターには、CD / DVDバーナーが装備されています。古いマシンで問題が発生する可能性がありますが、過去10年間に製造されたコンピューターで問題が発生する可能性があります。プレーヤーのないネットブックには、外部バーナーが必要です。
CD-Rをコンピューターに挿入します。 最近のほとんどすべてのコンピューターには、CD / DVDバーナーが装備されています。古いマシンで問題が発生する可能性がありますが、過去10年間に製造されたコンピューターで問題が発生する可能性があります。プレーヤーのないネットブックには、外部バーナーが必要です。 - オーディオCDを作成する場合は、CD-Rが必要です。これは説明できますが、書き直すことはできません。 CD-RWは上書きできますが、多くのプレーヤーでは再生できないため、オーディオCDを作成する場合は、このようなディスクは避けてください。
- より高価なCD-Rは長持ちし、エラーが発生しにくくなります。最も有名なブランドは、Memorex、Phillips、Sonyです。
- オーディオDVDを書き込むことはできますが、これらのディスクを再生できるデバイスはほとんどありません。できるだけ多くのデバイスで音楽を再生できる場合は、この形式を避けてください。
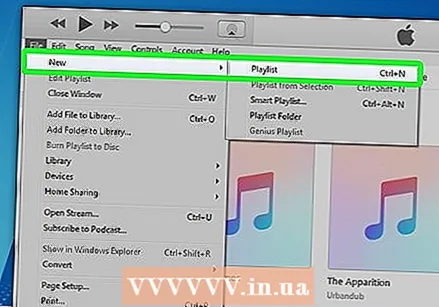 新しいプレイリストを作成します。 CDはプレイリストから書き込むことができます。 [ファイル]→[新規]→[プレイリスト]をクリックします。プレイリストに名前を付けることができます。名前は、CDをプレーヤーに入れたときにCDプレーヤーによって表示される名前になります。
新しいプレイリストを作成します。 CDはプレイリストから書き込むことができます。 [ファイル]→[新規]→[プレイリスト]をクリックします。プレイリストに名前を付けることができます。名前は、CDをプレーヤーに入れたときにCDプレーヤーによって表示される名前になります。 - WindowsではCtrl | Nを押して新しいプレイリストを作成でき、MacではCmd | Nを押して新しいプレイリストを作成できます。
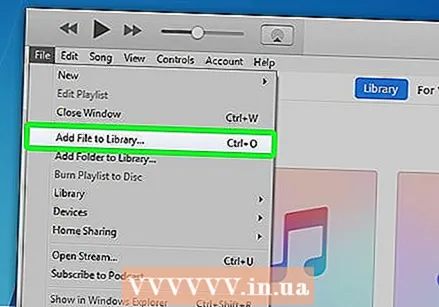 プレイリストに曲を追加します。 プレイリストを作成したら、曲の追加または削除を開始できます。曲をクリックして、ミュージックライブラリからプレイリストにドラッグします。
プレイリストに曲を追加します。 プレイリストを作成したら、曲の追加または削除を開始できます。曲をクリックして、ミュージックライブラリからプレイリストにドラッグします。 - プレイリストの長さに細心の注意を払ってください。ほとんどのオーディオCDは、最大74分の音楽、場合によっては最大80分の音楽を保持できます。
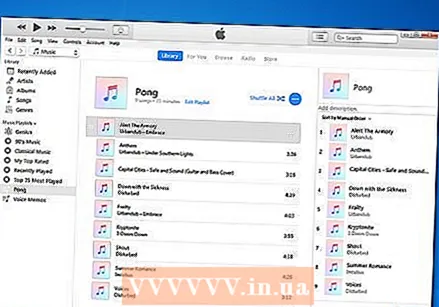 プレイリストを整理します。 書き込む前に、CDを再生するときに聞きたい順序で曲のリストを配置することをお勧めします。
プレイリストを整理します。 書き込む前に、CDを再生するときに聞きたい順序で曲のリストを配置することをお勧めします。  書き込みプロセスを開始します。 [ファイル]→[プレイリストの書き込み]をクリックします。これにより、[書き込み設定]ウィンドウが開きます。 「ディスクフォーマット」が「オーディオCD」に設定されていることを確認してください。
書き込みプロセスを開始します。 [ファイル]→[プレイリストの書き込み]をクリックします。これにより、[書き込み設定]ウィンドウが開きます。 「ディスクフォーマット」が「オーディオCD」に設定されていることを確認してください。 - 曲のタイトルもCDプレーヤーに表示する場合は、[CDテキストを含める]チェックボックスをオンにします。
- デフォルトでは、iTunesは各トラックの間に2秒間の一時停止があります。これを0または別の値に変更できます。これらの秒は、合計再生時間に追加されます。
- 書き込み速度を遅くすると、古いコンピューターでのエラーを防ぐのに役立ちます。
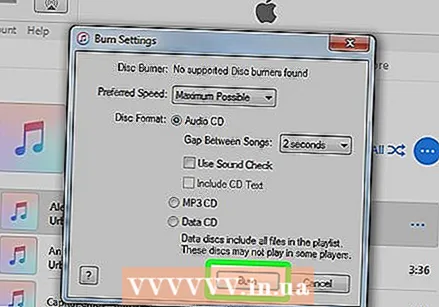 燃焼が終了するのを待ちます。 バーナーの速度によっては、これには数分かかる場合があります。完了すると、CDが取り出される可能性があります。
燃焼が終了するのを待ちます。 バーナーの速度によっては、これには数分かかる場合があります。完了すると、CDが取り出される可能性があります。  CDをテストします。 書き込みプロセスが完了したら、CDのテストを開始できます。すべてが良好に聞こえ、トラックがうまく再生される場合は、ラベルを付けて他の人と共有するか、自分で使用することができます。
CDをテストします。 書き込みプロセスが完了したら、CDのテストを開始できます。すべてが良好に聞こえ、トラックがうまく再生される場合は、ラベルを付けて他の人と共有するか、自分で使用することができます。
方法2/3:Windows Media Player
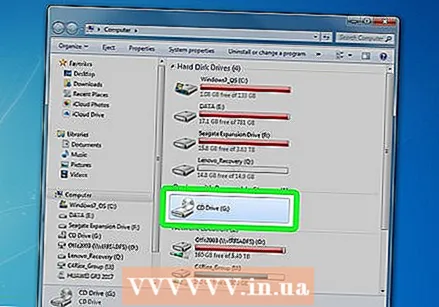 CD-Rをコンピューターに挿入します。 最近のほとんどすべてのコンピューターには、CD / DVDバーナーが装備されています。古いマシンで問題が発生する可能性がありますが、過去10年間に製造されたコンピューターで問題が発生する可能性があります。プレーヤーのないネットブックには、外部バーナーが必要です。
CD-Rをコンピューターに挿入します。 最近のほとんどすべてのコンピューターには、CD / DVDバーナーが装備されています。古いマシンで問題が発生する可能性がありますが、過去10年間に製造されたコンピューターで問題が発生する可能性があります。プレーヤーのないネットブックには、外部バーナーが必要です。 - オーディオCDを作成する場合は、CD-Rが必要です。これは説明できますが、書き直すことはできません。 CD-RWは上書きできますが、多くのプレーヤーでは再生できないため、オーディオCDを作成する場合は、このようなディスクは避けてください。
- より高価なCD-Rは長持ちし、エラーが発生しにくくなります。最も有名なブランドは、Memorex、Phillips、Sonyです。
- オーディオDVDを書き込むことはできますが、これらのディスクを再生できるデバイスはほとんどありません。できるだけ多くのデバイスで音楽を再生できる場合は、この形式を避けてください。
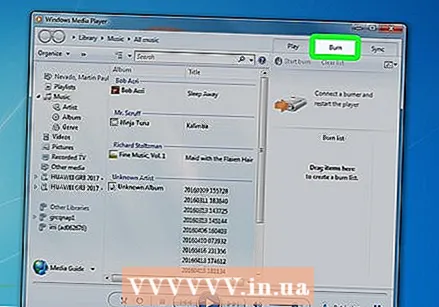 [書き込み]タブをクリックします。 これは、Windows MediaPlayerの右側のPlayとSyncの間にあります。これにより、番号を追加するためのリストが開きます。
[書き込み]タブをクリックします。 これは、Windows MediaPlayerの右側のPlayとSyncの間にあります。これにより、番号を追加するためのリストが開きます。 - Windows MediaPlayerがNowPlayingモードの場合は、Ctrl | 1を押してライブラリモードに切り替える必要があります。
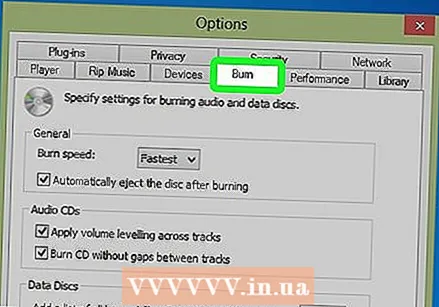 CDに音楽を追加します。 ライブラリから曲、アルバム、またはプレイリストをクリックしてドラッグします。バーナーに空のCD-Rがある場合は、リストの上部にバーが表示されます。これは、CDに残っているスペースの量を示します。
CDに音楽を追加します。 ライブラリから曲、アルバム、またはプレイリストをクリックしてドラッグします。バーナーに空のCD-Rがある場合は、リストの上部にバーが表示されます。これは、CDに残っているスペースの量を示します。 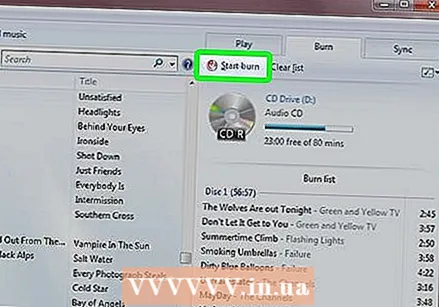 書き込みの設定を指定します。 [ツール]メニューをクリックして、[オプション]を選択します。 [書き込み]タブをクリックします。特に、書き込みが完了したときにCDが自動的に取り出されるように設定したり、CDのすべてのトラックの音量を等しくしたり、曲の合間に一時停止せずに書き込みを行ったりすることができます。設定に問題がなければ、[適用]、[OK]の順にクリックします。
書き込みの設定を指定します。 [ツール]メニューをクリックして、[オプション]を選択します。 [書き込み]タブをクリックします。特に、書き込みが完了したときにCDが自動的に取り出されるように設定したり、CDのすべてのトラックの音量を等しくしたり、曲の合間に一時停止せずに書き込みを行ったりすることができます。設定に問題がなければ、[適用]、[OK]の順にクリックします。 - 書き込み速度を遅くすると、古いコンピューターでのエラーを防ぐのに役立ちます
 CDを作成します。 [書き込み]タブの上部にある[書き込みを開始]ボタンをクリックします。表示されたオプションの設定に従って、CDが自動的に書き込まれます。バーナーの速度によっては、これには数分かかる場合があります。
CDを作成します。 [書き込み]タブの上部にある[書き込みを開始]ボタンをクリックします。表示されたオプションの設定に従って、CDが自動的に書き込まれます。バーナーの速度によっては、これには数分かかる場合があります。 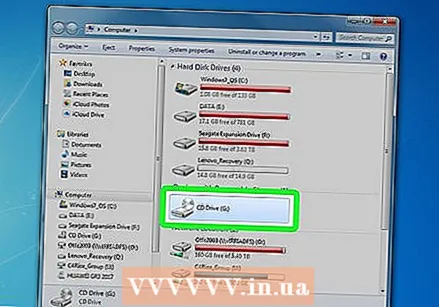 CDをテストします。 書き込みプロセスが完了したら、CDのテストを開始できます。すべてが良好に聞こえ、トラックがうまく再生される場合は、ラベルを付けて他の人と共有するか、自分で使用することができます。
CDをテストします。 書き込みプロセスが完了したら、CDのテストを開始できます。すべてが良好に聞こえ、トラックがうまく再生される場合は、ラベルを付けて他の人と共有するか、自分で使用することができます。
方法3/3:RealPlayer
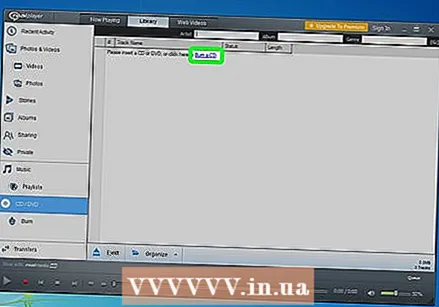 CD-Rをコンピューターに挿入します。 最近のほとんどすべてのコンピューターには、CD / DVDバーナーが装備されています。古いマシンで問題が発生する可能性がありますが、過去10年間に製造されたコンピューターで問題が発生する可能性があります。プレーヤーのないネットブックには、外部バーナーが必要です。
CD-Rをコンピューターに挿入します。 最近のほとんどすべてのコンピューターには、CD / DVDバーナーが装備されています。古いマシンで問題が発生する可能性がありますが、過去10年間に製造されたコンピューターで問題が発生する可能性があります。プレーヤーのないネットブックには、外部バーナーが必要です。 - オーディオCDを作成する場合は、CD-Rが必要です。これは説明できますが、書き直すことはできません。 CD-RWは上書きできますが、多くのプレーヤーでは再生できないため、オーディオCDを作成する場合は、このようなディスクは避けてください。
- より高価なCD-Rは長持ちし、エラーが発生しにくくなります。最も有名なブランドは、Memorex、Phillips、Sonyです。
- オーディオDVDを書き込むことはできますが、これらのディスクを再生できるデバイスはほとんどありません。できるだけ多くのデバイスで音楽を再生できる場合は、この形式を避けてください。
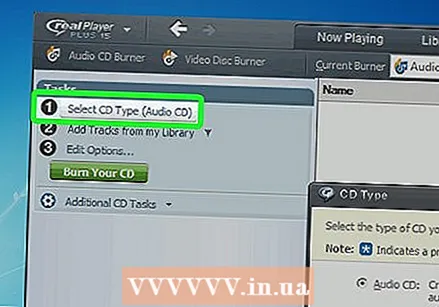 [書き込み]タブをクリックします。 これは、RealPlayerウィンドウの上部にあります。これにより、ウィンドウの左側にタスクバーが開きます。
[書き込み]タブをクリックします。 これは、RealPlayerウィンドウの上部にあります。これにより、ウィンドウの左側にタスクバーが開きます。 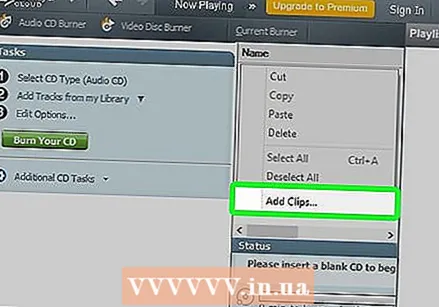 CDタイプを選択します。 RealPlayerは、書き込むCDの特定のタイプを選択するように要求します。オーディオCDはデフォルトで設定されています。これを残して、ステレオでも再生できるCDを作成します。
CDタイプを選択します。 RealPlayerは、書き込むCDの特定のタイプを選択するように要求します。オーディオCDはデフォルトで設定されています。これを残して、ステレオでも再生できるCDを作成します。 - MP3CDを作成することもできます。これは、MP3とファイルを含むフォルダを含むデータCDです。ここではさらに多くの曲を保存できますが、その場合、ステレオでCDを再生することはおそらく不可能になります。
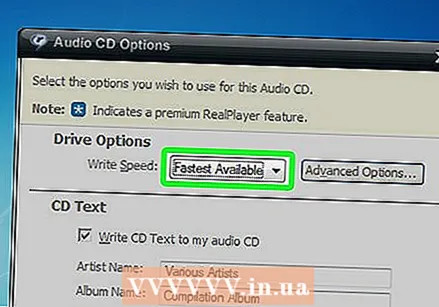 CDに音楽を追加します。 タスクバーのライブラリブラウザを使用して、追加する音楽を見つけます。個々の曲、アルバム、またはプレイリストを検索できます。ウィンドウの下部にあるプログレスバーは、CDの残り時間を知らせます。
CDに音楽を追加します。 タスクバーのライブラリブラウザを使用して、追加する音楽を見つけます。個々の曲、アルバム、またはプレイリストを検索できます。ウィンドウの下部にあるプログレスバーは、CDの残り時間を知らせます。 - 曲をクリックして[書き込み]ウィンドウにドラッグし、最終的なCDの曲の順序を示します。
 書き込みのオプションを設定します。 ツールバーの下部にある[オプションの編集]をクリックします。これにより、[オーディオCDオプション]ウィンドウが表示されます。書き込み速度、CDのテキスト、トラックとボリュームの間の一時停止を制御できます。設定に問題がなければ、[OK]を押します。
書き込みのオプションを設定します。 ツールバーの下部にある[オプションの編集]をクリックします。これにより、[オーディオCDオプション]ウィンドウが表示されます。書き込み速度、CDのテキスト、トラックとボリュームの間の一時停止を制御できます。設定に問題がなければ、[OK]を押します。 - 書き込み速度を遅くすると、古いコンピューターでのエラーを防ぐのに役立ちます。
 CDを作成します。 CDを作成する準備ができたら、タスクバーの下部にある[CDを作成]ボタンをクリックします。 CDが書き込まれ、プログレスバーにこれにかかる時間が表示されます。バーナーの速度によっては、これには数分かかる場合があります。
CDを作成します。 CDを作成する準備ができたら、タスクバーの下部にある[CDを作成]ボタンをクリックします。 CDが書き込まれ、プログレスバーにこれにかかる時間が表示されます。バーナーの速度によっては、これには数分かかる場合があります。  CDをテストします。 書き込みプロセスが完了したら、CDのテストを開始できます。すべてが良好に聞こえ、トラックがうまく再生される場合は、ラベルを付けて他の人と共有するか、自分で使用することができます。
CDをテストします。 書き込みプロセスが完了したら、CDのテストを開始できます。すべてが良好に聞こえ、トラックがうまく再生される場合は、ラベルを付けて他の人と共有するか、自分で使用することができます。
チップ
- 曲の再生回数とその所有者を追跡するために音楽がサーバーと同期されるため、Spotify、Google Playミュージック、その他のストリーミングサービスを介してCDを作成することはできません。