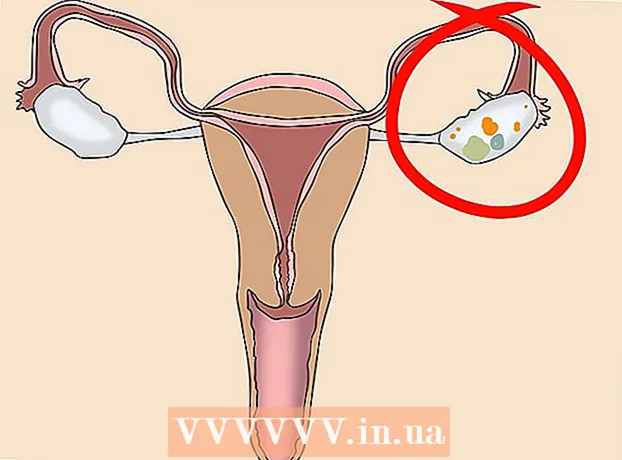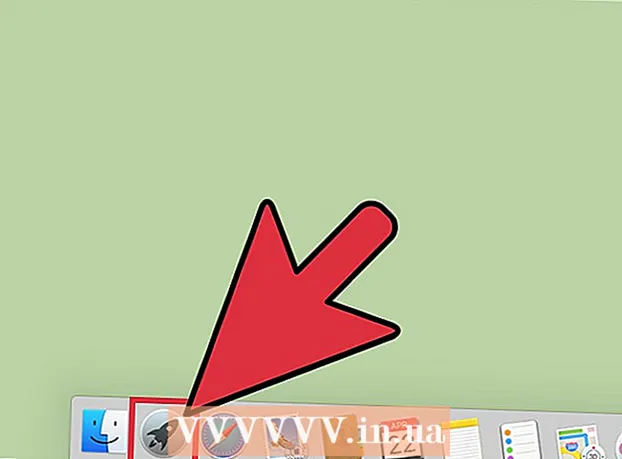著者:
Morris Wright
作成日:
27 4月 2021
更新日:
24 六月 2024

コンテンツ
Windowsのログイン情報マネージャーは、MicrosoftEdgeまたはInternetExplorerの使用時に入力したパスワードなどのアカウント情報を格納する非表示のデスクトップアプリです。このツールには、アプリやネットワークサービスからの認証トークンなど、表示できない証明書の情報も保存されます。この記事では、クレデンシャルマネージャーを使用して保存したパスワードをWindowsで表示する方法について説明します。
ステップに
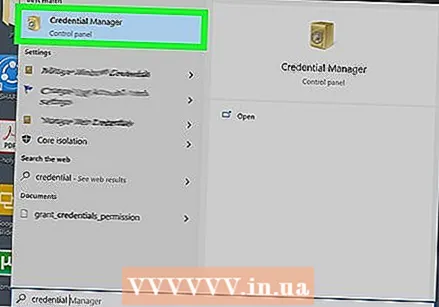 ログイン情報管理を開きます。 これを行うには、次のように入力します ログイン情報管理 Windowsの検索バーにあります。次に、検索結果で「ログイン情報管理」をクリックします。古いWindowsバージョンでは、このオプションはCredentialManagerという名前である場合があります。
ログイン情報管理を開きます。 これを行うには、次のように入力します ログイン情報管理 Windowsの検索バーにあります。次に、検索結果で「ログイン情報管理」をクリックします。古いWindowsバージョンでは、このオプションはCredentialManagerという名前である場合があります。  クリック インターネット参照 または Windowsクレデンシャル. どちらのオプションもウィンドウの上部にあります。
クリック インターネット参照 または Windowsクレデンシャル. どちらのオプションもウィンドウの上部にあります。 - 「インターネットクレデンシャル」:このセクションには、MicrosoftEdgeおよびInternetExplorerの使用中に保存したパスワードが含まれています。別のブラウザ(Google Chrome、Firefoxなど)を使用しているときにパスワードを保存した場合は、そのインターネットブラウザのパスワードマネージャを使用してパスワードを表示する必要があります。
- Windowsクレデンシャル:このセクションは、PCが企業ネットワーク上にある場合にのみ役立ちます。ここに保存されているパスワードは、Windows内のネットワーク関連サービスに使用されます。ほとんどの人は、このセクションのパスワードを表示できません。
 表示するアカウントの横にある矢印をクリックします。 これにより、アカウントに関する詳細情報が表示され、パスワードを表示するオプションが表示されます(該当する場合)。
表示するアカウントの横にある矢印をクリックします。 これにより、アカウントに関する詳細情報が表示され、パスワードを表示するオプションが表示されます(該当する場合)。 - [Windowsクレデンシャル]セクションを使用していて、[一般的なクレデンシャル]矢印を展開している場合は、パスワードを表示できないことがわかります。これらは保存された認証トークンであり、プレーンテキストのパスワードではないため、これは正常です。
 クリック 見る 表示するパスワードの横。 確認ウィンドウが表示されます。
クリック 見る 表示するパスワードの横。 確認ウィンドウが表示されます。  パスワードまたはPINを入力します。 本人確認が完了すると、保存されたパスワードがプレーンテキストで表示されます。
パスワードまたはPINを入力します。 本人確認が完了すると、保存されたパスワードがプレーンテキストで表示されます。
チップ
- 保存したパスワードをGoogleChromeで表示するには、ブラウザの右上隅にあるメニューをクリックし、[設定]を選択して[パスワード]をクリックします。表示する各パスワードの横にある目のアイコンをクリックします。
- 残念ながら、過去に設定したワイヤレス接続のパスワードを検索する場合は、資格情報マネージャーを使用してこれを行うことはできません。
- LastPassや1Passwordなどのパスワードマネージャーは、さまざまなパスワードを追跡するのに便利です。
- パスワードをどこかに書き留めて安全な場所に保管し、すべてを追跡することもできます。