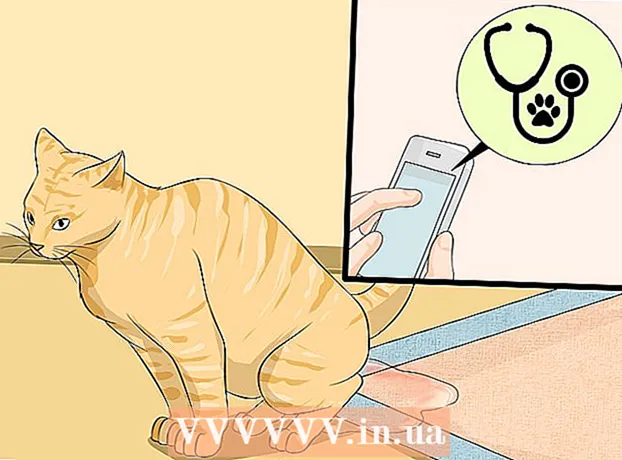著者:
Tamara Smith
作成日:
26 1月 2021
更新日:
29 六月 2024
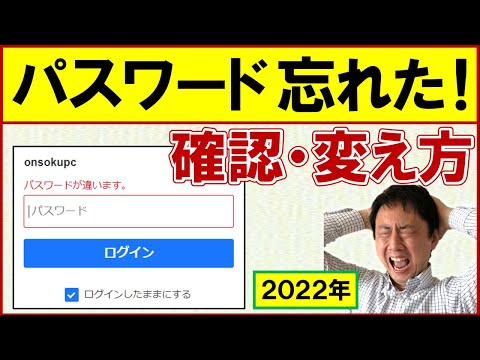
コンテンツ
- ステップに
- 方法1/7:Windows8または10のパスワードをオンラインで変更する
- 方法2/7:セーフモードでWindows8または10のパスワードを変更する
- 方法3/7:リカバリドライブでWindowsパスワードをリセットする
- 方法4/7:システム修復ディスクを使用してWindows7またはVistaのパスワードをリセットする
- 方法5/7:管理者アカウントを使用してMacでパスワードを変更する
- 方法6/7:MacのパスワードをAppleIDでリセットする
- 方法7/7:「パスワードのリセット」アシスタントを使用してMacのパスワードをリセットします
- チップ
パスワードを忘れたためにコンピューターにログインできませんか?特に重要なファイルが緊急に必要な場合は、自分のコンピューターにアクセスできないのはイライラします。幸い、パスワードがなくてもMacまたはWindowsコンピューターにログインする簡単な方法があります。
ステップに
方法1/7:Windows8または10のパスワードをオンラインで変更する
 別のコンピューターを使用してLiveにアクセスします。パスワードをリセットするためのcomWebサイト。 別のコンピューターを使用して、Webサイトhttps://account.live.com/resetpassword.aspxにアクセスします。サイトが読み込まれたら、 パスワードをお忘れですか をクリックします 次の.
別のコンピューターを使用してLiveにアクセスします。パスワードをリセットするためのcomWebサイト。 別のコンピューターを使用して、Webサイトhttps://account.live.com/resetpassword.aspxにアクセスします。サイトが読み込まれたら、 パスワードをお忘れですか をクリックします 次の. - この方法は、コンピューターのセットアップ中にMicrosoftアカウントを要求し、それを使用してコンピューターにログインした場合にのみ機能します。 Microsoftアカウントの設定がデフォルトだったので、おそらくそうしました(別のオプションを選択した場合を除く)。
 空白のフィールドにMicrosoftアカウントの電子メールアドレスを入力します。 Microsoftアカウントは、多くの場合、live.com、hotmail.com、またはoutlook.comで終わります。アカウント名がWebサイトで認識されない場合は、ドメインの1つがユーザー名の末尾にあることを確認してください(たとえば、joesmithではなく[email protected]としてログインしてみてください)。プロンプトが表示されたら、メールフィールドの下に画像の文字を入力してクリックします 次の.
空白のフィールドにMicrosoftアカウントの電子メールアドレスを入力します。 Microsoftアカウントは、多くの場合、live.com、hotmail.com、またはoutlook.comで終わります。アカウント名がWebサイトで認識されない場合は、ドメインの1つがユーザー名の末尾にあることを確認してください(たとえば、joesmithではなく[email protected]としてログインしてみてください)。プロンプトが表示されたら、メールフィールドの下に画像の文字を入力してクリックします 次の.  認証方法を選択します。 パスワードリセットコードを取得するには、次のいずれかのオプションを選択します。
認証方法を選択します。 パスワードリセットコードを取得するには、次のいずれかのオプションを選択します。 - Microsoftアカウントを申請した場合は、パスワードを回復するための電話番号と電子メールアドレス(Microsoftからではない)も提供しました。メールアドレスまたは電話番号を選択して、 コードを送信する.
- 電話または回復用の電子メールにアクセスできなくなった場合は、アクセスできないことを示してください。未満 回復しようとしているものとは異なるメールアドレスを入力してください (Microsoftアカウントではなく)アクセスできる電子メールアドレスを入力します。クリック 次の 新しいメールアドレスにコードを送信します。
 Microsoftから受け取ったコードを入力します。 受け取ったコードを下のフィールドに入力してください セキュリティコードを入力してください をクリックします 次の パスワードをリセットします。
Microsoftから受け取ったコードを入力します。 受け取ったコードを下のフィールドに入力してください セキュリティコードを入力してください をクリックします 次の パスワードをリセットします。 - テキストメッセージまたは電子メールでコードを受け取った場合は、このパスワードを今すぐ入力できます。新しいパスワードを確認すると、MicrosoftアカウントでWindowsに再度ログインできるようになります。
- 電話アカウントまたは電子メール回復アカウントにアクセスできない場合は、確認のためにできるだけ多くの情報を入力するためのフォームにリダイレクトされます。標準の連絡先の詳細に加えて、銀行口座番号と以前のパスワードを入力することもできます。この情報はマイクロソフトの担当者に送信され、マイクロソフトの担当者がお客様の情報を確認し、パスワードをリセットするためのリンクとともに、別の電子メールアドレスに連絡します。
方法2/7:セーフモードでWindows8または10のパスワードを変更する
 ログイン画面からコンピュータを再起動します。 この再起動の方法は、通常使用する方法とは少し異なります。ログイン画面を起動し、電源ボタンをクリックします。保つ ⇧シフト 押しながら 再起動 クリック。これは、セーフモードで起動するために実行する2回の再起動のうちの最初の再起動です。
ログイン画面からコンピュータを再起動します。 この再起動の方法は、通常使用する方法とは少し異なります。ログイン画面を起動し、電源ボタンをクリックします。保つ ⇧シフト 押しながら 再起動 クリック。これは、セーフモードで起動するために実行する2回の再起動のうちの最初の再起動です。  再起動オプションを選択します。 コンピュータを再起動すると、メッセージを含む画面が表示されます 選択肢一つを選択してください。クリック 問題の解決 それから 高度なオプション それから スタートアップ設定。クリック 再起動 新しいオプションのある画面でマシンを起動します。
再起動オプションを選択します。 コンピュータを再起動すると、メッセージを含む画面が表示されます 選択肢一つを選択してください。クリック 問題の解決 それから 高度なオプション それから スタートアップ設定。クリック 再起動 新しいオプションのある画面でマシンを起動します。  押す 4 または F4 セーフモードに入ります。 セーフモードで起動するための特定のキーは、コンピューターによって異なります。これで、コンピューターがセーフモードのログイン画面で起動します。
押す 4 または F4 セーフモードに入ります。 セーフモードで起動するための特定のキーは、コンピューターによって異なります。これで、コンピューターがセーフモードのログイン画面で起動します。  管理者としてログインします。 矢印ボタンをクリックして、 管理者アカウント。今すぐパスワードを入力する必要はありません。
管理者としてログインします。 矢印ボタンをクリックして、 管理者アカウント。今すぐパスワードを入力する必要はありません。  ユーザー管理を開きます。 押す ⊞勝つ+バツ をクリックします コントロールパネル それから ユーザーアカウント.
ユーザー管理を開きます。 押す ⊞勝つ+バツ をクリックします コントロールパネル それから ユーザーアカウント.  クリック 別のアカウントを管理します. アカウントのリストで、パスワードをリセットするユーザーアカウントを選択します。
クリック 別のアカウントを管理します. アカウントのリストで、パスワードをリセットするユーザーアカウントを選択します。  クリック パスワードを変更する. これで、他の方法で常に使用するユーザー名のパスワードをリセットできます。確認のために2回入力してから、を押す必要があります セーブ クリック。
クリック パスワードを変更する. これで、他の方法で常に使用するユーザー名のパスワードをリセットできます。確認のために2回入力してから、を押す必要があります セーブ クリック。  コンピューターを再起動します。 押す Ctrl+Alt+デル 次にオン/オフ記号、次に 再起動。これでコンピュータは通常どおり起動し、デフォルトのユーザー名と作成した新しいパスワードでログインできるようになります。
コンピューターを再起動します。 押す Ctrl+Alt+デル 次にオン/オフ記号、次に 再起動。これでコンピュータは通常どおり起動し、デフォルトのユーザー名と作成した新しいパスワードでログインできるようになります。
方法3/7:リカバリドライブでWindowsパスワードをリセットする
 以前に作成したリカバリドライブを見つけます。 この方法は、以前にリカバリCDまたはUSBスティックを作成したことがある場合にのみ役立ちます。この方法は、Windows 7のすべてのバージョンのWindowsで機能します。WindowsXPのパスワードをリセットするには、「WindowsXPでのパスワードの回復」の記事を参照してください。
以前に作成したリカバリドライブを見つけます。 この方法は、以前にリカバリCDまたはUSBスティックを作成したことがある場合にのみ役立ちます。この方法は、Windows 7のすべてのバージョンのWindowsで機能します。WindowsXPのパスワードをリセットするには、「WindowsXPでのパスワードの回復」の記事を参照してください。  Windowsにログインしてみてください。 間違ったパスワードを入力した場合は、テキスト付きのエラーメッセージが表示されます ユーザー名またはパスワードが正しくありません。クリック OK.
Windowsにログインしてみてください。 間違ったパスワードを入力した場合は、テキスト付きのエラーメッセージが表示されます ユーザー名またはパスワードが正しくありません。クリック OK.  リカバリドライブをコンピュータに挿入し、をクリックします パスワードを再設定する. これにより、パスワードリセットウィザードが起動します。このウィザードは、をクリックして開始できます。 次の.
リカバリドライブをコンピュータに挿入し、をクリックします パスワードを再設定する. これにより、パスワードリセットウィザードが起動します。このウィザードは、をクリックして開始できます。 次の.  パスキーの場所を見つけます。 メニューに、コンピューター上のドライブのリストが表示されます。リカバリドライブの場所を選択して、[次へ]をクリックします。
パスキーの場所を見つけます。 メニューに、コンピューター上のドライブのリストが表示されます。リカバリドライブの場所を選択して、[次へ]をクリックします。  新しいパスワードを入力。 覚えられるものを選んでください。もう一度入力して確認し、タップします 次の に進みます。下のボックスにヒントを入力することもできます 新しいリマインダーを考えてください タイピング。ヒントは、パスワードを忘れた場合のリマインダーとして機能するものでなければなりません。これはオプションですが、便利な場合があります。
新しいパスワードを入力。 覚えられるものを選んでください。もう一度入力して確認し、タップします 次の に進みます。下のボックスにヒントを入力することもできます 新しいリマインダーを考えてください タイピング。ヒントは、パスワードを忘れた場合のリマインダーとして機能するものでなければなりません。これはオプションですが、便利な場合があります。  クリック コンプリート パスワードマネージャーを閉じます。 ログイン画面に戻り、ユーザー名と新しいパスワードを使用してコンピューターに再度ログインできます。
クリック コンプリート パスワードマネージャーを閉じます。 ログイン画面に戻り、ユーザー名と新しいパスワードを使用してコンピューターに再度ログインできます。
方法4/7:システム修復ディスクを使用してWindows7またはVistaのパスワードをリセットする
 システム修復ディスクをディスクドライブに挿入します。 システム用に以前に作成したリカバリディスクがない場合は、Windows7を使用している他の人に作成を依頼してください。
システム修復ディスクをディスクドライブに挿入します。 システム用に以前に作成したリカバリディスクがない場合は、Windows7を使用している他の人に作成を依頼してください。  リカバリディスクからコンピュータを再起動します。 続行するためにキーを押すように求められたら、任意のキーを押します。
リカバリディスクからコンピュータを再起動します。 続行するためにキーを押すように求められたら、任意のキーを押します。  オペレーティングシステムとディスクを選択します。 複数のオペレーティングシステムとハードドライブがない限り、選択肢は1つだけかもしれません。オプションを選択してください ウィンドウズ ドライブ文字を覚えておいてください(これはおそらくC:またはD :)です。横のラジオボタンを確認してください 高度な回復ツール チェックしてクリックします 次の.
オペレーティングシステムとディスクを選択します。 複数のオペレーティングシステムとハードドライブがない限り、選択肢は1つだけかもしれません。オプションを選択してください ウィンドウズ ドライブ文字を覚えておいてください(これはおそらくC:またはD :)です。横のラジオボタンを確認してください 高度な回復ツール チェックしてクリックします 次の.  選択 コマンド・プロンプト メニューから。 これにより、プロンプトが表示された黒いウィンドウが起動します。その後、次のコマンドを入力して、いくつかのファイルの名前を変更します。
選択 コマンド・プロンプト メニューから。 これにより、プロンプトが表示された黒いウィンドウが起動します。その後、次のコマンドを入力して、いくつかのファイルの名前を変更します。 - C:またはD :(前に覚えたドライブ文字)と入力して、 ↵入力
- windows system32と入力し、を押します ↵入力
- utilman.exe utilhold.exeと入力し、を押します ↵入力
- copy cmd.exe utilman.exeと入力し、を押します。 ↵入力
- exitと入力して、 ↵入力
 DVD / CDプレーヤーのイジェクトボタンを押して、コンピューターを再起動します。 ログイン画面が表示されたら、画面の左下にある[ユーザー補助]ボタンをクリックします。通常、そのボタンはユーザー補助オプションを開きますが、今回はコマンドプロンプトを開きます(これらの変更は1分で元に戻されます)。
DVD / CDプレーヤーのイジェクトボタンを押して、コンピューターを再起動します。 ログイン画面が表示されたら、画面の左下にある[ユーザー補助]ボタンをクリックします。通常、そのボタンはユーザー補助オプションを開きますが、今回はコマンドプロンプトを開きます(これらの変更は1分で元に戻されます)。  新しいパスワードを作成します。 ネットユーザー、ユーザー名、新しいパスワードを入力しますが、置き換えます あなたのユーザーネーム あなたのユーザー名と 新しいパスワード 新しいパスワードで。 xitと入力して、コマンドプロンプトを閉じます。
新しいパスワードを作成します。 ネットユーザー、ユーザー名、新しいパスワードを入力しますが、置き換えます あなたのユーザーネーム あなたのユーザー名と 新しいパスワード 新しいパスワードで。 xitと入力して、コマンドプロンプトを閉じます。  新しいユーザー名とパスワードの組み合わせでログインします。 設定した新しいパスワードを使用して、再度ログインします。
新しいユーザー名とパスワードの組み合わせでログインします。 設定した新しいパスワードを使用して、再度ログインします。  押す ⊞勝つ+S。 検索を開きます。 テキストボックスにコマンドを入力して、 コマンド・プロンプト 検索結果にが表示されます。分かりますか コマンド・プロンプト、次にそれを右クリックして選択します 管理者として実行。
押す ⊞勝つ+S。 検索を開きます。 テキストボックスにコマンドを入力して、 コマンド・プロンプト 検索結果にが表示されます。分かりますか コマンド・プロンプト、次にそれを右クリックして選択します 管理者として実行。 コマンドプロンプトで次のコマンドを入力します。 次に、ファイルの名前の変更を元に戻します(これは以前に行ったことがあります)。
コマンドプロンプトで次のコマンドを入力します。 次に、ファイルの名前の変更を元に戻します(これは以前に行ったことがあります)。 - タイプC :(または以前に覚えたドライブ文字)を押して ↵入力.
- cd windows system32と入力し、を押します ↵入力
- copy utilhold.exe utilman.exeと入力し、を押します。 ↵入力
- exitと入力して、 ↵入力.
方法5/7:管理者アカウントを使用してMacでパスワードを変更する
 管理者アカウントにログインします。 Macの個人アカウントに加えて管理者アカウントをお持ちの場合は、それを使用してプロファイル設定を調整できます。
管理者アカウントにログインします。 Macの個人アカウントに加えて管理者アカウントをお持ちの場合は、それを使用してプロファイル設定を調整できます。  システム環境設定を開きます。 ロックが表示された場合は、それをクリックして、管理者として再度ログインします。次に、アイコンをクリックします ユーザーとグループ.
システム環境設定を開きます。 ロックが表示された場合は、それをクリックして、管理者として再度ログインします。次に、アイコンをクリックします ユーザーとグループ.  アクセスできないアカウントを選択してください。 [パスワードのリセット]ボタンをクリックし、プロンプトに従って、新しいパスワードを入力します。アカウントのユーザーがパスワードをリセットした後に再度ログインする場合、ユーザーは自分でパスワードを更新またはリセットする必要があります。
アクセスできないアカウントを選択してください。 [パスワードのリセット]ボタンをクリックし、プロンプトに従って、新しいパスワードを入力します。アカウントのユーザーがパスワードをリセットした後に再度ログインする場合、ユーザーは自分でパスワードを更新またはリセットする必要があります。
方法6/7:MacのパスワードをAppleIDでリセットする
 少なくとも3回ログインしてみてください。 3回サインインすると、AppleIDでパスワードをリセットできることを通知するメッセージが表示されます。このメッセージが表示されない場合は、アカウントの種類がこの方法に適していません。
少なくとも3回ログインしてみてください。 3回サインインすると、AppleIDでパスワードをリセットできることを通知するメッセージが表示されます。このメッセージが表示されない場合は、アカウントの種類がこの方法に適していません。  矢印をクリックします。 このボタンは、AppleIDでパスワードをリセットすることに関するメッセージの横に表示されます。
矢印をクリックします。 このボタンは、AppleIDでパスワードをリセットすることに関するメッセージの横に表示されます。  パスワードを作成するための指示に従ってください。 覚えやすいものを選択し、プロンプトが表示されたらコンピュータを再起動します。
パスワードを作成するための指示に従ってください。 覚えやすいものを選択し、プロンプトが表示されたらコンピュータを再起動します。  ログインキーチェーンを作成します。 コンピュータが再起動したら、新しいパスワードでログインできます。すべてが機能するには、新しいログインキーチェーンを作成する必要があります。
ログインキーチェーンを作成します。 コンピュータが再起動したら、新しいパスワードでログインできます。すべてが機能するには、新しいログインキーチェーンを作成する必要があります。 - 通知付きのメッセージが表示されます 新しいキーチェーンを作成する 次に、それをクリックして、画面の指示に従います。
- メッセージが表示されない場合は、[アプリケーション]フォルダーを開き、次に[ユーティリティ]フォルダーを開きます。開いた キーチェーンアクセス と選択します 環境設定 メニューから。クリック デフォルトのキーチェーンをリセットする 画面の指示に従います。
方法7/7:「パスワードのリセット」アシスタントを使用してMacのパスワードをリセットします
 リカバリOSでコンピュータを再起動します。 FileVault(このメソッドに必要)を使用している場合は、ログイン画面に次のようなメッセージがポップアップするのを待ちます。 電源ボタンを使用してコンピュータの電源を切り、リカバリOSで再起動します。 電源ボタンを押したまま、数秒待ってからコンピュータの電源を入れます。
リカバリOSでコンピュータを再起動します。 FileVault(このメソッドに必要)を使用している場合は、ログイン画面に次のようなメッセージがポップアップするのを待ちます。 電源ボタンを使用してコンピュータの電源を切り、リカバリOSで再起動します。 電源ボタンを押したまま、数秒待ってからコンピュータの電源を入れます。  RecoveryOSでインターネットに接続します。 コンピューターがイーサネットケーブル(ワイヤレス接続ではない)でインターネットに接続されている場合は、既にインターネットに接続されています。 WiFiに接続するには、マウスを画面の上部に移動してWiFiアイコンを表示し、[接続]をクリックします。
RecoveryOSでインターネットに接続します。 コンピューターがイーサネットケーブル(ワイヤレス接続ではない)でインターネットに接続されている場合は、既にインターネットに接続されています。 WiFiに接続するには、マウスを画面の上部に移動してWiFiアイコンを表示し、[接続]をクリックします。  単語リセット画面からオプションを選択します。 コンピュータがリカバリOSで起動すると、次のメッセージが表示された画面が表示されます。 パスワードを再設定する その下に3つのオプションがあります。選択 パスワードをお忘れですか をクリックします 次の.
単語リセット画面からオプションを選択します。 コンピュータがリカバリOSで起動すると、次のメッセージが表示された画面が表示されます。 パスワードを再設定する その下に3つのオプションがあります。選択 パスワードをお忘れですか をクリックします 次の.  Apple IDとパスワードを入力して、iCloudにサインインします。 これはiCloud / Appleアカウントのパスワードであり、コンピューターへのログインに使用するユーザー名とパスワードではありません。ログインすると、RecoveryOSはiCloudサーバーからパスワード回復キーを取得します。
Apple IDとパスワードを入力して、iCloudにサインインします。 これはiCloud / Appleアカウントのパスワードであり、コンピューターへのログインに使用するユーザー名とパスワードではありません。ログインすると、RecoveryOSはiCloudサーバーからパスワード回復キーを取得します。  あなたのパスワードをリセット。 リカバリコードがダウンロードされたら、ローカルコンピュータアカウントの新しいパスワードを入力します。パスワードを変更したら、をクリックします 再起動 コンピュータを再起動します。コンピュータが再起動したら、新しいパスワードでログインできます。
あなたのパスワードをリセット。 リカバリコードがダウンロードされたら、ローカルコンピュータアカウントの新しいパスワードを入力します。パスワードを変更したら、をクリックします 再起動 コンピュータを再起動します。コンピュータが再起動したら、新しいパスワードでログインできます。  新しいログインキーチェーンを作成します。 次のようなコメント付きの通知が表示されます システムはログインキーフォブのロックを解除できません (OSのバージョンによって文言が変わる場合があります)、をクリックします 新しいキーチェーンを作成する。画面の指示に従ってください。メッセージが表示されなくなります。キーチェーン通知が表示されない場合は、Applicationsフォルダーに移動してログインキーチェーンを手動で作成する必要があります。 ユーティリティ その後 キーチェーンアクセスを開く。クリック 環境設定 それから デフォルトのキーチェーンをリセットする.
新しいログインキーチェーンを作成します。 次のようなコメント付きの通知が表示されます システムはログインキーフォブのロックを解除できません (OSのバージョンによって文言が変わる場合があります)、をクリックします 新しいキーチェーンを作成する。画面の指示に従ってください。メッセージが表示されなくなります。キーチェーン通知が表示されない場合は、Applicationsフォルダーに移動してログインキーチェーンを手動で作成する必要があります。 ユーティリティ その後 キーチェーンアクセスを開く。クリック 環境設定 それから デフォルトのキーチェーンをリセットする.
チップ
- Windows XPのパスワードをリセットしようとしている場合は、wikiHowでこのトピックに関する記事を読んでください。
- そのオプションがある場合は、常にパスワードのヒントを設定し、パスワード回復ディスクを作成してください。
- Windows 7 PCをお持ちで、Linuxを処理できる場合は、LinuxDVDを使用してパスワードを回復することもできます。