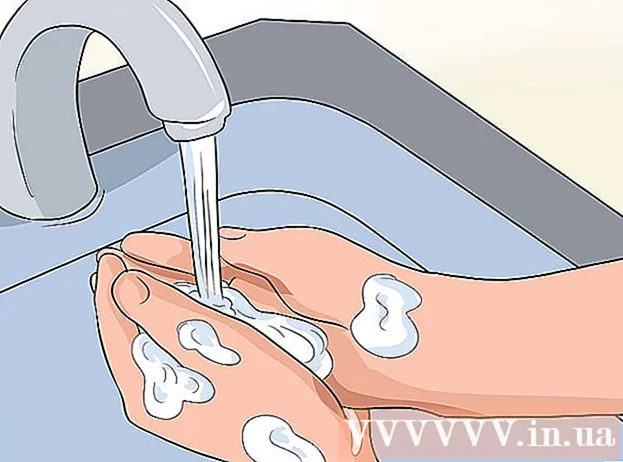著者:
Eugene Taylor
作成日:
7 Aug. 2021
更新日:
1 J 2024

コンテンツ
MacBook Proのキーボードが汚れや汚れで覆われている場合は、試してみてください。キーボードを掃除するのは難しいことではありませんが、それをどのように扱うかを正確に知る必要があります。結局のところ、クリーニング中にMacBookが損傷することは望ましくありません。この記事では、MacBookのキーボードを新品同様に戻す方法を段階的に読むことができます。
ステップに
方法1/2:ほこりや汚れを取り除く
 MacBook Proの電源を切り、プラグを抜きます。 掃除をしているときにたくさんのキーを押すと、誤って何か間違ったことをする可能性があります。また、電化製品を掃除するときに感電する危険を冒したくありません。
MacBook Proの電源を切り、プラグを抜きます。 掃除をしているときにたくさんのキーを押すと、誤って何か間違ったことをする可能性があります。また、電化製品を掃除するときに感電する危険を冒したくありません。 - ラップトップの電源を切らないほうがいいかもしれませんが、とにかく電源を切ってください。掃除をするときは、重要な設定を変更したり、誤って上司にナンセンスなメールを送信したりすることを恐れずに、すべてのキーを押すことができるはずです。それはあなたの勤勉なコンピュータにとって当然の休憩だと考えてください。
 ノートパソコンを開いて、ゴミ箱の上でそっと振ります。 ラップトップを裏返し、ゴミ箱の上で振って、ほこりやパン粉を取り除き、キーの下に閉じ込められた汚れを取り除きます。
ノートパソコンを開いて、ゴミ箱の上でそっと振ります。 ラップトップを裏返し、ゴミ箱の上で振って、ほこりやパン粉を取り除き、キーの下に閉じ込められた汚れを取り除きます。 - すべてのキーを数回押してから、ラップトップをもう一度振り落とします。キーを押すと、汚れがほぐれて移動します。汚れは、数週間、数か月、さらには数年にわたってそこに蓄積します。
- ラップトップから汚れが落ちるのが見えるかもしれませんが、そうではないかもしれません。その場合、落胆しないでください。これらのアクションは、いずれにせよ、付着した汚れをほぐして、クリーニングプロセスの次のステップの1つで除去するのに役立ちます。
 圧縮空気の缶でキーボードをきれいにスプレーします。 MacBook Proを75度の角度で持ち、圧縮空気をキーボードに吹き付けます。ラップトップの奥深くに汚れを注入する代わりに、汚れが落ちる可能性があるため、この角度が最適です。スプレーしながら、缶を左から右に動かし、キーボードの長さを動かしてから、もう一度上に動かします。コーナーを見逃さないように注意してください。
圧縮空気の缶でキーボードをきれいにスプレーします。 MacBook Proを75度の角度で持ち、圧縮空気をキーボードに吹き付けます。ラップトップの奥深くに汚れを注入する代わりに、汚れが落ちる可能性があるため、この角度が最適です。スプレーしながら、缶を左から右に動かし、キーボードの長さを動かしてから、もう一度上に動かします。コーナーを見逃さないように注意してください。 - キーボードから1〜2インチのエアゾール缶のノズルを持ちます。
- エアロゾルは常に直立させてください。
- あなたがスプレーしている間、誰かがあなたがあなたのラップトップを直角に保つのを手伝ってくれるならそれは役に立ちます。
- MacBook Proが2016モデルより古い場合は、圧縮空気の手順をスキップできます。古いモデルでは、汚れをキーボードからではなく、キーボードの奥深くまで吹き付けます。
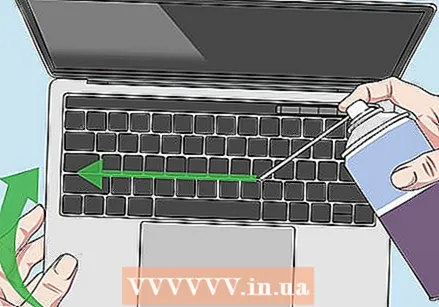 別の角度からラップトップに圧縮空気をスプレーします。 ラップトップを右に回転させ、この角度からキーに圧縮空気を吹き付けます。再び75度の角度を維持します。このようにして、キーボードの中と下に残っているすべてのクッキーのパン粉とチップを手に入れます。
別の角度からラップトップに圧縮空気をスプレーします。 ラップトップを右に回転させ、この角度からキーに圧縮空気を吹き付けます。再び75度の角度を維持します。このようにして、キーボードの中と下に残っているすべてのクッキーのパン粉とチップを手に入れます。 - スプレーストローをキーボードから約1インチ半離しておくことを忘れないでください。圧縮空気には、その距離から汚れを吹き飛ばすのに十分な力があります。近くにスプレーすると、キーが損傷する可能性があります。
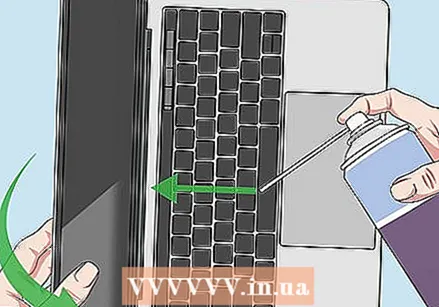 ラップトップを反対側に向け、圧縮空気をキーボードに再度スプレーします。 次に、ラップトップを同じ角度で反時計回りに回して、ホースの最後のステップを実行します。圧縮空気を別の角度からキーに再度吹き付けるため、他の汚れやほこりをつかむことができます。左から右へ、上から下へジグザグパターンで再度スプレーします。
ラップトップを反対側に向け、圧縮空気をキーボードに再度スプレーします。 次に、ラップトップを同じ角度で反時計回りに回して、ホースの最後のステップを実行します。圧縮空気を別の角度からキーに再度吹き付けるため、他の汚れやほこりをつかむことができます。左から右へ、上から下へジグザグパターンで再度スプレーします。 - いくつかの異なる方法でキーボードを通過してバスを空にします。特に注目に値する場所はありますか?今がその時です。
- ラップトップをゴミ箱の上で前後に振って、最後の部分を取り除きます。
方法2/2:キーボードの外側をきれいにして消毒します
 キーボードを糸くずの出ない布でほこりを払います。 傷の原因となる可能性があるため、ラフタオルやペーパータオルは使用しないでください。柔らかいマイクロファイバークロスを使用するのが最善です。
キーボードを糸くずの出ない布でほこりを払います。 傷の原因となる可能性があるため、ラフタオルやペーパータオルは使用しないでください。柔らかいマイクロファイバークロスを使用するのが最善です。 - キーボードに不必要な圧力をかけないでください。ただし、ほこりを払うときは軽く触れてください。
 消毒用ワイプを使用してキーボードを掃除します。 クリーニングクロスを使用すると、すべての汚れ、円、その他の汚れを払い落とすことができるため、クリーニングのこの部分は非常に満足のいくものです。消毒剤はまた、すべての細菌とウイルスを殺します。キーボードにたくさんの汚れが付着することは珍しくありませんので、時間をかけて徹底的に掃除してください。見苦しい汚れや脂っこい角に特に注意してください。キーを掃除するときは注意してください。可動部分に無理な力を加えないでください。
消毒用ワイプを使用してキーボードを掃除します。 クリーニングクロスを使用すると、すべての汚れ、円、その他の汚れを払い落とすことができるため、クリーニングのこの部分は非常に満足のいくものです。消毒剤はまた、すべての細菌とウイルスを殺します。キーボードにたくさんの汚れが付着することは珍しくありませんので、時間をかけて徹底的に掃除してください。見苦しい汚れや脂っこい角に特に注意してください。キーを掃除するときは注意してください。可動部分に無理な力を加えないでください。 - クリーニングワイプに漂白剤が含まれていないことを確認してください。たとえば、デトールワイプを使用し、他のすべてのワイプの成分を注意深く読んでください。
- ワイプを消毒する代わりに、マイクロファイバークロスと組み合わせて電子機器用の洗浄液を使用することもできます。また、等量の水と洗浄アルコールで独自の洗浄液を作ることもできます。
- 液体を扱うときは細心の注意を払い、ラップトップに水滴が落ちないようにしてください。こぼれた液体をすぐに拭き取るために、乾いたタオルを手元に用意してください。
- キーボードに直接洗浄液をスプレーしないでください。ただし、糸くずの出ないマイクロファイバークロスを使用してください。リキッドとラップトップは友達ではありません。キーボードのクリーニング中にラップトップを損傷しないように、このことに注意してください。むしろ、多すぎる洗浄液よりも少なすぎる洗浄液を使用してください。
 湿らせたマイクロファイバークロスを取り、キーボードを拭きます。 湿らせた布でキーボードをそっとこすります。これにより、最後の痕跡の洗浄液が除去され、最後の汚れを1つ取り除くことができます。
湿らせたマイクロファイバークロスを取り、キーボードを拭きます。 湿らせた布でキーボードをそっとこすります。これにより、最後の痕跡の洗浄液が除去され、最後の汚れを1つ取り除くことができます。 - キーボードを濡らしたくないので、最初に湿った布を流しの上にしっかりと絞ります。
 乾いた、糸くずの出ないマイクロファイバークロスでキーボードを乾かします。 ラップトップを閉じる前に、キーボードが完全に乾いていることを確認してください。湿気が残っているとラップトップが損傷する可能性があるため、キーの間と出口で適切に乾かすために余分な時間を与えてください。この最後のステップで、MacBook Proキーボードを完全に光沢のあるものに磨き上げて、新品同様の見栄えにします。
乾いた、糸くずの出ないマイクロファイバークロスでキーボードを乾かします。 ラップトップを閉じる前に、キーボードが完全に乾いていることを確認してください。湿気が残っているとラップトップが損傷する可能性があるため、キーの間と出口で適切に乾かすために余分な時間を与えてください。この最後のステップで、MacBook Proキーボードを完全に光沢のあるものに磨き上げて、新品同様の見栄えにします。 - 次に、すべてのキーを1つずつテストして、正しく機能していることを確認します。
必需品
- 圧縮空気の缶
- リントのない2つのマイクロファイバーワイプ
- 電気器具用の洗浄液、塩素を含まない消毒用ワイプ、または水と洗浄用アルコール。